כיצד לאפס את ה-Mac שלך להגדרות היצרן
אם אתה מוכן למכור את ה-Mac שלך, העבירו אותו לחבר או לבן משפחה, או אם ויתרתם על פתרון בעיות של מערכת שמתנהגת בצורה לא נכונה, הגיע הזמן לאפס את ה-Mac להגדרות היצרן. התהליך הזה מנגב את המערכת נקייה ומאפשר לך או לבעלים החדש של ה-Mac להגדיר אותו כמכונה חדשה. אף אחד לא יכול לגשת לנתונים שהוא הכיל פעם.
הנה מבט על מה כרוך כשאתה מבצע איפוס להגדרות היצרן ב-Mac שלך.
המידע כאן מתייחס לכל מחשב Mac עם OS X או macOS, עם הוראות נוספות אם למחשב שלך יש Catalina.
מה כרוך באיפוס להגדרות היצרן
בין אם אתה מכין את ה-Mac שלך לבעלים חדש או פשוט מתחיל מחדש עם המערכת שלך לאחר שפתרון הבעיות נכשל, עליך לבצע מספר שלבים כדי לבצע איפוס להגדרות היצרן: גבה את המחשב שלך, השבת תכונות ושירותים מסוימים, מחק את הכונן הקשיח ולאחר מכן התקן מחדש גרסה חדשה של macOS. לאחר מכן, בהתאם לנסיבות שלך, ייתכן שתרצה להעביר נתונים אישיים למק חדש.
חשוב להישאר מחובר לאינטרנט במהלך תהליך זה כדי לוודא שאתה יכול להשבית חשבונות מקוונים ולהוריד את ה-macOS העדכני ביותר האפשרי התואם למערכת שלך.
צור גיבוי של המערכת
ה-Mac שלך מלא בקבצים ונתונים חשובים, לכן חשוב לבצע גיבוי לפני שתמשיך בתהליך איפוס היצרן. קל לעשות איתו גיבוי
ישנן גם אפשרויות גיבוי אחרות, כמו יצירת שיבוט של הכונן שלך עם מוצר כמו סופר דופר. הדבר החשוב הוא לוודא שיש לך גיבוי.
צור גיבוי באמצעות Time Machine
כדי ליצור גיבוי של Time Machine, אתה צריך התקן אחסון חיצוני כגון א מכשיר NAS או פשוט כונן קשיח חיצוני מחובר ישירות ל-Mac שלך, כגון USB, חֲזִיז, או כונן FireWire.
אם Time Machine לא מבקש אוטומטית להשתמש בכונן שלך, הוסף אותו באופן ידני. לאחר שתוסיף את הכונן שלך, Time Machine יכולה להתחיל לבצע גיבויים.
חבר את התקן האחסון שלך ל-Mac שלך.
ייתכן שתקבל הודעה שאומרת, האם אתה רוצה להשתמש ב-[גיבוי דיסק] כדי לגבות עם Time Machine? אם כן, בדוק הצפנת דיסק גיבוי (מומלץ) ולאחר מכן בחר השתמש כדיסק גיבוי.
-
אם Time Machine לא מבקש אוטומטית להשתמש בכונן שלך, הוסף אותו באופן ידני. בחר את סמל של מכונת זמן (שעון) בשורת התפריטים של ה-Mac.
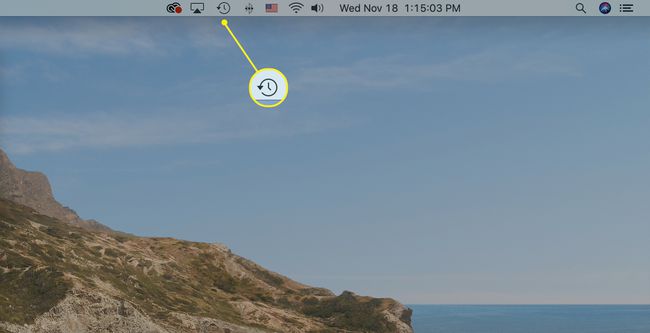
אם אינך רואה את סמל Time Machine בשורת התפריטים שלך, בחר העדפות מערכת תחת תפריט Apple, בחר מכונת זמן, ולאחר מכן בחר הצג את Time Machine בשורת התפריטים.
-
בחר פתח את העדפות מכונת זמן מהתפריט.
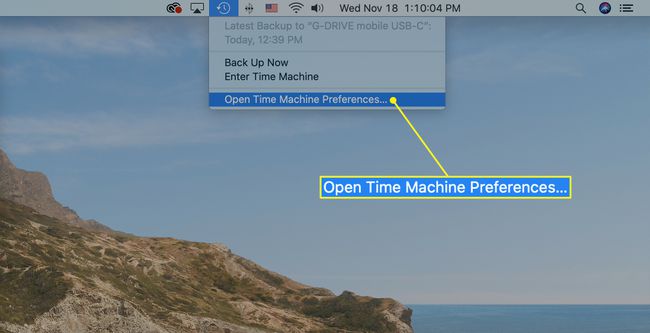
-
בחר בחר דיסק (יכול להיות שזה אומר הוספה או הסרה של דיסק גיבוי).
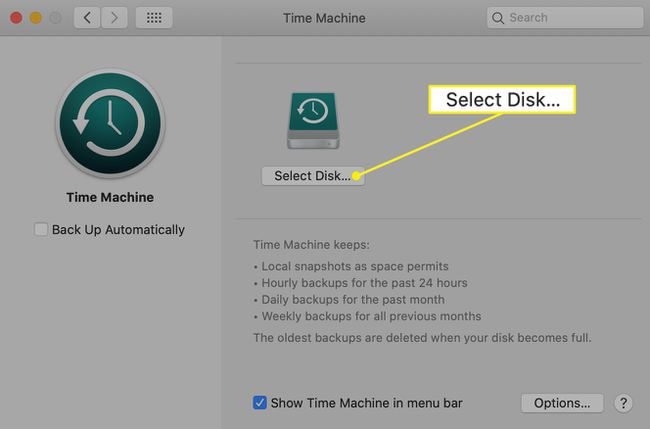
-
בחר את הכונן החיצוני שלך מהאפשרויות ברשימה. חשבון הצפין גיבויים (מומלץ, אך אופציונלי) ולאחר מכן בחר השתמש בדיסק.
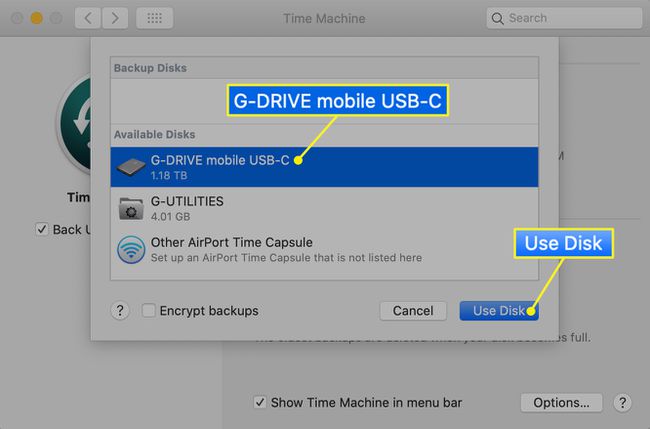
-
הצב סימן ביקורת ליד גיבוי אוטומטי כך Time Machine מבצע גיבויים תקופתיים באופן אוטומטי.
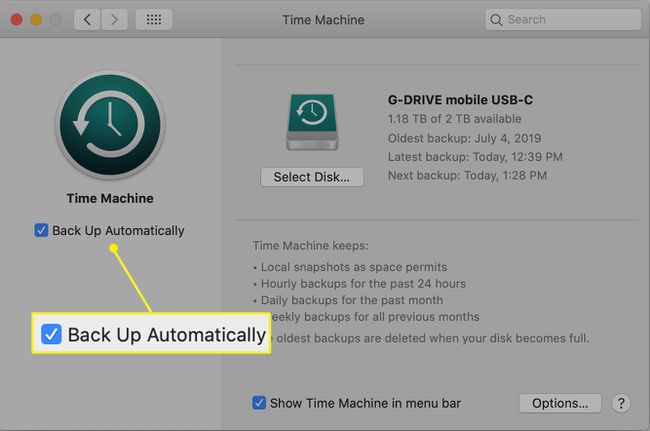
גיבוי iCloud
אם כבר יש לך iCloud ו כונן iCloud הגדר ב-Mac שלך, ייתכן שהקבצים החשובים שלך כבר מגובים. iCloud שומר את הנתונים האישיים הקריטיים שלך מסונכרנים בין המכשירים שלך וכן מגובים בענן. זה כולל אנשי קשר, נתוני יומן, הערות, קובצי דואר וקבצים אחרים שאתה בוחר. iCloud Drive מאחסן את כל השאר, כולל תיקיות שולחן העבודה והמסמכים שלך, ב-macOS Sierra ומעלה.
כדי לבדוק את הגדרות iCloud ו-iCloud Drive:
-
מתפריט Apple, בחר העדפות מערכת.
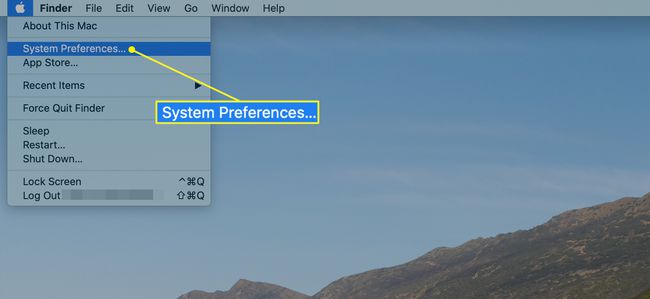
-
בחר שם זיהוי של אפל. אם אתה משתמש ב-macOS Mojave או מוקדם יותר, בחר iCloud במקום זאת.
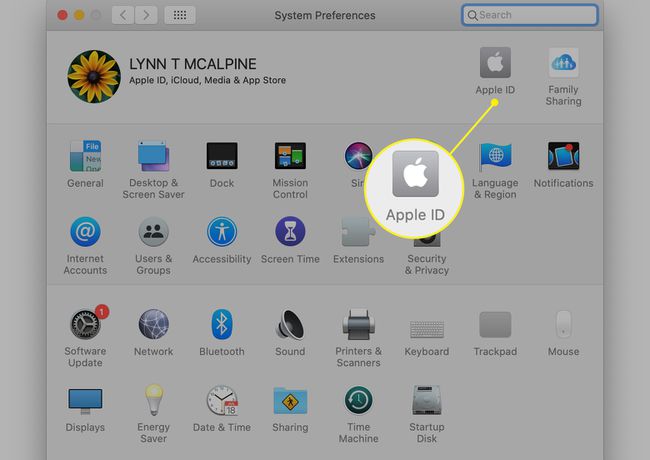
-
בחר אפשרויות כדי לראות את האפליקציות המאחסנות מסמכים ונתונים ב-iCloud Drive.
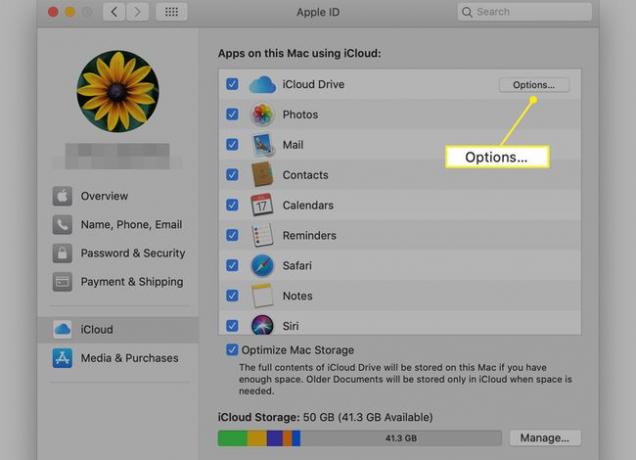
-
גלול ברשימה. אם יש תיבות כלשהן שאינן מסומנות לצד אפליקציות שרוצים לגבות, סמן אותן כעת ובחר בוצע.
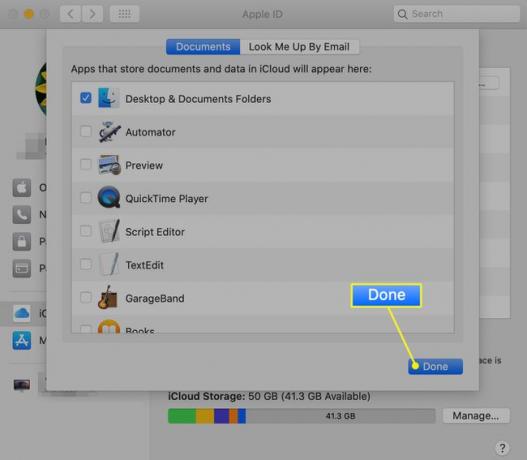
צא מ-iTunes
יציאה מ-iTunes חשובה כדי שהמחשב שלך לא יהיה מקושר יותר לחשבון שלך iTunes חֶשְׁבּוֹן. התהליך משתנה בהתאם לגרסת macOS שלך, אך בדרך כלל אתה יכול לבטל הרשאה של מחשב אחד מבלי לבטל הרשאה של המכשירים האחרים שלך.
יציאה מ-iTunes ב-Catalina ומאוחר יותר
עם Catalina, אתה ניגש לחנות iTunes דרך אפליקציית המוזיקה.
-
פתח את ה מוּסִיקָה אפליקציה ב-Mac שלך.
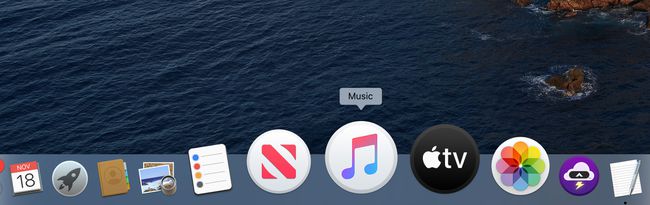
-
בחר מוזיקה > העדפות מסרגל התפריטים.
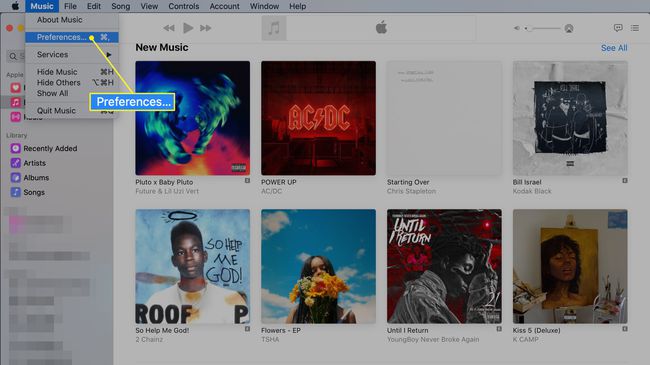
-
מ ה כללי לשונית ההעדפות, בחר חנות אייטיונס ליד הופעה ולאחר מכן לחץ בסדר.
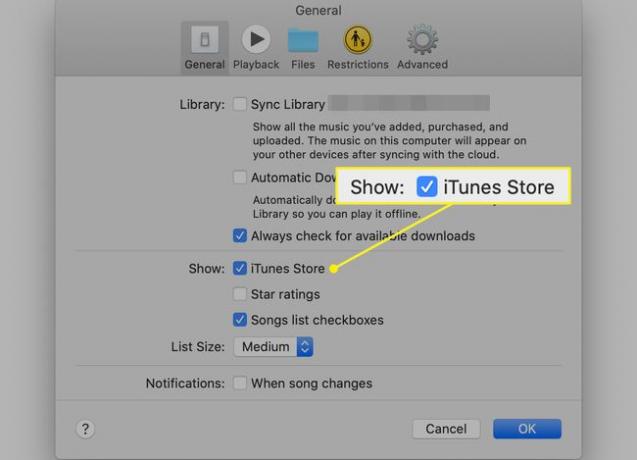
-
בחר חֶשְׁבּוֹן בשורת התפריטים מוסיקה ובחר הרשאות בתפריט הנפתח.
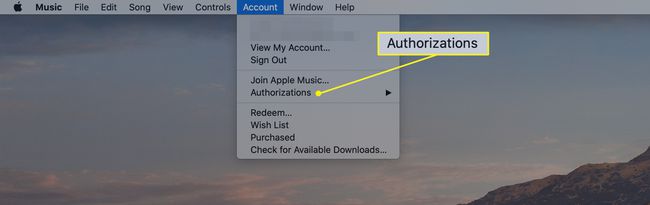
-
בחר בטל הרשאה למחשב זה מאפשרויות ה-fly-out. אתה מתבקש להיכנס עם ה-Apple ID שלך.
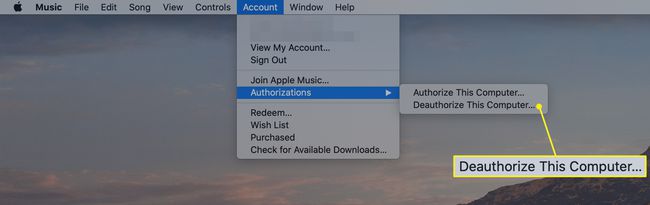
בחר בטל אישור כדי לסיים את התהליך.
אם אתה משתמש ב-macOS Mojave או מוקדמות יותר
פתח את iTunes.
-
מסרגל התפריטים בחלק העליון של מסך המחשב או בחלק העליון של חלון iTunes, בחר חֶשְׁבּוֹן > הרשאות > בטל הרשאה למחשב זה.
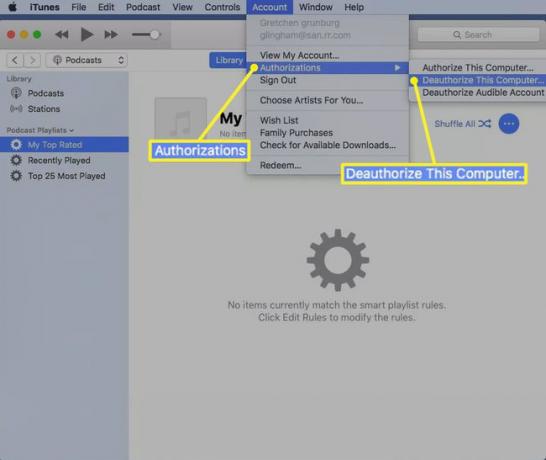
כאשר תתבקש, הזן את ה-Apple ID והסיסמה שלך.
-
בחר בטל אישור.`
עבור גרסאות ישנות יותר של iTunes, בחר חנות > בטל הרשאה למחשב זה.
כבה את FileVault
FileVault היא תוכנית הצפנת דיסקים הזמינה ב-Mac OS X 10.3 ואילך. זה לא מופעל כברירת מחדל, אבל אם אתה משתמש בו, מומלץ לכבות אותו.
מתפריט Apple, פתח העדפות מערכת.
בחר אבטחה ופרטיות.
בחר את FileVault לשונית.
-
אם אתה רואה FileVault כבוי עבור הדיסק [שם הכונן הקשיח הראשי], אז אתה לא צריך לעשות כלום.
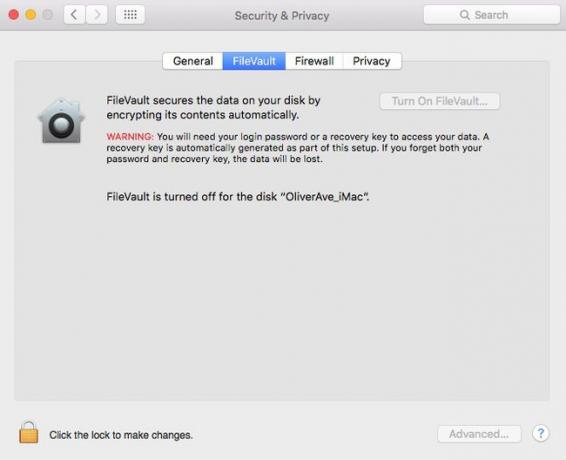
אם FileVault מופעל, בחר את ה סמל מנעול, הזן את שם המשתמש והסיסמה שלך ובחר לבטל נעילה.
בחר כבה את FileVault.
הזן את שם המשתמש והסיסמה שלך כאשר תתבקש והמתן עד להשלמת התהליך.
צא מ-iCloud
עכשיו הגיע הזמן לצאת מ-iCloud.
מתפריט Apple, בחר העדפות מערכת.
-
ב-macOS Catalina (10.15) ואילך, בחר שם זיהוי של אפל > סקירה כללית > התנתק. ב-macOS Mojave (10.14) ואילך, בחר iCloud > התנתק.
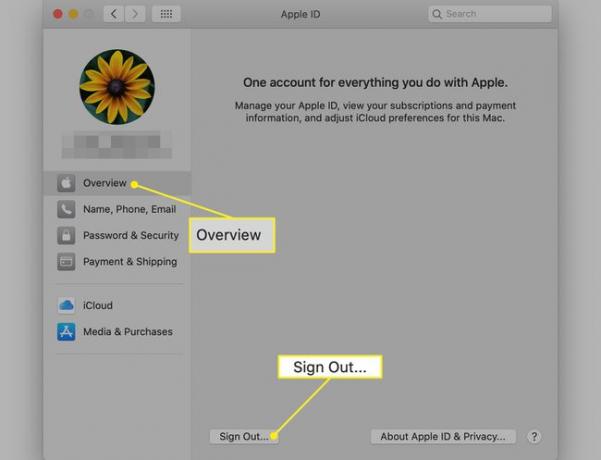
-
תראה הודעה שתשאל אם ברצונך לשמור עותק של נתוני iCloud שלך ב-Mac. מכיוון שתפרמט מחדש את הכונן הקשיח בשלב מאוחר יותר, בחר שמור עותק להמשיך.
אם יש לך מכשיר עם Touch ID, כגון א מאקבוק פרו או MacBook Air, תצטרך לאשר שפרטי התשלום שלך יוסרו מה-Mac.
כעת יצאת מ-iCloud ב-Mac שלך. נתוני ה-iCloud שלך נשארים ב-iCloud ובכל מכשיר אחר שאליו נכנסת עם ה-Apple ID שלך.
צא מ-iMessage
אם אתה משתמש OS X Mountain Lion או מאוחר יותר, צא מ-iMessage.
פתח את אפליקציית ההודעות.
מתפריט ההודעות, בחר העדפות > iMessage. (בגרסאות מוקדמות, בחר הודעות > העדפות > חשבונות.)
-
בחר התנתק.
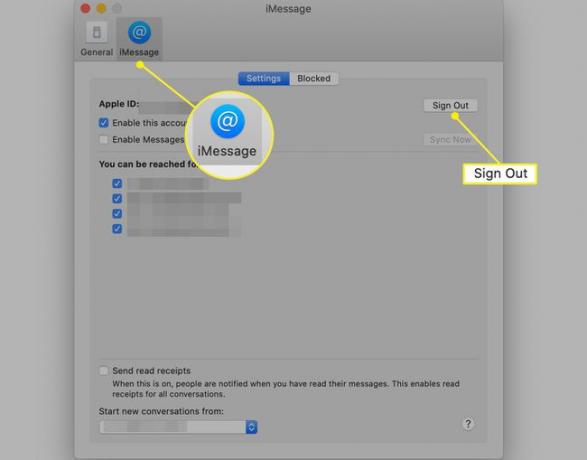
בטל צימוד של התקני Bluetooth מותאמים
שלב זה הוא אופציונלי, אך מומלץ לבטל את ההתאמה בלוטות מכשירים, כגון מקלדות, עכברים ומשטחי עקיבה, המותאמים כעת ל-Mac שלך.
מתפריט Apple, בחר העדפות מערכת.
בחר בלוטות'.
העבר את המצביע מעל המכשיר שברצונך לבטל את ההתאמה ובחר את כפתור הסר (איקס) לחצן ליד שם המכשיר.
-
בחר לְהַסִיר בתיבת הדו-שיח לשאול אם אתה בטוח.
אם אתה משתמש ב-iMac, Mac Pro או Mac mini, תצטרך להשתמש ב-USB או במקלדת ועכבר קוויים אחרים כדי להשלים את השלב הבא.
הפעל מחדש את ה-Mac במצב שחזור
מתפריט Apple, בחר אתחול.
לחץ והחזק פקודה+ר.
שחרר את המקשים כאשר אתה רואה לוגו של אפל, כדור מסתובב או מסך אתחול אחר, בהתאם לגרסת ה-macOS שלך.
הזן את כל הסיסמאות המבוקשות.
-
התהליך הושלם כאשר אתה רואה את כלי עזר חַלוֹן.
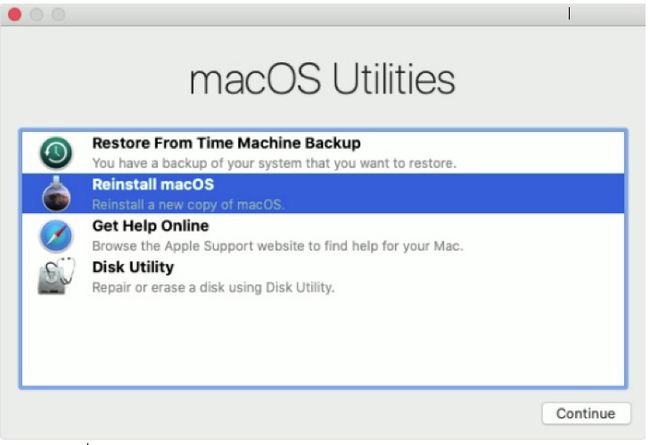
מחק את הדיסק שלך
תחילה נסתכל על התהליך הזה ב-Catalina, מכיוון ש-macOS זה מוסיף נפח נתונים שני.
אם אתה משתמש בקטלינה
בחר שירות דיסק מ ה כלי עזר חלון בשחזור macOS.
בחר לְהַמשִׁיך.
ודא שהסרגל הצידי של כלי הדיסק מציג את שם הכונן הקשיח שלך. דיסק האתחול שלך צריך להיקרא Macintosh HD אלא אם שינית את שמו.
בסרגל הצד, אתר אמצעי אחסון עם אותו שם כמו הכונן הקשיח שלך, לדוגמה, Macintosh HD - נתונים. אם יש לך אמצעי אחסון זה, בחר בו.
בחר לַעֲרוֹך > מחק נפח APFS מסרגל התפריטים או בחר את לחצן מחק עוצמת הקול (–) בסרגל הכלים של כלי הדיסק.
-
כאשר תתבקש לאשר, בחר לִמְחוֹק. (אל תבחר מחק קבוצת נפח.)
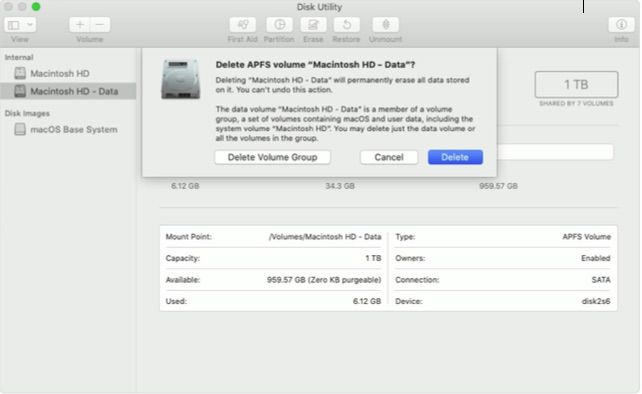
לאחר מחיקת עוצמת הקול, בחר מקינטוש HD (או איך שלא קראת לכונן שלך) בסרגל הצד.
בחר את לִמְחוֹק כפתור או כרטיסייה.
הזן שם שברצונך שיהיה לעוצמת הקול לאחר מחיקתו, כגון Macintosh HD.
תַחַת פוּרמָט, בחר באחת מהן APFS אוֹ Mac OS Extended (יומן) לפורמט כנפח Mac. כלי הדיסק מציג את פורמט ה-Mac המומלץ כברירת מחדל.
בחר לִמְחוֹק כדי להתחיל למחוק את הדיסק. ייתכן שתתבקש להזין את ה-Apple ID שלך.
בסיום, צא מתוכנית השירות דיסק כדי לחזור אל כלי עזר חַלוֹן.
בחר התקן מחדש את macOS מ ה כלי עזר בצע את ההוראות שעל המסך כדי להתקין מחדש את macOS על אמצעי האחסון.
אם אתה משתמש ב-Mojave או קודם לכן
בגרסאות macOS אלה, אין אמצעי אחסון נוסף למחיקה.
בחר שירות דיסק מ ה כלי עזר חלון בשחזור macOS.
בחר לְהַמשִׁיך.
בחר את הכונן הקשיח הראשי שלך, הנקרא בדרך כלל Macintosh HD, בסרגל הצד בצד שמאל.
בחר את לִמְחוֹק לַחְצָן.
-
בחר שם ופורמט עבור כונן האחסון שלך ולחץ על לִמְחוֹק.
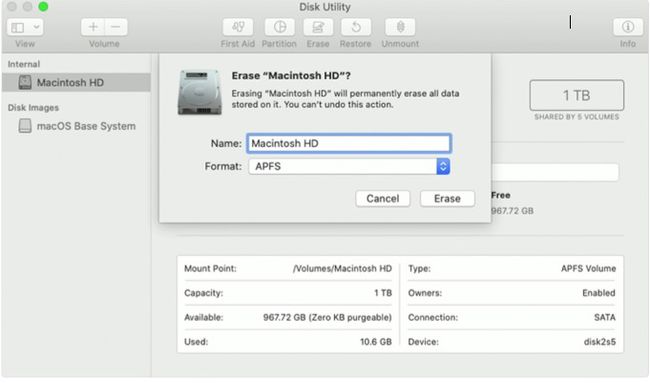
בחר התקן מחדש את macOS מ ה כלי עזר בצע את ההוראות שעל המסך כדי להתקין מחדש את macOS על אמצעי האחסון.
'מחק תוכן והגדרות' ב-macOS Monterey ומעלה
אם ה-Mac שלך פועל עם macOS Monterey (12.0) או חדש יותר, יש לך אפשרות אחרת. האפשרות "מחק את כל התוכן וההגדרות" בהעדפות המערכת מאפשרת לך להסיר במהירות ובבטחה את כל המידע שלך ואת האפליקציות שהורדת. התהליך הזה מהיר יותר מכיוון שהוא רק נפטר מהדברים שלך; זה לא מסיר את macOS. יחד עם המהירות במחיקה, זה גם מהיר יותר להגדיר מחדש את ה-Mac כי אתה (או האדם שאתה מוכר לו) לא תצטרך להתקין מחדש את מערכת ההפעלה.
לאחר שניקת את הכונן והתקנת מחדש את macOS (אם רלוונטי), ה-Mac מופעל מחדש למסך ברוכים הבאים ומבקש ממך לבחור מדינה או אזור. אם אתה מוכר או נותן את המערכת, אל תמשיך עם תהליך ההגדרה. במקום זאת, לחץ פקודה+ש כדי לכבות את המכונה. עוזר ההגדרה ינחה את הבעלים החדש בתהליך.
