כיצד להתקין Kodi עבור Mac
בזמן פלקס הוא כיום המלך של גלגל את שרת המדיה שלך, קודי הוא מתחרה חזק הפונה לשוק גדול המחפש התאמה אישית וגישה בקוד פתוח. קודי לא יכול לעבוד כשרת מדיה מרכזי, אבל ספריית התוספים המגוונת שלו מאפשרת הזרמה ישירה ממגוון מקורות. עם זאת, מכיוון שקודי כן קוד פתוח ולעתים קרובות בתנופה, היו מוכנים לנסיעה מהמורות בעת התקנה ושימוש באפליקציה.
מכיוון שקודי הוא מרכז מדיה פופולרי בקהילת הפיראטיות, החוקיות של קודי הייתה לעתים קרובות בתנופה. תוכנת הליבה להזרמת המדיה של קודי היא חוקית לחלוטין, אך חלק מהתוספות הלא רשמיות של קודי מאפשרות הזרמת תוכן פיראטי. פיראטיות היא בהחלט לא חוקית.
כיצד להתקין Kodi עבור Mac
אתה צריך לרוץ OS X Lion (10.7) ואילך להתקין קודי.
-
הורד את Kodi עבור macOS מאתר קודי. Kodi זמין עבור מערכות הפעלה מרובות, אז וודא שאתה מוריד את הקובץ הנכון.
אל תוריד את Kodi מכל מקור לא מוכר אחר, מכיוון שהוא עלול להגיע עם לא רצוי תוכנות זדוניות.
כרום ו כְּרוֹם המשתמשים יתבקשו לאשר את הורדת המתקין. נְקִישָׁה לִשְׁמוֹר כדי להמשיך בהורדת תוכנית ההתקנה.
פתח את ה-DMG שהורד וגרור את סמל Kodi לתוך המקושר יישומים תיקייה.
-
פתח את Kodi מה- יישומים תיקייה.
בהתאם להגדרות שלך, ייתכן שתקבל הודעת Gatekeeper האומרת שלא ניתן לפתוח את Kodi מכיוון שהוא ממפתח לא ידוע. אם כן, לחץ לחיצה ימנית על קודי סמל, לחץ לִפְתוֹחַ מתפריט ההקשר ולאחר מכן לחץ לִפְתוֹחַ בתיבת הדו-שיח 'שומר סף'.
זהו זה!
הגדרת ספריית הקודי שלך ב-macOS
-
Kodi ייפתח במסך מלא ויציג את מסדי הנתונים שלך בסרגל הצד. נְקִישָׁה סרטים, ואז לחץ היכנס לקטע קבצים כדי להתחיל לייבא את ספריית הסרטים שלך.
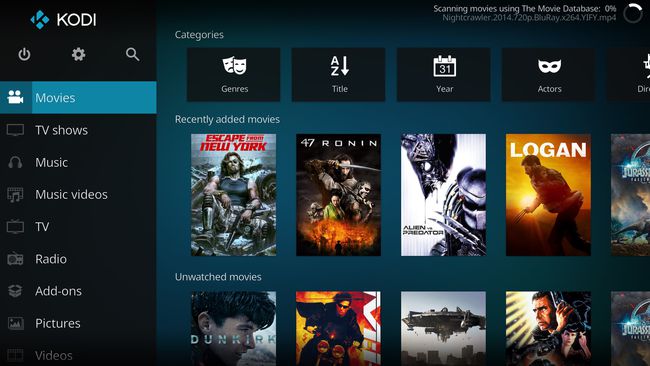
קובצי הסרט שלך וכל מדיה אחרת חייבים להיות נגישים מקומית למכשיר כדי ש-Kodi יוכל לגשת אליו. זה יכול להיות על כונן קשיח, או על שרת ברשת. אם אינך מוצא את הקבצים ב-Finder, לא תוכל להוסיף אותם לקודי.
נְקִישָׁה הוסף סרטונים בתחתית רשימת התיקיות.
נְקִישָׁה לְדַפדֵף, ולאחר מכן בחר את הספרייה שבה הסרטים שלך נשמרים.
נְקִישָׁה בסדר כשתגיע לתיקיה הרצויה, לחץ בסדר שוב כדי להוסיף את תוכן התיקיה למסד הנתונים שלך.
-
ללחוץ יציאה כדי לחזור לתפריט הראשי ולאחר מכן לחץ סרטים.
ללחוץ יציאה כדי לחזור מסך אחד אחורה בכל עת.
בחלון המוקפץ שנוצר שכותרתו "ספרייה זו מכילה", לחץ סרטים כדי להגדיר את סוג המטא נתונים. זה יגיד לקודי לחבר את הסרטים שלך אוטומטית עם המטא נתונים הרלוונטיים ממסד הנתונים של הסרטים. אתה תראה את הפעולה המתבצעת בפינה השמאלית העליונה של המסך.
אתה יכול להמשיך להוסיף תוכניות טלוויזיה, מוזיקה וסוגים אחרים של מדיה על ידי בחירת מדור הספרייה המתאים וחזרה על השלבים לעיל. הקפד לבחור את סוג המדיה הנכון כדי ש-Kodi יוכל לצרף את המטא נתונים הנכונים למדיה שלך.
עבודה עם תוספים ותוספים ב-Kodi עבור Mac
ניתן להרחיב את הפונקציונליות של Kodi באופן משמעותי עם תוספות או תוספים. אתה יכול למצוא תוספים שאושרו רשמית ספריית התוספים והפלאגינים של קודי; קודי עושה מאמץ לא לכלול תוספות המאפשרות פיראטיות. כתוצאה מכך, קיים שוק שחור של תוספות Kodi המשמשות להזרמת תוכן פיראטי.
הורדת תוספות Kodi הרשמיות עבור Mac
רשמי תוספות Kodi ותוספים מותקנים מתוך האפליקציה.
נְקִישָׁה תוספות בצד שמאל ולאחר מכן לחץ הורדות בתחתית התפריט כאשר זמין. זה יחשוף רשימה של קטגוריות המכילות תוספים רשמיים של Kodi.
-
לאחר שבחרת תוסף להתקנה, לחץ על שמו ברשימת התוספות הזמינות.

-
בחלון הבא, לחץ להתקין להתקנת התוסף וכל צורך תלות.
לדוגמה, ה יוטיוב התוסף מתקין חמישה תוספים הנדרשים כדי שהוא יפעל. אם אי פעם התקנת אפליקציה דרך א מנהל אריזה, תכיר את תהליך האיתור וההתקנה של תלות לפני שתוכל להשתמש באפליקציה שתלויה בהם.
כדי להשתמש בתוסף, הקש יציאה כדי לחזור לתפריט התוספות הראשי, ואז אתר את התוסף המותקן שלך ברשימה. התוסף של YouTube, למשל, נמצא ב תוספות וידאו.
לחץ על הסמל המשויך לתוספת כדי להתחיל בתהליך ההגדרה. לחץ על השלבים של תהליך ההגדרה, בצע את ההוראות כפי שהן מופיעות.
-
לאחר השלמת תהליך ההגדרה, תופנה לתפריט הראשי של האפליקציה.
תשים לב שהניווט בתוספות בקודי מבוסס בעיקר על טקסט. כל תיקיית תפריט מכילה קטע או פעולה של התוסף. לא תראה כאן את הממשק הגרפי המוכר של אף שירותי סטרימינג.
אתה סיימת! כעת ניתן לגשת לתוסף הרשמי דרך תפריט התוספות של Kodi.
הורד תוספים אחרים של Kodi עבור Mac
אחת הטענות של קודי לתהילה היא היכולת שלה להזרים תוכן מה- ביטורנט רֶשֶׁת. הסטרימינג מהיר, חזק ויציב באופן מפתיע עבור קוד פתוח P2P לקוח הזרמת וידאו.
אם אתה מעוניין לקבל הרחבות סטרימינג מחוץ לשוק Kodi הרשמי, כמו מ סֵפֶר שֵׁמוֹת, תרצה לבקר דף ה-Fusion Installer של TVAddons ופעל לפי ההוראות שם.
הזרמת טלוויזיה בשידור חי עם Kodi ב-Mac
עם קצת התמדה ושכנוע, ניתן להגדיר את Kodi להזרים טלוויזיה בשידור חי. זה יעבוד עבור ערוצי שידור ששולחים אותות דיגיטליים. כדי לקבל ערוצים אלה, תצטרך א אנטנה דיגיטלית תואמת USB מחובר ל-Mac שלך. לחלופין, אתה יכול גם להפעיל סטרימינג של טלוויזיה בשידור חי בטלוויזיה שלך, שמתאימה יותר לאנטנה.
ישנם שלושה רכיבים להזרמת טלוויזיה עם קודי:
- שרת PVR: מפרש את הנתונים מאנטנת ה-HD שלך ומתרגם אותם לקבצי וידאו שניתן לנהל על ידי Kodi.
- תוסף PVR עבור Kodi: לוקח את קבצי הווידאו של השרת ומזין אותם לקודי.
- ממשק משתמש גרפי (GUI): אתה צריך ממשק גרפי כדי ליצור אינטראקציה עם כל הדברים האלה. ה-GUI שלך הוא אפליקציית Kodi עצמה, אז זה מטופל.
אין הרבה שרתי PVR זמינים עבור ה-Mac. MythTV, בנוסף ל EyeTV ו TVHeadEnd הן שלוש האפשרויות העיקריות. ביצוע הוראות ההתקנה שלהם היא הדרך הטובה ביותר להמשיך, שכן הן המפורטות והמעודכנות ביותר. הקפד גם לתפוס את חזיתות ה-PVR כדי שלתוכן יהיה לאן ללכת ברגע שהוא בתוך ה-Mac שלך.
האם קודי מתאים לי?
הרבה מהכיף עם Kodi הוא להתנסות עם תוספות חדשות ולשנות את ההגדרה שלך עד שהיא מושלמת. זה דומה להפעלת אפלולית הפצת לינוקס; יש אנשים שאוהבים את העבודה הנדרשת, בעוד שאחרים אולי לא. אם אתה נכנס לקטגוריה האחרונה, פלקס היא אפשרות טובה יותר לשרת מדיה. אבל, אם אתה רוצה ללכלך את הידיים וליצור את מערך המדיה המושלם, קודי מוכן בשבילך.
