כיצד לעדכן את המחשב הנייד של MacBook Air
אפל מנפיקה מדי פעם עדכונים למערכת ההפעלה ב-MacBook Air שלך כדי להציג תכונות חדשות ואולי חשוב מכך, לתקן באגים ולשפר את האבטחה.
השיטה לעדכון ה-MacBook Air שלך משתנה בהתאם לגרסה של macOS או OS X שנמצאת כרגע ב-iPad. שיטה אחת חלה על מחשבים ניידים של MacBook Air עם macOS Big Sur (11) דרך macOS Mojave (10.14); השני חל על macOS High Sierra (10.13) ואילך.
לפני עדכון ה-MacBook Air שלך, ודא שיש גיבוי טוב במקום. לרוב, לא תיתקלו בבעיות, אבל תמיד כדאי לעשות גיבוי.
כיצד לעדכן את MacBook Air: macOS Mojave ומעלה
macOS Mojave (10.14) הציגה דרך חדשה לבדיקת עדכוני מערכת הפעלה. הנה איך זה נעשה:
לחלק מהמשתמשים של מחשבי Mac ישנים יש דיווחו על בעיות לאחר שדרוג ל-macOS Monterey ולומר שזה יכול ליצור בעיות רציניות עבור iMac, Mac mini ו-MacBook Pro. בדוק עם Apple כדי לוודא שהמכשיר שלך יכול לשדרג ל-macOS Monterey לפני שתנסה את העדכון.
-
בחר העדפות מערכת מתפריט Apple ב-Finder או בחר את הסמל שלו ב-Dock.

-
בחר עדכון תוכנה.

-
אם ה-MacBook Air שלך מוצא עדכון חדש, בחר עדכן כעת.
אם ה-MacBook שלך לא מוצא עדכון חדש, תופיע הודעה שאומרת, "ה-Mac שלך מעודכן." אם הוא מוצא עדכון חדש, בחירה עדכן כעת מתחיל את תהליך העדכון.
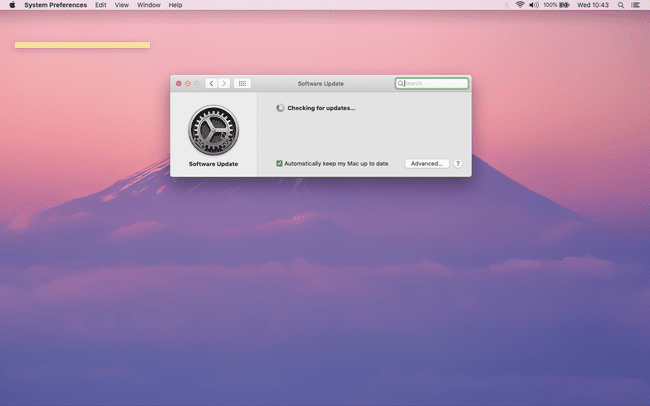
בהתאם לגודל העדכון, זה יכול להימשך כמה דקות או עד שעה.
כיצד לעדכן את MacBook Air: macOS High Sierra ומעלה
אם יש לך macOS High Sierra (10.13) או מערכת הפעלה קודמת, כגון OS X El Capitan (10.11) או Yosemite (10.10), תעדכן את ה-MacBook Air שלך במסלול שונה במקצת.
פתח את ה חנות אפליקציות ב-MacBook Air שלך.
-
בשורת התפריטים בחלק העליון של חלון ה-App Store, בחר את עדכונים לשונית.
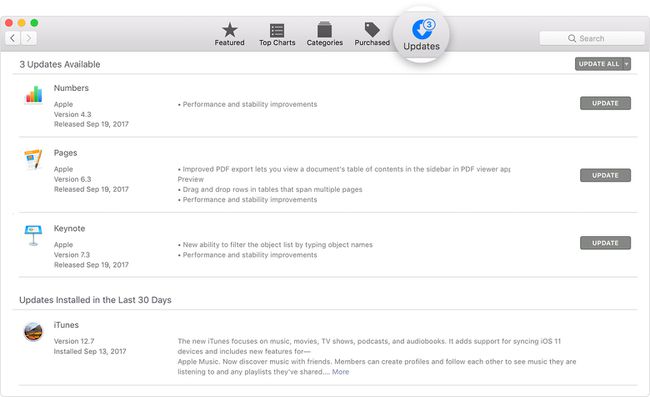
אם קיים עדכון תוכנה זמין, בחר עדכון.
בהתאם לגודל העדכון, זה יכול לקחת מספר דקות עד כמעט שעה. כאשר העדכון מסתיים, ה-MacBook Air שלך יופעל מחדש.
כיצד לבצע גיבוי לפני עדכון
אמנם לעתים רחוקות יש צורך בגיבוי בעת עדכון MacBook Air, אך עדיין מומלץ לעשות זאת לעשות גיבוי למקרה שמשהו ישתבש במהלך תהליך העדכון. הדרך הקלה ביותר היא להשתמש באפליקציית Time Machine המובנית של ה-Mac.
חבר א התקן אחסון חיצוני ל-MacBook שלך, כגון כונן קשיח Thunderbolt, USB או FireWire.
מסרגל התפריטים, בחר את תפוח עץ סמל בפינה השמאלית העליונה של מסך ה-Mac.
בחר העדפות מערכת.
-
בחר מכונת זמן > בחר גיבוי דיסק.

בחר את הכונן החיצוני שבו אתה משתמש ולאחר מכן בחר הצפין גיבויים.
בחר השתמש בדיסק.
זה מתחיל את תהליך הגיבוי, שחוזר על עצמו באופן קבוע ואוטומטי בעתיד אם תמשיך מכונת זמן מקושר להתקן האחסון שלך ב-Onposition.
האם ה-Mac שלך יכול להפעיל את מערכת ההפעלה העדכנית ביותר?
דבר נוסף שאולי תרצה לעשות לפני העדכון הוא לבדוק את התאימות של ה-MacBook Air שלך לגרסת ה-macOS שברצונך להוריד ולהתקין.

אם אתה משדרג ל-macOS Big Sur (11), ה-MacBook Air שלך חייב להיות הוצג בשנת 2013 או מאוחר יותר ולהפעיל את OS X El Capitan (10.11) ואילך.
זה מה שאתה צריך אם אתה מתכנן לעדכן לאחת ממערכות ההפעלה הבאות:
- macOS Mojave או קטלינה: MacBook Air מאמצע 2012 ואילך, OS X Mavericks (10.9) ואילך
- macOS סיירה או High Sierra: MacBook Air מסוף 2010 (או מאוחר יותר), OS X Lion ואילך (Mountain Lion במקרה של High Sierra)
- OS X אל קפיטן: MacBook Air מסוף 2008 (או מאוחר יותר), OS X Snow Leopard ואילך
- OS X יוסמיטי: MacBook Air מסוף 2008 (או מאוחר יותר), OS X Snow Leopard ואילך
בצע את הפעולות הבאות כדי לגלות איזו מערכת הפעלה יש ל-MacBook Air שלך:
-
בחר על Mac זה תחת תפריט Apple.

-
הגרסה הנוכחית של macOS מופיעה במרכז החלון הבא.
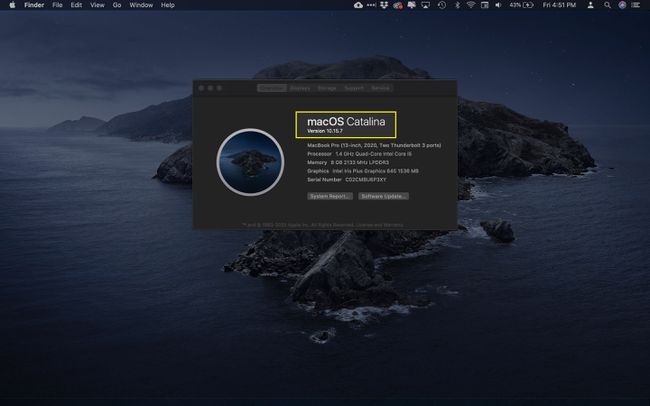
השתמש במידע זה כדי להחליט אם תוכל לשדרג.
