כיצד להגן על כונן USB באמצעות סיסמה
שמירת קבצים מאוחסנים ב-a כונן USB הוא בדרך כלל בטוח יותר מ להעלות אותם לענן. ליתר אבטחה, עליך לדעת כיצד להגן באמצעות סיסמה על כונן הבזק או כרטיס זיכרון למקרה שהוא אי פעם ייגנב או יאבד.
ההוראות במאמר זה חלות על חלונות ו macOS. Chrome OS אינו תומך יו אס בי הצפנה.
התקן כלי הגנת סיסמה של כונן USB
אם אתה משתמש ב-macOS, אינך צריך להשתמש בכלי הצפנה של צד שלישי. החל מ-Mojave (10.14), הצפנת כונן USB מובנית ב- מוֹצֵא תוֹעֶלֶת. לפני שתוכל להגן על כונן ה-USB שלך באמצעות סיסמה ב-Windows, תצטרך להתקין את אחד מהכלים הבאים:
- Rohos Mini Drive: Rohos יוצר כונן מוצפן נפרד בכונן USB.
- מיגון USB: אפליקציה זו מאפשרת לך להוסיף הגנת סיסמה לקבצים הפרטיים שלך.
- VeraCrypt: זה קוד פתוח כלי ההצפנה זמין עבור Windows, macOS ו לינוקס.
- SafeHouse Explorer: כלי סייר קבצים זה מאפשר לך להשתמש בסיסמאות ובהצפנה של 256 סיביות כדי לאבטח קבצים בכל כונן.
אמנם אין גרסה של Rohos Mini Drive עבור מכשירי Chromebook, אתה יכול להוריד את התוכנית ב-Windows ולהשתמש בה כדי להצפין את גוגל כרום פּרוֹפִיל.
כיצד להגן על כונן USB באמצעות סיסמה ב-Windows
כלי הצפנת USB רבים יציפנו את הכונן כולו כך שלא יהיה נגיש ללא סיסמה. עם זאת, Rohos Mini Drive מוסיף כונן מוצפן נוסף ל-USB. כך, תוכלו להשתמש בשטח הלא מוצפן לקבצים רגילים ולשמור את הכונן המוגן בסיסמה עבור נתונים רגישים בלבד. כדי להצפין כונן USB באמצעות Rohos:
-
הכנס את כונן ה-USB למחשב שלך. כאשר המחשב יזהה את כונן ה-USB, הוא ימופה ככונן חדש סייר Windows.
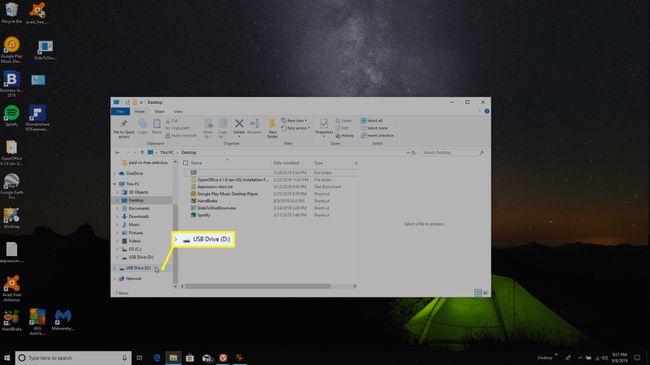
-
הפעל את Rohos Mini Drive ובחר הצפין USBנהיגה.
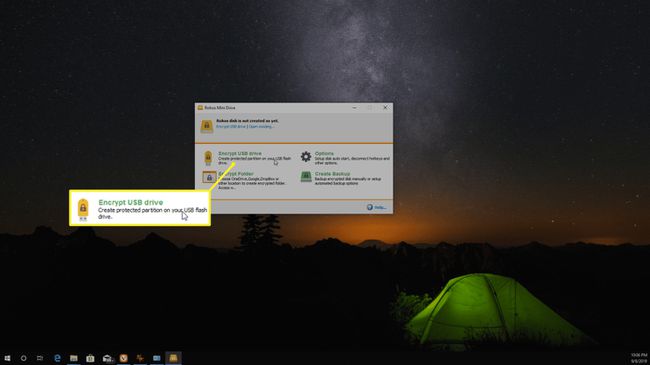
-
הגדר את הסיסמה שבה ברצונך להשתמש כדי להצפין את הכונן שלך ובחר צור דיסק.
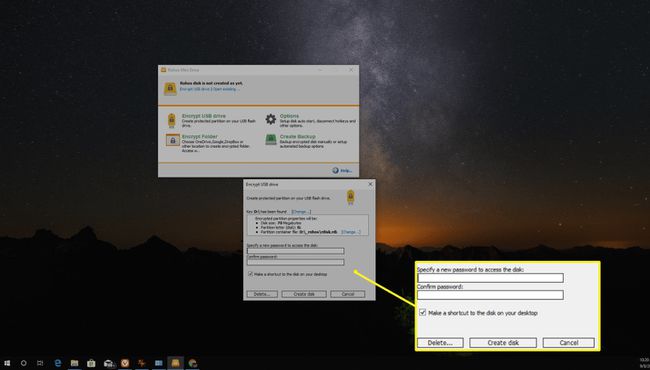
-
תראה חלון קופץ כאשר התוכנה יוצרת את הכונן המוצפן. לאחר השלמת התהליך, תראה הודעת אישור.
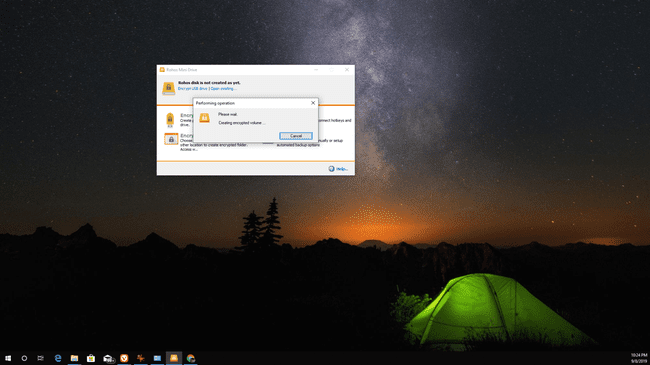
-
הכונן החדש יופיע אצלך המחשב הזה התיקייה לצד הכוננים האחרים שלך (לא בתוך תיקיית ה-USB עצמה). העבר את הקבצים שברצונך להגן מכונן ה-USB לכונן המוצפן החדש.
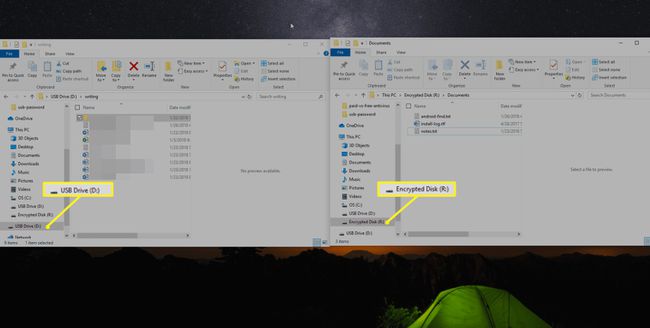
הסר את כונן ההבזק. תראה את הכונן המקורי ואת הכונן המוצפן נעלמים ממך המחשב הזה תיקייה.
-
כדי לגשת לקבצים המוצפנים שלך בעתיד, פתח את כונן ה-USB בכל מחשב ובחר את Rohos Miniקובץ הרצה, ולאחר מכן הזן את הסיסמה שיצרת.
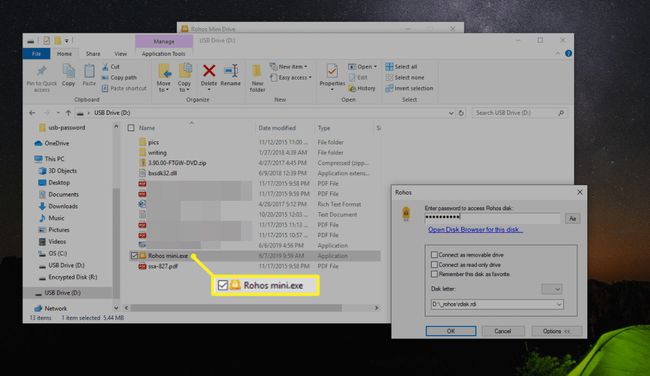
כיצד להצפין כונן USB ב-Mac
הגנה באמצעות סיסמה על כונני ה-USB שלך ב-a מק זה אפילו יותר קל מכיוון שהתכונה זמינה בכלי העזר Finder:
כדי להצפין כונן USB עם Finder, הכונן צריך להיות מפורמט כמפת מחיצות GUID בלבד. אם אתה צריך לאתחל מחדש את כונן ה-USB, פשוט העתק זמנית את כל הקבצים ל-Mac שלך ו השתמש ב-Disk Utility כדי למחוק ולאתחל מחדש את הכונן. בתוך ה תָכְנִית תפריט מוקפץ, בחר מפת מחיצות GUID.
-
לִפְתוֹחַ מוֹצֵא ולחץ באמצעות לחצן העכבר הימני על סמל כונן ה-USB, ולאחר מכן בחר הצפין [שם הכונן].
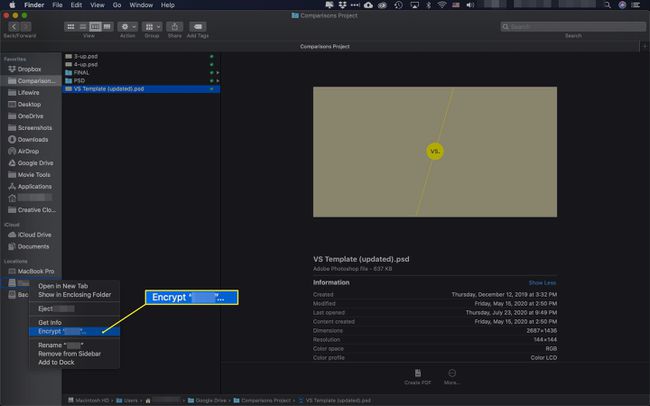
-
הזן את הסיסמה שבה ברצונך להשתמש כדי להצפין את כונן ה-USB ואמת את הסיסמה. תוכל גם להוסיף רמז שיעזור לזכור את הסיסמה מאוחר יותר.
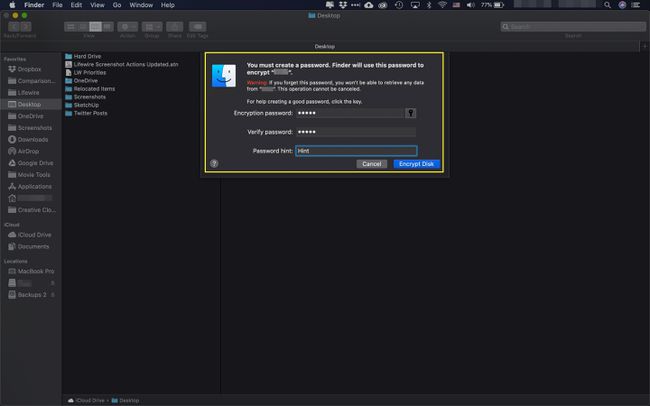
-
בחר הצפין דיסק להשלמת תהליך ההצפנה.
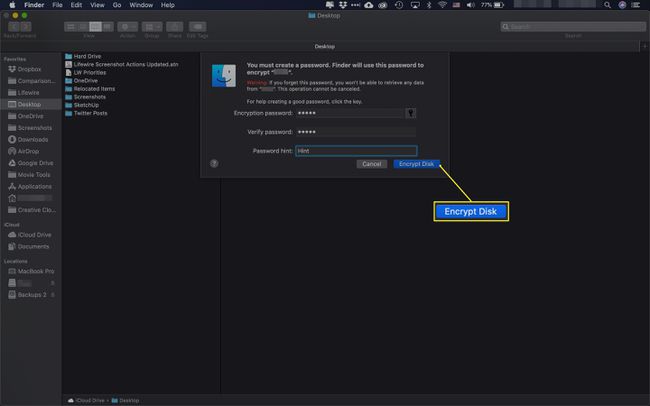
כיצד להגן על כרטיס SD באמצעות סיסמה
אם אתה רוצה להגן באמצעות סיסמה על כרטיס SD המשמש למצלמות או להתקנים אחרים, התהליך הוא בעצם זהה. אם למחשב שלך אין חריץ SD, תזדקק לקורא כרטיסי הבזק מסוג USB חיצוני. ברגע שתכניס את הכרטיס למחשב שלך, המחשב יתקין אותו ככונן נוסף, בדיוק כפי שהוא עושה כאשר אתה מכניס מקל USB רגיל. לאחר מכן תוכל להשתמש בכל אחד מהכלים שהוזכרו לעיל כדי להוסיף הגנה באמצעות סיסמה.
אם תוסיף הגנת סיסמה לכרטיס SD, זה לא יעבוד יותר במצלמה דיגיטלית. ההצפנה מיועדת רק לכוננים שבהם אתה משתמש לאחסון נתונים.
