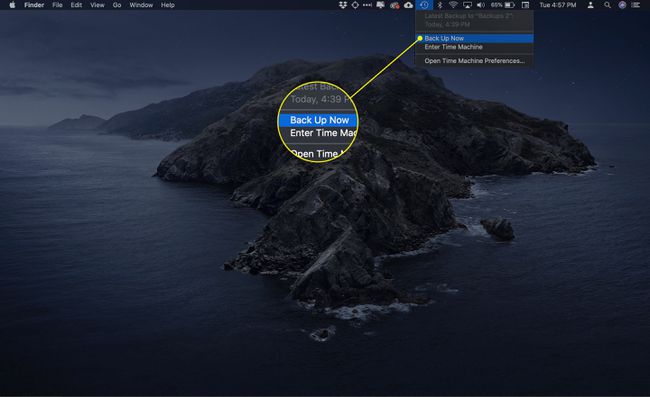כיצד להגדיר מכונת זמן עם מספר כוננים
מכונת זמן היא מערכת גיבוי קלה לשימוש עבור macOS המסייעת במניעת אובדן נתונים. עם הצגת OS X Mountain Lion (10.8), אפל עדכנה את Time Machine כדי להכיל כונני גיבוי מרובים. העדכון סיפק פתרון גיבוי חזק יותר בכך שאיפשר לך להקצות כוננים מרובים כיעדי גיבוי.
היתרונות של מספר כונני מכונת זמן
היתרון העיקרי של ריבוי כונני Time Machine הוא שגיבוי אחד לרוב אינו מספיק. גיבויים מיותרים מבטיחים שאם משהו ישתבש בגיבוי אחד, יש לך גיבוי שני או שלישי לאחזר ממנו את הנתונים שלך. זה אמצעי בטוח לכשל.
זה לא נדיר שלארגונים מקצועיים יש מערכות גיבוי היוצרות שני גיבויים מקומיים המשמשים ברוטציה. הראשון עשוי להיות לימים זוגיים; השני לימים אי-זוגיים. הרעיון פשוט: אם גיבוי אחד מתקלקל מסיבה כלשהי, אז הגיבוי השני מבוגר רק ביום. הכי הרבה שהיית מפסיד זה יום עבודה.
עסקים רבים גם מקיימים גיבוי מחוץ לאתר. במקרה של שריפה, שיטפון או אסון אחר, העסק לא יאבד את כל הנתונים שלו. הרעיון של גיבויים מחוץ לאתר קדם הרבה זמן מערכות אחסון בענן.
היכולת של Time Machine לעבוד עם כונני גיבוי מרובים מעניקה לך גמישות בבניית פתרון גיבוי מותאם אישית שיענה על הצרכים שלך.
כיצד לבנות מערכת גיבוי חזקה של מכונת זמן
מדריך זה לוקח אותך בתהליך של יצירת מערכת גיבוי עם שלושה כוננים. שני כוננים משמשים להשגת רמה בסיסית של יתירות גיבוי, בעוד שהשלישי משמש לאחסון גיבוי מחוץ לאתר.
דוגמה זו מראה לך כיצד להשתמש בתמיכה של Time Machine עבור כוננים מרובים ואת היכולת שלה לעבוד בצורה חלקה עם כוננים שקיימים רק באופן זמני, כגון כונני גיבוי מחוץ לאתר.
מה אתה צריך
- מק: המחשב צריך להיות מותקן עליו OS X Mountain Lion (10.8) ואילך.
- שלושה כוננים: כל כונן חייב להיות גדול מספיק כדי לאחסן את הנתונים שיש לך ב-Mac שלך ואחר כך. ככל שיש יותר מקום פנוי בכונני הגיבוי, כך הם יכולים להחזיק יותר נתונים היסטוריים של Time Machine.
אם אתה רוצה ליצור רק מערכת גיבוי עם שני כוננים, אתה יכול לעקוב אחר תהליך זה. פשוט שנה את מספר הכוננים משלושה לשניים תוך כדי עבודה על ההוראות.
מדריך זה פועל עבור כוננים פנימיים מקומיים, כוננים חיצוניים וכונני רשת שבהם Time Machine תומך.
מכונת זמן עם מספר כוננים: סקירה כללית
החל מ-OS X Mountain Lion, Time Machine כולל תמיכה ישירה בכונני גיבוי מרובים. כדי להבין כיצד תפעל מערכת הגיבוי, עליך לבחון כיצד Time Machine מתמודדת עם מספר כוננים.
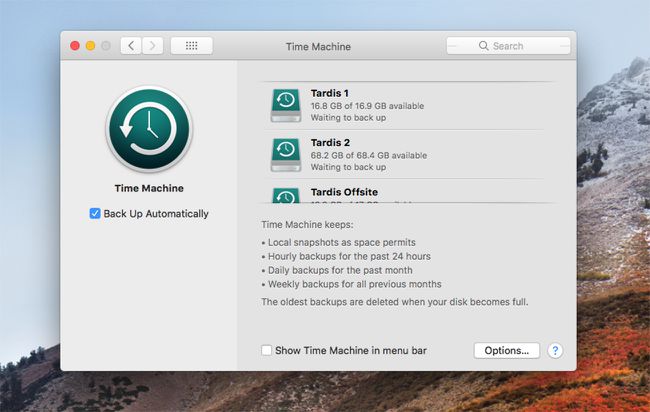
כיצד Time Machine עושה שימוש בכונני גיבוי מרובים
כאשר כונני גיבוי מרובים זמינים, Time Machine משתמש בסכימת סיבוב בסיסית. ראשית, הוא בודק כונני גיבוי שמחוברים ל-Mac שלך ומותקנים ב-Mac. לאחר מכן הוא בוחן כל כונן כדי לקבוע אם קיים גיבוי של Time Machine, ואם כן, מתי הגיבוי בוצע לאחרונה.
עם המידע הזה, Time Machine בוחר את הכונן לשימוש עבור הגיבוי הבא. אם ישנם כוננים מרובים אך אין גיבויים באף אחד מהם, Time Machine בוחר את הכונן הראשון שהוקצה ככונן גיבוי של Time Machine. אם אחד או יותר מהכוננים מכילים גיבוי של Time Machine, Time Machine תמיד בוחרת את הכונן עם הגיבוי הישן ביותר.
מכיוון ש-Time Machine מבצעת גיבויים כל שעה, יהיה הבדל של שעה בין כל כונן. החריגים לכלל זה של שעה אחת מתרחשים כאשר אתה מייעד לראשונה כונני גיבוי חדשים של Time Machine או מוסיף כונן גיבוי חדש של Time Machine לתערובת. בכל מקרה, הגיבוי הראשון יכול להימשך זמן רב, מה שמאלץ את Time Machine להשעות גיבויים לכוננים אחרים המחוברים. למרות ש-Time Machine תומך במספר כוננים, הוא יכול לעבוד רק עם אחד בכל פעם.
עבודה עם כוננים המחוברים באופן זמני ל-Time Machine
אם אתה רוצה להוסיף כונן גיבוי נוסף כדי שתוכל לאחסן גיבוי במיקום בטוח, אתה עשוי לתהות כיצד Time Machine עובד עם כוננים שלא תמיד קיימים. Time Machine נצמד לאותו כלל: הוא מעדכן את הכונן שיש לו את הגיבוי הישן ביותר.
אם תצרף א כונן חיצוני ל-Mac שבו אתה משתמש רק עבור גיבויים מחוץ לאתר, הוא צריך להכיל את הגיבוי הישן ביותר. כדי לעדכן את הכונן מחוץ לאתר, חבר אותו ל-Mac שלך. כאשר הוא מופיע בשולחן העבודה של Mac, בחר גיבוי עכשיו מסמל Time Machine בשורת התפריטים. Time Machine מעדכנת את הגיבוי הישן ביותר, שככל הנראה נמצא בכונן המשמש לגיבויים מחוץ לאתר.
אתה יכול לאשר פעולה זו בחלונית ההעדפות של Time Machine (פתוח העדפות מערכת ובחר מכונת זמן). חלונית ההעדפות של Time Machine מציגה את הגיבוי בתהליך או מפרטת את תאריך הגיבוי האחרון, שאמור להיות לפני כמה רגעים.
כוננים שמחוברים ומתנתקים מ-Time Machine לא צריכים לעבור שום דבר מיוחד כדי להיות מוכר ככונני גיבוי של Time Machine. רק ודא שהם מותקנים על שולחן העבודה של ה-Mac שלך לפני שתפעיל גיבוי של Time Machine. כדי להוציא כונן חיצוני, לחץ לחיצה ימנית על סמל הכונן בשולחן העבודה ובחר הוצא [שם הכונן] מהתפריט המוקפץ.
שחזור גיבויים של Time Machine
שחזור גיבוי של Time Machine כשיש גיבויים מרובים לבחירה פועל לפי כלל פשוט. Time Machine מציג תמיד את קבצי הגיבוי מהכונן עם הגיבוי האחרון.
ייתכנו מקרים שבהם תרצה לשחזר קובץ מכונן שאינו מכיל את הגיבוי העדכני ביותר. אתה יכול לעשות זאת באחת משתי שיטות. הכי קל הוא לבחור את הכונן שברצונך להציג בדפדפן Time Machine. כדי לעשות זאת, אוֹפְּצִיָה+נְקִישָׁה את סמל Time Machine בשורת התפריטים ולאחר מכן בחר עיין בדיסקי גיבוי אחרים מהתפריט הנפתח. בחר את הדיסק שברצונך לגלוש בו; לאחר מכן תוכל לגשת לנתוני הגיבוי של הדיסק הזה בדפדפן Time Machine.
השיטה השנייה דורשת ביטול הטעינה של כל דיסקי הגיבוי של Time Machine מלבד זה שברצונך לגלוש בו. שיטה זו מוזכרת כפתרון זמני לבאג ב-Mountain Lion, שלפחות במהדורות הראשוניות, מנע את פעולת שיטת ה-Browse Other Backup Disks. כדי לבטל את טעינת הדיסק, לחץ לחיצה ימנית על סמל הדיסק בשולחן העבודה ובחר לִפְלוֹט מהתפריט המוקפץ.
מכונת זמן עם מספר כוננים - הוספת כונני גיבוי נוספים
התהליך המתואר להלן עובד אם לא הגדרת את Time Machine בעבר או אם יש לך Time Machine פועל עם כונן בודד מחובר. אין צורך להסיר כוננים קיימים של Time Machine. אם אתה נתקל בשגיאות, תסתכל על אלה טיפים לפתרון בעיות של Time Machine,

כיצד להוסיף כוננים ל-Time Machine
אם זו הפעם הראשונה שאתה משתמש ב-Time Machine, אולי תרצה לבדוק כיצד לגבות את ה-Mac שלך לכונן קשיח חיצוני עם Time Machine.
ודא שהכוננים שבהם ברצונך להשתמש עם Time Machine מותקנים על שולחן העבודה של ה-Mac ומפורמטים ככונני macOS Extended (Journaled). אתה יכול להשתמש ב-Disk Utility, כפי שמתואר כאן פרמט את הכונן הקשיח שלך באמצעות כלי השירות דיסק מדריך כדי לוודא שהכונן שלך מוכן לשימוש.
-
כאשר כונני הגיבוי שלך מוכנים, הפעל העדפות מערכת על ידי לחיצה על הסמל שלו ב-Dock או בחר אותו מתוך תפוח עץ תַפרִיט.

-
בחר מכונת זמן.

-
בחר אפשרויות.
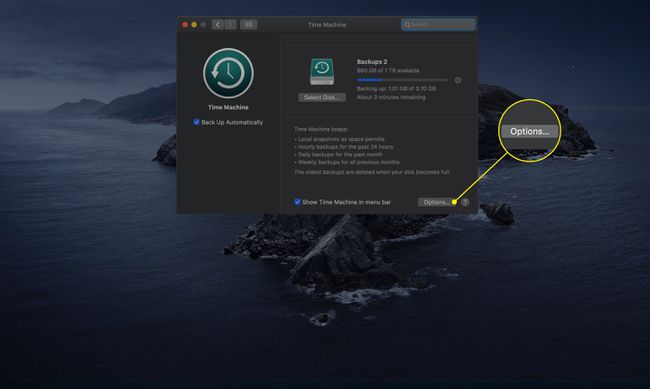
-
בחר את ועוד (+) סמל כדי להוסיף את הכונן לרשימת החרגות.

-
חזור לתפריט הראשי ולחץ בחר דיסק.
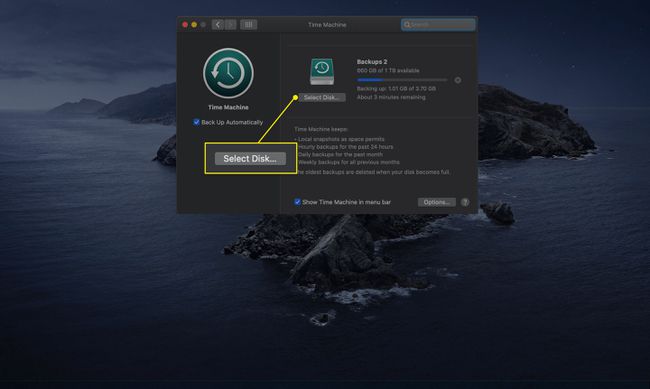
-
מרשימת הכוננים הזמינים, בחר את הכונן השני שבו ברצונך להשתמש עבור גיבויים ולאחר מכן בחר השתמש בדיסק.
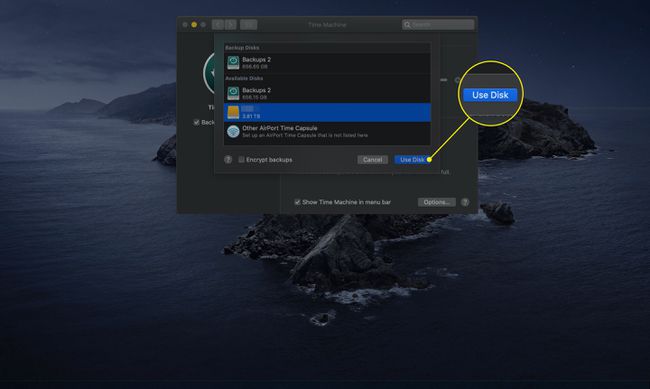
-
נשאל אם ברצונך להחליף את דיסק הגיבוי הנוכחי בדיסק שבחרת זה עתה. בחר השתמש בשניהם. זה מחזיר אותך לרמה העליונה של חלונית ההעדפות של Time Machine.
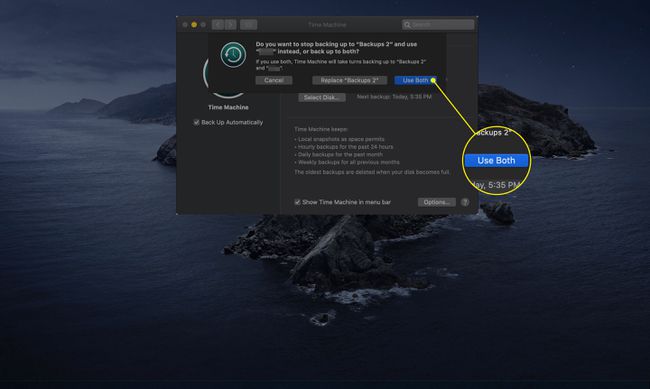
-
כדי להוסיף שלושה דיסקים או יותר, בחר הוספה או הסרה של דיסק גיבוי. ייתכן שיהיה עליך לגלול ברשימת כונני הגיבוי שהוקצו ל-Time Machine כדי לראות את האפשרות.
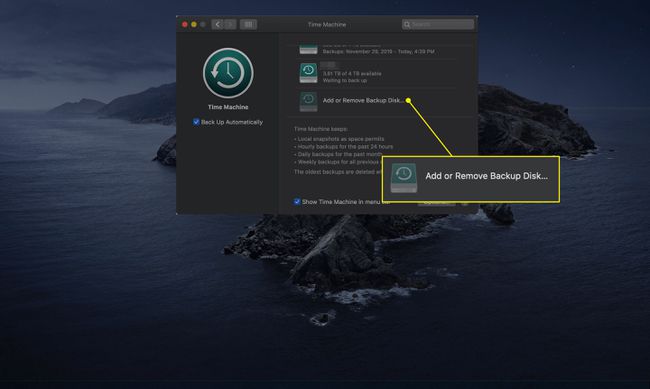
בחר את הכונן שברצונך להוסיף ולאחר מכן בחר השתמש בדיסק.
חזור על שני השלבים האחרונים עבור כל כונן נוסף שברצונך להוסיף ל-Time Machine.
-
לאחר שתסיים להקצות כוננים ל-Time Machine, התחל את הגיבוי הראשוני. בזמן שאתה נמצא בחלונית ההעדפות של Time Machine, ודא שיש סימן ביקורת ליד הצג את Time Machine בשורת התפריטים. לאחר מכן תוכל לסגור את חלונית ההעדפות.

-
בחר את מכונת זמן סמל בשורת התפריטים ובחר גיבוי עכשיו מהתפריט הנפתח.