כיצד להצפין את גיבויי מכונת הזמן שלך
מה צריך לדעת
- לך ל העדפות מערכת > מכונת זמן > בחר גיבוי דיסק. בחר את הכונן שלך, בדוק הצפין גיבויים, ובחר השתמש בדיסק.
- הזן סיסמה וסיסמת גיבוי ולאחר מכן בחר הצפין דיסק. ה-Mac שלך מתחיל להצפין את הכונן שנבחר.
- כדי לעבור מגיבויים לא מוצפנים לגיבויים מוצפנים, הסר את כונן הגיבוי הנוכחי ולאחר מכן הגדר אותו שוב עם סיסמה.
מאמר זה מסביר כיצד להצפין את מכונת זמן גיבויים באמצעות FileVault 2. המידע מכסה את FileVault 2 ב-macOS Catalina (10.15) דרך OS X Lion (10.7) וכולל מידע לגבי FileVault 1, שנשלח עם Snow Leopard (10.6) דרך OS X Panther (10.3).
הגדר הצפנה ב-Time Machine עבור כונן גיבוי חדש
אם אינך משתמש כעת בכונן גיבוי עם Time Machine, עליך להגדיר דיסק גיבוי חדש בהעדפות המערכת של ה-Mac. כך:
הפעל את העדפות המערכת על ידי בחירה העדפות מערכת מתפריט Apple או לחיצה על סמל העדפות מערכתברציף.
-
בחר את מכונת זמן חלונית העדפות.
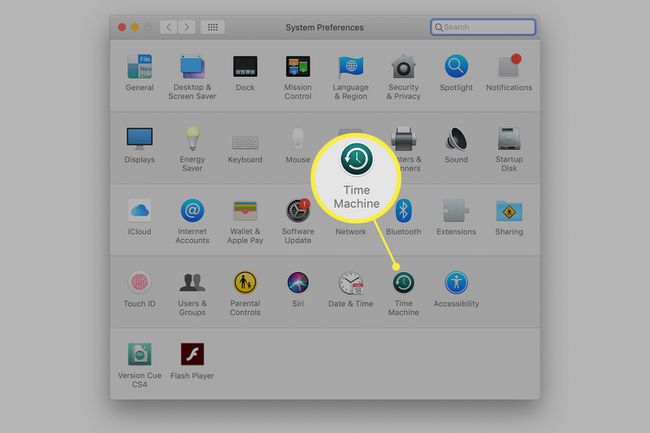
-
בחלונית ההעדפות של Time Machine, לחץ בחר גיבוי דיסק.
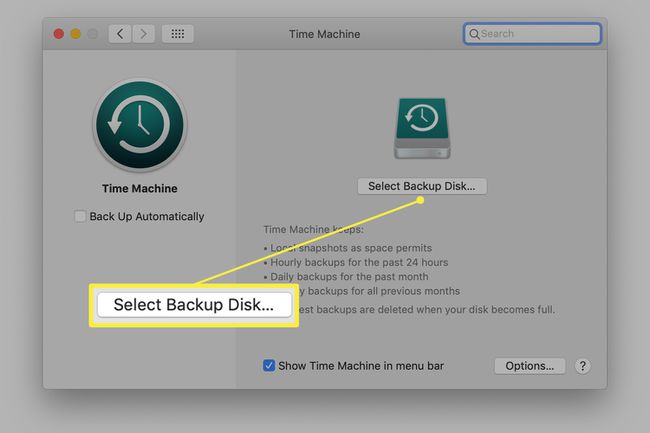
-
בחר את הכונן שבו תרצה ש-Time Machine תשתמש לגיבויים שלו מהגיליון הנפתח שמציג כוננים זמינים.
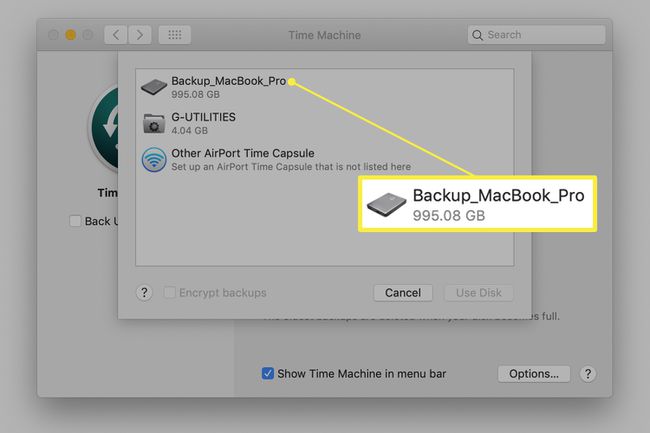
-
הצב סימן ביקורת לפני הצפין גיבויים בחלק התחתון של הגיליון הנפתח כדי לאלץ את Time Machine להצפין את כונן הגיבוי ולאחר מכן לחץ
השתמש בדיסק.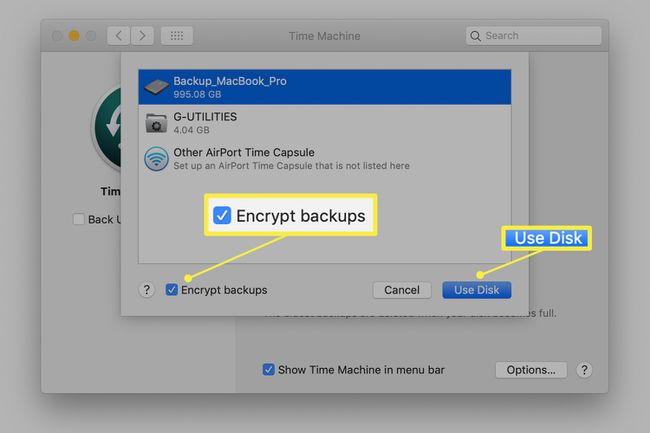
-
הזן סיסמת גיבוי וכן רמז לשחזור הסיסמה. כשתהיה מוכן, בחר הצפין דיסק.
אם תשכח את סיסמת הגיבוי שלך, לא תוכל לשחזר או לשחזר את נתוני Time Machine.
ה-Mac שלך מתחיל להצפין את הכונן שנבחר. זה יכול לקחת לא מעט זמן, תלוי בגודל כונן הגיבוי. צפו לכל מקום בין שעה או שעתיים ליום שלם.
הגדר הצפנה עבור כונן גיבוי Time Machine קיים
אם אתה מתכנן לעבור מגיבויים לא מוצפנים לגיבויים מוצפנים בכונן שבו אתה משתמש כעת, תחילה עליך להסיר את כונן הגיבוי הנוכחי שלך ולאחר מכן להגדיר אותו שוב עם סיסמה.
Time Machine מוחק את הגיבוי הלא מוצפן לפני שהוא מתחיל את הגיבוי המוצפן.
כדי להסיר את דיסק הגיבוי הקיים:
לִפְתוֹחַ העדפות מערכת ובחר מכונת זמן.
-
נְקִישָׁה בחר דיסק.
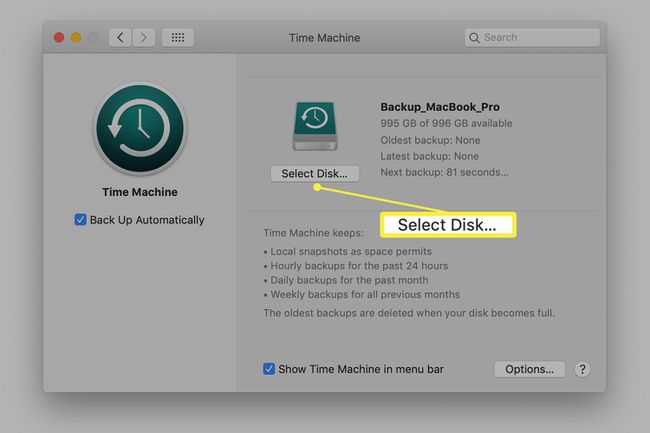
-
בחר את כונן הגיבוי הנוכחי שלך מהרשימה ולחץ הסר דיסק.
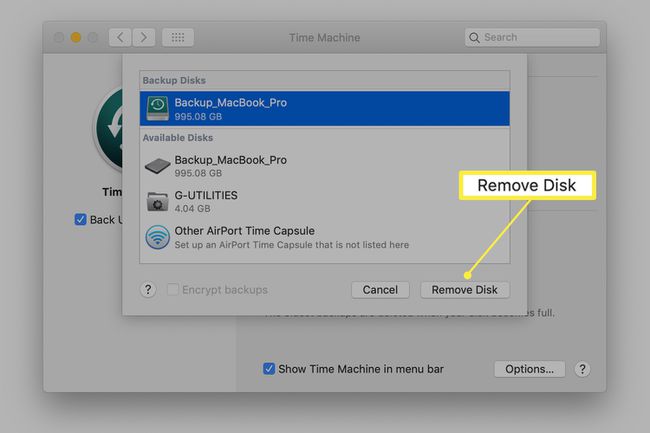
כעת, עברו שוב על תהליך ההגדרה כפי שהוסבר בסעיף הקודם כדי להגדיר את הדיסק כמוצפן. בקצרה:
נְקִישָׁה בחר גיבוי דיסק בתוך ה מכונת זמן חלונית העדפות.
בחר דיסק מרשימת הדיסקים הזמינים.
הצב סימן ביקורת לפני הצפנת גיבויים.
נְקִישָׁה השתמש בדיסק.
הקלד סיסמת גיבוי עבור הדיסק.
תהליך ההצפנה יכול לקחת זמן מה; כל מקום בין שעה ליום שלם אינו נדיר, תלוי בגודל כונן הגיבוי שנבחר.
אזהרות לגבי FileVault 1
מחשבי Mac המריצים את OS X Panther (10.3) עד OS X Snow Leopard (10.6) מצוידים ב-FileVault 1. Time Machine ו-FileVault 1 עובדים מצוין יחד, אבל יש כמה סיבוכים שאתה צריך להיות מודע אליהם. Time Machine לא מגבה חשבון משתמש מוגן FileVault 1 כאשר אתה מחובר לחשבון זה. משמעות הדבר היא שגיבוי Time Machine עבור חשבון המשתמש שלך מתרחש רק לאחר התנתקות או כאשר אתה מחובר באמצעות חשבון אחר.
אז, אם אתה מסוג המשתמש שתמיד נשאר מחובר ו מאפשר ל-Mac שלך ללכת לישון כאשר אינך משתמש בו, במקום לכבות אותו, Time Machine אף פעם לא מגבה את חשבון המשתמש שלך.
אם אתה רוצה ש-Time Machine ירוץ ותגן על נתוני המשתמש שלך, עליך להתנתק כאשר אינך משתמש באופן פעיל ב-Mac שלך.
המוזרות השנייה עם Time Machine ו-FileVault 1 היא שממשק המשתמש של Time Machine לא עובד כפי שאתה מצפה עם נתוני FileVault המוצפנים. Time Machine מגבה נכון את תיקיית הבית שלך באמצעות הנתונים המוצפנים. כתוצאה מכך, כל תיקיית הבית שלך מופיעה ב-Time Machine כקובץ גדול ומוצפן אחד. ממשק המשתמש של Time Machine שבדרך כלל יאפשר לך לשחזר קובץ אחד או יותר לא יפעל. במקום זאת, עליך לבצע שחזור מלא של כל הנתונים שלך או להשתמש ב- Finder לשחזור קובץ או תיקיה בודדים.
למה להצפין גיבויים של מכונת זמן?
יש דבר אחד שחשוב לקחת בחשבון עם גיבוי Time Machine של הכונן המוצפן FileVault 2 שלך: גיבוי Time Machine אינו מוצפן אוטומטית. במקום זאת, ברירת המחדל היא לאחסן את הגיבוי במצב לא מוצפן.
אתה יכול לשנות את התנהגות ברירת המחדל הזו בקלות באמצעות חלונית ההעדפות של Time Machine. איך בדיוק תלוי אם אתה כבר משתמש בכונן גיבוי עם Time Machine או שאתה מתכנן להשתמש בכונן חדש.
עוד על FileVault 2
FileVault 2 הוא הצפנת דיסק אמיתי, בניגוד ל-File Vault 1, שמצפין רק את תיקיית הבית שלך אך משאיר את שאר כונן האתחול לבד. FileVault 2 מצפין את הכונן כולו, מה שהופך אותו לדרך מאובטחת להרחיק את הנתונים שלך מעיניים סקרניות. זה שימושי במיוחד עבור משתמשי Mac ניידים שמסתכנים ב-Mac שאבד או נגנב. אם הכונן ב-Mac הנייד שלך משתמש ב-FileVault 2 כדי להצפין את הנתונים, אתה יכול להיות בטוח שבעוד ייתכן שה-Mac שלך נעלם, הנתונים מוגנים לחלוטין ואינם זמינים למי שנמצא כעת ברשותך מק; לא סביר שהם יכולים אפילו לאתחל את ה-Mac שלך.
