כיצד לקבל את דוח הסוללה של Windows 11
מה צריך לדעת
- כדי לקבל את דוח הסוללה, פתח את חלון שורת הפקודה והקלד powercfg /batteryreport.
- דוח הסוללה נשמר כקובץ HTML בכתובת C:\Users[שם המשתמש שלך]\battery-report.html.
- הפעל את חיסכון בסוללה מ הַתחָלָה > הגדרות > מערכת > כוח וסוללה > חיסכון בסוללה.
סוללות ליתיום מתכלות עם הזמן. זה קריטי לפקוח עין על תקינותו של מחשב נייד Windows 11 באמצעות דוח הסוללה. דוח הסוללה של Windows 11 הוא מסמך HTML שניתן להפיק בפקודה אחת.
מאמר זה מראה לך כיצד ומדוע עליך לעיין מדי פעם בדוח הסוללה.
כיצד לקבל דוח סוללה של Windows 11 משורת הפקודה
השיטה לקבל דוח סוללה של Windows 11 לא השתנתה מדוח הסוללה של Windows 10. אתה יכול להשתמש בשורת הפקודה, PowerShell או כלי עזר של צד שלישי. שורת הפקודה היא הדרך הפשוטה והמהירה ביותר.
-
בחלון שורת הפקודה, הקלד powercfg /batteryreport
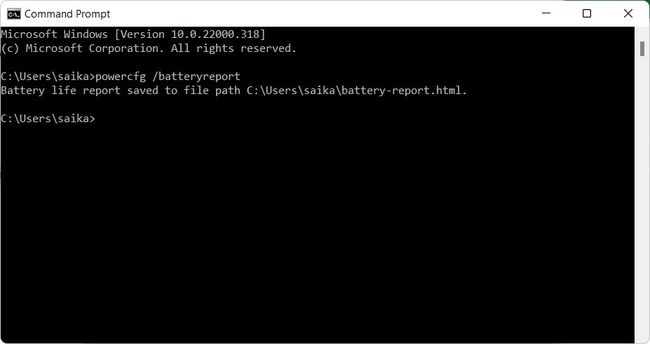
דוח הסוללה נוצר באופן אוטומטי ונשמר כקובץ HTML בתיקיית משתמש בכונן C. דפדף לנתיב ברירת המחדל מסייר הקבצים: C:\Users[שם המשתמש שלך]\battery-report.html
-
בחר את הקובץ ופתח אותו בדפדפן ברירת המחדל.
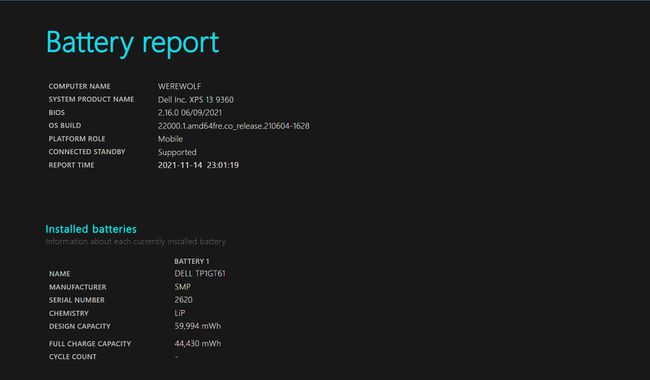
-
גלול בדוח. לך אל מותקנות סוללות סעיף ולבחון יכולת עיצוב ו קיבולת טעינה מלאה.
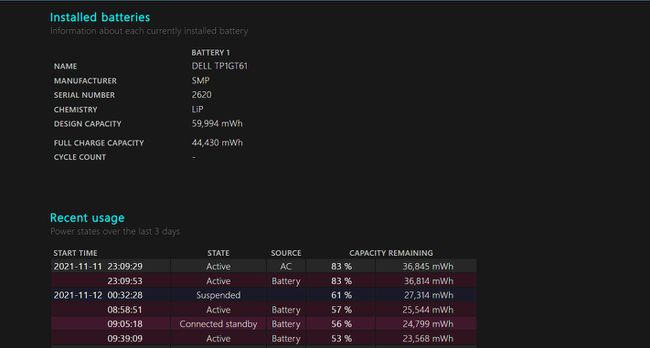
פירוט המידע זהה ל דוח סוללה של Windows 10. לְהַשְׁווֹת יכולת עיצוב ל קיבולת טעינה מלאה ותראה כמה הסוללה יכולה להחזיק עכשיו. קיבולת טעינה מלאה נמוכה יותר מעידה על ירידה במצב הסוללה.
קרא את ה ספירת מחזור. המספר מציג את מחזורי הטעינה והטעינה שעברה סוללת המחשב הנייד. ספירת מחזורים גבוהה תפחית את תקינות הסוללה מהר יותר לאורך זמן.
האם Windows 11 צורכת יותר סוללה?
לא. מחשב נייד Windows 11 שלך צריך להיות חסכוני יותר בסוללה מאשר מחשב נייד Windows 10.
מיקרוסופט תכננה את Windows 11 כדי לשאוב פחות חשמל מהסוללה. אופטימיזציות של ביצועים כוללות לשוניות שינה ב-Microsoft Edge שאמורות להשתמש בהן 37% פחות מעבדבממוצע מאשר כרטיסייה פעילה. Windows גם נותן עדיפות לאפליקציה הפעילה בחזית, ומעניק לה נתח גדול יותר ממשאבי הזיכרון והמעבד. מתחת למכסה המנוע, אפליקציות ומערכת ההפעלה עצמה מפעילים עומס קל יותר על הדיסק.
ל-Windows 11 יש דרישות חומרה ספציפיות המבקשות שבבי אינטל (דור 8 ומעלה) חסכוני יותר בצריכת החשמל ו-AMD (מסדרת Ryzen 2000 ומעלה).
סטיב דיספנסה, סמנכ"ל ניהול ארגונים במיקרוסופט מסביר את כל השיפורים ב- פוסט בבלוג של Microsoft Mechanics וסרטון.
כיצד אוכל למנוע מ-Windows 11 לרוקן את הסוללה שלי?
השיטות לגרום לסוללה של המחשב הנייד שלך להחזיק מעמד זמן רב יותר לא השתנו ב-Windows 11. המפתח ל למנוע מ-Windows 11 לרוקן את הסוללה שלך עדיין טמון באופטימיזציה של ביצועי המחשב הנייד שלך ושל ההרגלים שלך.
האפשרות חיסכון בסוללה תחת הגדרות היא אחת הדרכים המקוריות לניהול ריקון הסוללה.
הגדר את אחוז החיסכון בסוללה
השתמש בהגדרת חיסכון בסוללה כדי להפיק יותר מהסוללה המתרוקנת במהירות. כאשר הטעינה יורדת לרמה מסוימת, Windows 11 תכבה אוטומטית את סנכרון הרקע של מיילים ואריחים חיים. כל אפליקציה שאינך משתמש בה תכבה.
-
בחר הַתחָלָה > הגדרות > מערכת > כוח וסוללה.
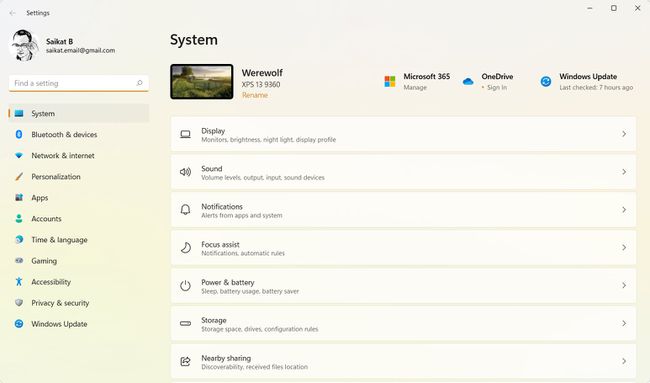
-
לך ל חיסכון בסוללה. בחר אחוז עבור רמת הסוללה כאשר חיסכון בסוללה אמור להידלק מהתפריט הנפתח.

בחר להפעיל עכשיו כדי להפעיל את ההגדרה ידנית כעת עד לפעם הבאה שתחבר את המחשב לשקע חשמל.
עֵצָה:
תוכל גם לגשת במהירות לחיסכון בסוללה על ידי בחירה ב- סוֹלְלָה סמל באזור ההודעות.
אילו אפליקציות מרוקנות את הסוללה שלי ב-Windows 11?
מסך הגדרות צריכת חשמל וסוללה הוא גם העזר שלך למצוא את האפליקציות הגרוע ביותר לריקון הסוללה במחשב Windows שלך.
בחר הַתחָלָה > הגדרות > מערכת > כוח וסוללה.
-
בחר שימוש בסוללה. השתמש בתרשים כדי לראות את דפוסי השימוש בסוללה ב-24 השעות האחרונות או ב-7 הימים האחרונים ואת המסך כבוי והמסך בזמן.
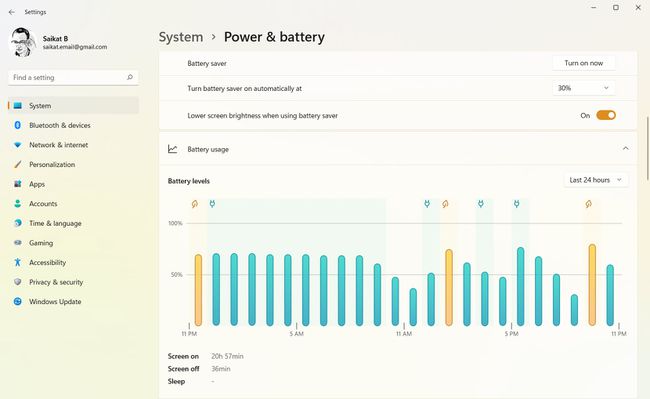
-
בדוק את ה שימוש בסוללה לכל אפליקציה. רשימה זו יכולה לומר לך איזו אפליקציה צורכת הכי הרבה סוללה ברקע או מתי היא פעילה. מיין את הרשימה לפי שימוש כולל, בשימוש, רקע או רק לפי שם אלפביתי.

ניהול פעילות הרקע של האפליקציות
אתה יכול להשתמש ברשימה זו כדי לאתר את האפליקציות החובקות משאבים ולסיים אותן לחלוטין כדי שלא יפעלו ברקע.
-
בחר בלחצן תפריט הקבב (שלוש נקודות אנכיות) מימין לאפליקציה הפועלת. בחר ניהול פעילות ברקע. לא ניתן לנהל מכאן את פעילות הרקע של אפליקציות מסוימות.
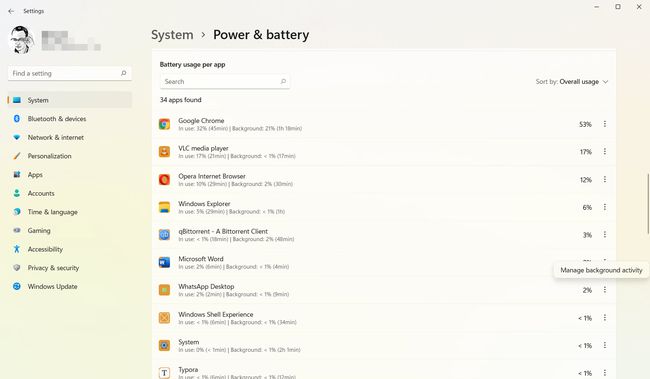
-
בחר בתפריט הנפתח מתחת הרשאת אפליקציות רקע. בחר לעולם לא לסגור אותו או כוח מותאם לנהל את הביצועים שלו. לחלופין, גלול מטה במסך ובחר סיים כדי לכבות את האפליקציה ואת כל התהליכים שלה.
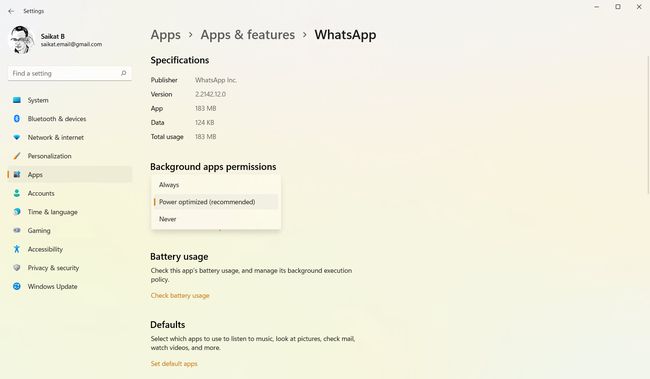
עֵצָה:
השתמש במנהל המשימות כדי להפסיק בכוח תהליך רעב או תוכנית זה לא נסגר נכון.
