כיצד להגדיר Dropbox באייפד
פתח חשבון Dropbox כדי לפנות מקום באייפד שלך ושמור את התמונות והמסמכים שלך באינטרנט ולא באחסון האייפד. Dropbox נוח במיוחד עבור משתמשי iPad שרוצים גישה להרבה תמונות. הם כבר לא צריכים לדאוג לגבי מילוי האייפד או הגבלת מספר האפליקציות שהם יכולים להתקין במכשיר.
ההוראות במאמר זה חלות על מכשירי iPad עם iOS 12 או iOS 11.
אחסון הקבצים שלך עם Dropbox הופך את העברת הקבצים מה-iPad למחשב Windows או Mac שלך (ולהיפך) לפשוטה. פשוט פתח את אפליקציית Dropbox באייפד שלך ובחר את התמונות או הקבצים האחרים שברצונך להעביר. לאחר העלאתם, הקבצים זמינים בתיקיית ה-Dropbox של המחשב שלכם ומכל מכשיר אחר שתגדיר עם Dropbox.
Dropbox עובד בצורה חלקה עם אפליקציית קבצים חדשה באייפד, כך שהעברת קבצים היא פשוטה.
Dropbox הוא נהדר עבור הגדלת הפרודוקטיביות באייפד או לגיבוי התמונות שלך.
כיצד לפתוח חשבון Dropbox
זה לוקח דקות ספורות כדי ליצור חשבון Dropbox ולאחר מכן להגדיר את Dropbox גם ב-iPad וגם במחשב שלך - או בכל מכשיר אחר שתרצה לקבל גישה לדרופבוקס שלך. אתה יכול להירשם לחשבון Dropbox בחינם במחשב שלך או באייפד שלך. Dropbox עובד עם Windows, Mac OS ו-Linux, והיא זהה מבחינה תפקודית בכל אחת ממערכות ההפעלה הללו.
פתח חשבון Dropbox בדפדפן מחשב
פתח דפדפן אינטרנט במחשב שלך ועבור לאתר Dropbox בכתובת www.dropbox.com.
-
הכנס את שֵׁם, כתובת דוא"ל, וכן א סיסמה בקטע ההרשמה של דף האינטרנט.

-
סמן את התיבה שליד אני מסכים לתנאי Dropbox.

-
לחץ או הקש הירשם.

פתח חשבון Dropbox באמצעות אפליקציית iPad
הקש על חנות אפליקציות באייפד שלך והיכנס דרופבוקס לתוך שדה החיפוש. בחר את דרופבוקס האפליקציה מהתוצאות והורדה אותה.
הקש על דרופבוקס אפליקציה כדי להפעיל אותו. זה נפתח במסך ההרשמה.
-
הכנס את שֵׁם, כתובת דוא"ל, וכן א סיסמה בשדות הניתנים.
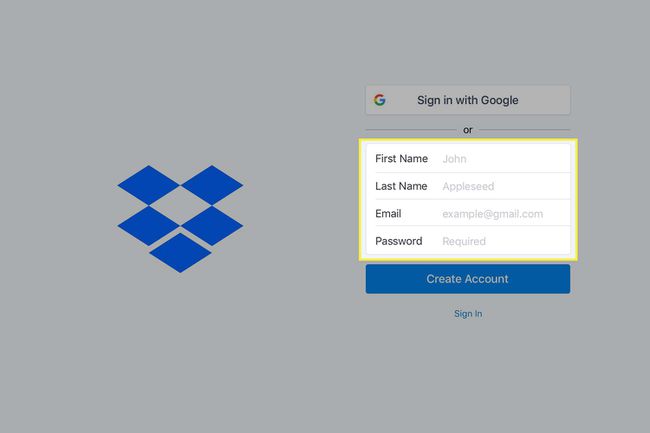
-
בֶּרֶז צור חשבון.

אם אתה מעדיף, אתה יכול לבחור להיכנס ל-Dropbox עם חשבון Google שלך על ידי בחירה היכנס באמצעות גוגל.
כיצד להתקין Dropbox
לאחר שנרשמת לחשבון Dropbox שלך, הגיע הזמן להתקין את Dropbox באייפד ובמחשב שלך.
התקנת Dropbox במחשב
עבור אל אתר Dropbox בכתובת www.dropbox.com בדפדפן אינטרנט במחשב שלך.
-
הורד את אפליקציית Dropbox על ידי לחיצה הורד בחלק העליון של מסך הפתיחה.
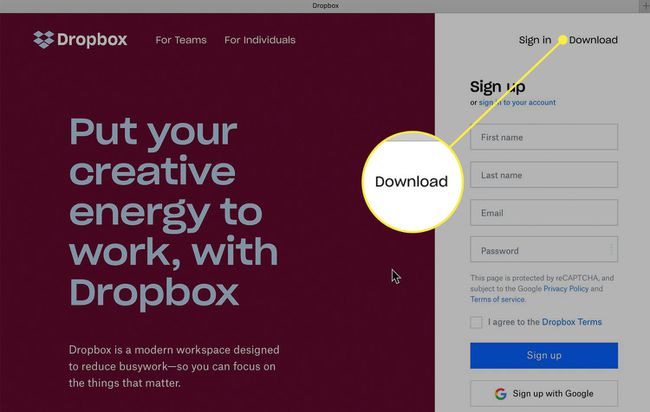
-
בחר הורד את Dropbox במסך הבא.

לחץ על תוכנית ההתקנה בתיקיית ההורדות שלך ופעל לפי ההנחיות כדי לסיים את ההתקנה.
לאחר התקנת Dropbox, היכנס עם אישורי החשבון החדש שלך.
אפליקציית Dropbox מותקנת על הכונן הקשיח שלך. צור כינוי והצב את תיקיית Dropbox על שולחן העבודה שלך לגישה קלה. ב-Mac, זה נמצא ב-Finder.
כעת יש לך גישה לתיקיית Dropbox שבה אתה יכול לגרור תמונות וקבצים כאילו זה כונן אחר במחשב שלך.
חשבון Dropbox החינמי מגיע עם שטח של 2 GB, ותוכל להרוויח 250 MB של שטח נוסף על ידי השלמת חמישה מתוך שבעה שלבים ב- להתחיל סָעִיף. אתה יכול גם להרוויח מקום נוסף על ידי המלצה על חברים, אבל אם אתה צריך קפיצה רצינית בחלל, עבור לאחת מהתוכניות המקצועיות.
התקנת Dropbox באייפד
כאשר אתה נרשם עם אפליקציית Dropbox באייפד, אתה יכול לשמור קבצים בשרתי Dropbox ולהעביר קבצים ממכשיר אחד למשנהו בקלות. כדי להוסיף Dropbox לאייפד שלך:
הורד את אפליקציית Dropbox לאייפד שלך אם עדיין לא עשית זאת. זו הורדה בחינם ב-App Store. הקש על דרופבוקס אפליקציה כדי לפתוח אותה.
-
היכנס באמצעות הדוא"ל והסיסמה שבה השתמשת בעת ההרשמה לחשבון Dropbox שלך. זה מקשר את ה-iPad שלך ל-Dropbox, ולא תצטרך להתחבר שוב אלא אם תבחר להתנתק.
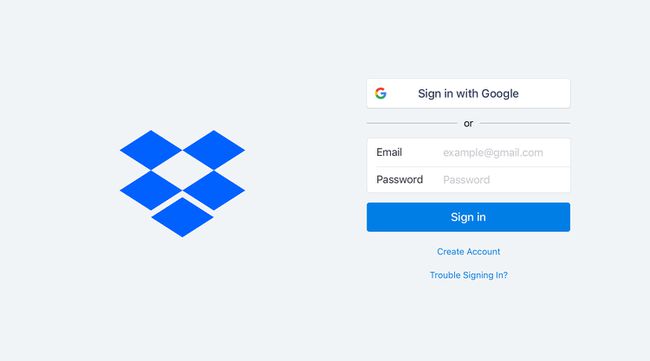
לאחר שתתחבר, אתה נשאל אם אתה רוצה להעלות את כל התמונות והסרטונים שלך ל-Dropbox. אתה יכול להפעיל תכונה זו מאוחר יותר אם אתה מתלבט.
תיקיית Dropbox במחשב שלך פועלת כמו כל תיקיה אחרת. אתה יכול ליצור תיקיות משנה ולגרור ולשחרר קבצים בכל מקום במבנה הספריות, ותוכל לגשת לכל הקבצים האלה באמצעות אפליקציית Dropbox באייפד שלך.
העבר תמונות מהאייפד שלך ל-Dropbox שלך
כעת, לאחר ש-Dropbox עובדת, ייתכן שתרצה להעלות חלק מהתמונות שלך לחשבון Dropbox שלך כדי שתוכל לגשת אליהן מהמחשב האישי שלך או מהמכשירים האחרים שלך. אתה עושה זאת מאפליקציית Dropbox באייפד שלך, לא מאפליקציית התמונות.
-
פתח את ה דרופבוקס האפליקציה באייפד שלך, בחר את ה בית אוֹ תמונות לשונית בתחתית המסך.
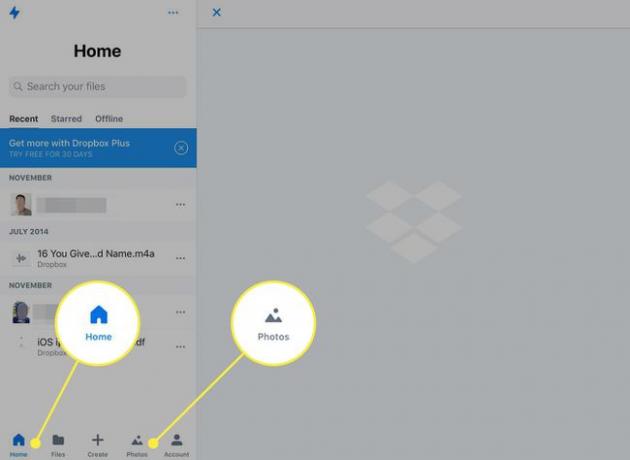
-
הקש על + סִימָן.
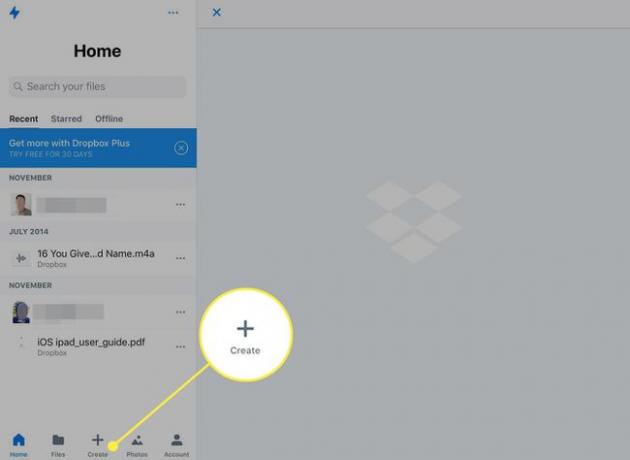
-
בֶּרֶז להעלות תמונות בתפריט שנפתח.
אם טרם נתת ל-Dropbox גישה לתמונות שלך, ייפתח מסך שבו עליך להקיש שנה גישה לתמונות. נשלחת לאפליקציית ההגדרות כדי להפעיל את ההרשאה. זה קורה רק בפעם הראשונה שאתה מעלה תמונות.
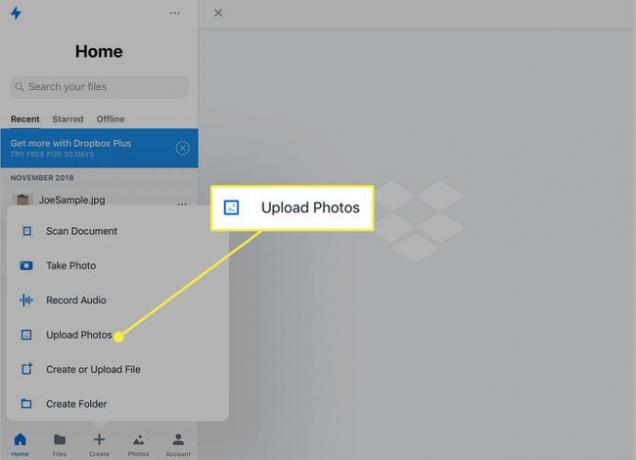
-
הלוח השמאלי מציג את התמונות באפליקציית התמונות של האייפד. בֶּרֶז בחר כדי לבחור קבוצה שלמה של תמונות או הקש על תמונות בודדות כדי לבחור אותן. בֶּרֶז הַבָּא.
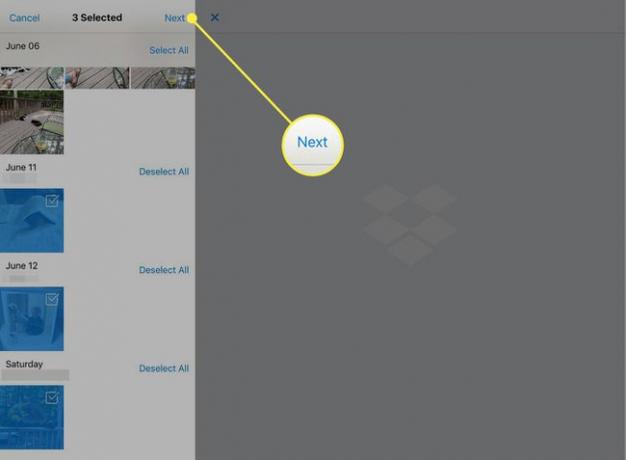
-
בֶּרֶז בחר תיקיה.
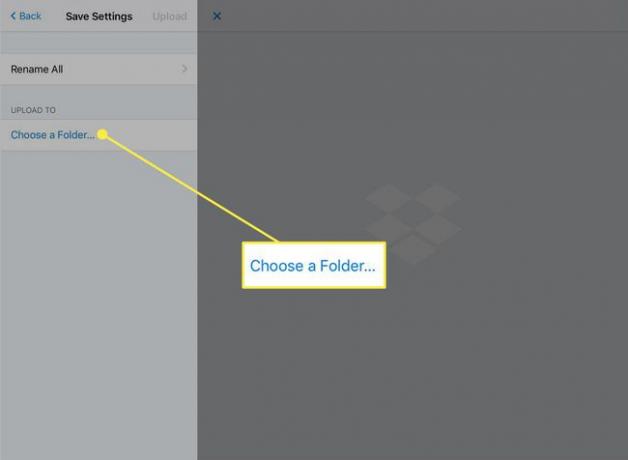
-
בחר תיקייה קיימת בחלונית השמאלית והקש הזן מיקום.
כדי ליצור תיקיה חדשה, הקש לִיצוֹרתיקייה בתחתית המסך, הזן שם והקש לִיצוֹר שוב. לאחר מכן הקש הזן מיקום.
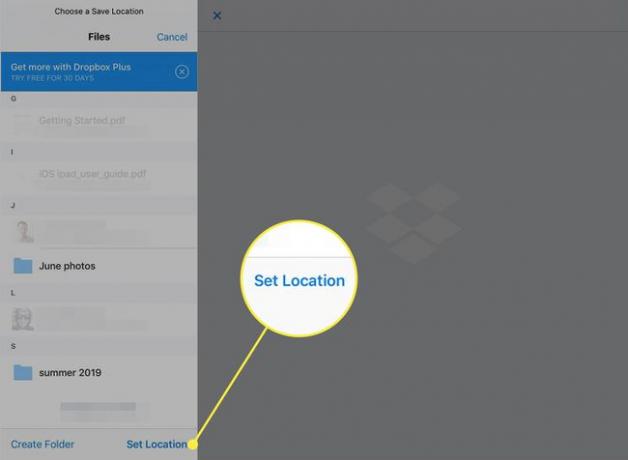
-
במסך שנפתח, הקש העלה כדי להתחיל בהעברת קבצים.
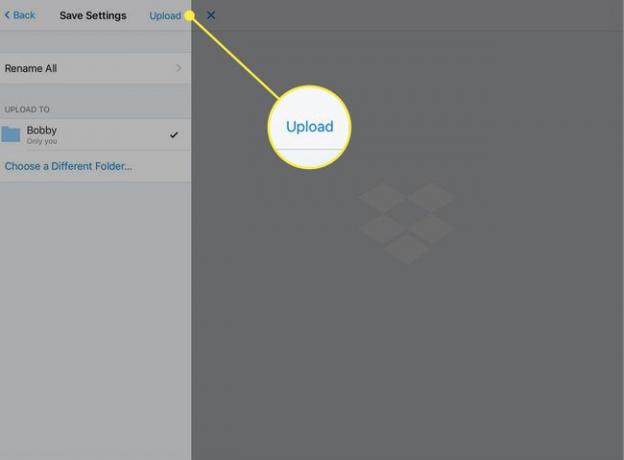
שיתוף תיקיות בדרופבוקס
אם אתה רוצה להציג את הקבצים או התמונות שלך לחברים שלך, שתף איתם תיקיה שלמה ב-Dropbox. כאשר אתה נמצא בתוך תיקיה, הקש על לַחֲלוֹק לַחְצָן. Dropbox פותח חלון שבו אתה יכול ליצור קישור לתיקיה ולשתף אותה.
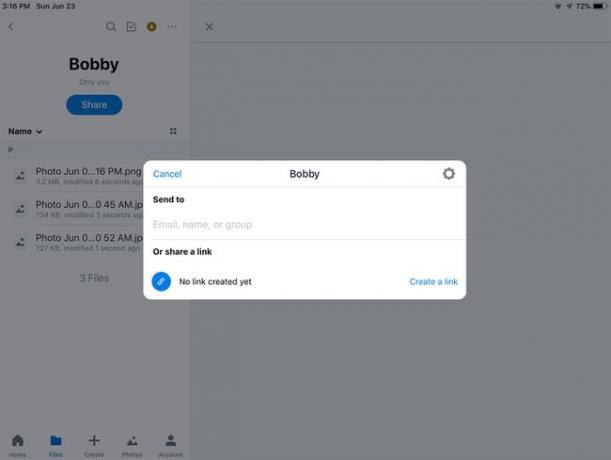
Dropbox היא רק אחת מהאפליקציות הרבות שאתה יכול להשתמש בהן להיות הבוס של האייפד שלך.
