כיצד לבצע Powerwash (איפוס) Chromebook
Google Chromebooks ידועים בעלויות נמוכות יחסית כמו גם בפשטות וקלות השימוש שלהם. למרות ש Chrome OS אינו מורכב כמו macOS, Windows או מערכות הפעלה מרכזיות אחרות שנמצאות במחשבים ניידים, אתה עדיין עלול להיתקל בבעיה עקשנית מדי פעם, כמו ה-Chromebook שלך קופא, נראה שאי אפשר לתקן את זה.
במקרים כאלה, ייתכן שיהיה צורך לשחזר את ה-Chromebook למצב היצרן שלו. סיבה נוספת שאולי תרצה ליישם את השיטה הזו היא אם אתה מעביר את ה-Chromebook לבעלים חדש וברצונך לוודא שכל המידע האישי שלך מוסר מראש.
בכל אחד מהתרחישים, ניתן להשתמש בתכונת Powerwash כדי להחזיר את מערכת ההפעלה של Chrome למצבה המקורי.
מה כדאי לדעת לפני ש-Powerwash Chromebook
לא ניתן לשחזר קבצים והגדרות מקומיים לאחר ש-Chromebook עבר Powerwash, אז קרא בעיון את הנקודות הבאות לפני שתמשיך.
- למרות שרוב קבצי מערכת ההפעלה של Chrome וההגדרות הספציפיות למשתמש מאוחסנים בענן, בין אם קשורים לחשבון שלך גוגל חשבון או ממוקם במאגר Google Drive בצד השרת, עדיין יש כמה פריטים המאוחסנים מקומית שנמחקים לצמיתות עם Powerwash.
- קבצים שנשמרים בכונן הקשיח המקומי של ה-Chromebook מאוחסנים לרוב בתיקיית ההורדות. יש לגבות תמיד את התוכן של תיקיה זו למכשיר חיצוני או ל-Google Drive שלך לפני התחלת Powerwash.
- כל חשבונות Google ששימשו בעבר ב-Chromebook שלך יוסרו במהלך Powerwash, כמו גם כל ההגדרות המשויכות לחשבונות האמורים. כל עוד יש לך את שמות המשתמש המתאימים ו סיסמאות המאוחסנות במקום אחר מראש, ניתן לשחזר חשבונות אלה ב-Chromebook שלך במועד מאוחר יותר.
התחל Powerwash דרך דפדפן Chrome
שחזר את ה-Chromebook למצב ברירת המחדל של היצרן:
אם אתה מתכנן להעביר את ה-Chromebook לבעלים חדש, אל תזין את אישורי החשבון שלך לאחר השלמת Powerwash. פעולה זו תוסיף מחדש את חשבונך למכשיר, וזה לא משהו שאתה רוצה לעשות אם הוא כבר לא יהיה ברשותך.
פתח את דפדפן כרום.
לחץ על לחצן התפריט, המיוצג על ידי שלוש נקודות מיושרות אנכית וממוקם בפינה הימנית העליונה של חלון הדפדפן שלך.
-
כאשר התפריט הנפתח מופיע, בחר הגדרות.
ניתן לגשת לממשק ההגדרות של Chrome גם דרך תפריט שורת המשימות של Chromebook, הממוקם בפינה הימנית התחתונה של המסך.
-
ממשק ההגדרות של Chrome אמור להיות מוצג כעת. גלול לתחתית ולחץ מִתקַדֵם.
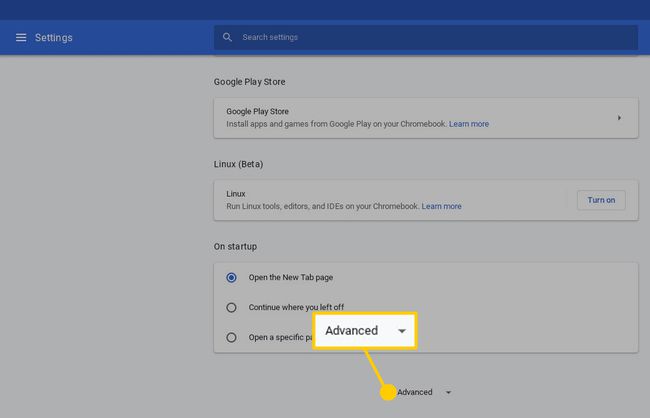
-
ההגדרות המתקדמות של Chrome מופיעות. גלול שוב למטה עד שתאתר את אפס הגדרות סעיף ובחר את שטיפת כוח אוֹפְּצִיָה.
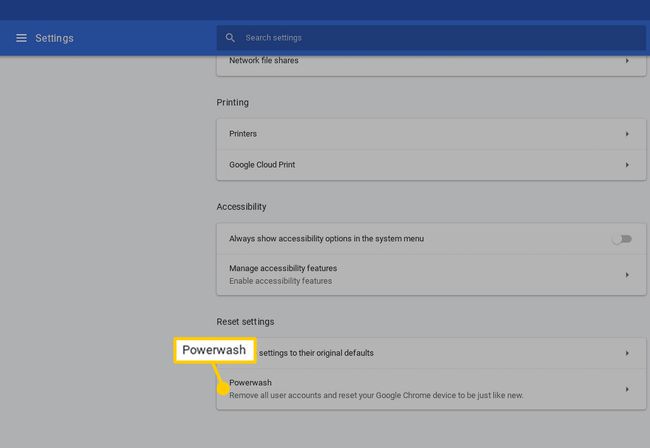
-
תיבת דו-שיח עם תווית הפעל מחדש את המכשיר שלך אמור להופיע, בשכבת-על של ממשק ההגדרות. לחץ על אתחול.
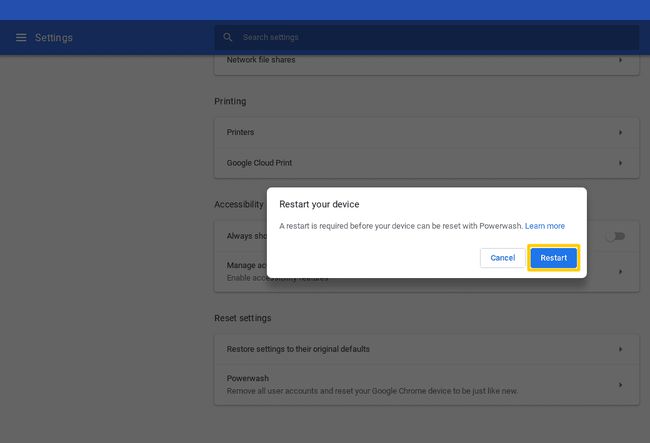
כעת ה-Chromebook שלך יופעל מחדש ותהליך Powerwash יסתיים. כשתתבקש, היכנס עם האישורים של חשבון Google שלך ופעל לפי ההנחיות שעל המסך כדי להגדיר את ה-Chromebook החדש ששוחזר.
כיצד לאפס את Chromebook ממסך הכניסה
במקום להתחיל את תהליך Powerwash דרך ממשק ההגדרות של Chrome, אתה יכול גם לאפס את ה-Chromebook שלך ממסך הכניסה על ידי ביצוע השלבים הבאים.
במסך ההתחברות של Chrome OS ולפני האימות, הקש על קיצור המקשים הבא: Shift+Ctrl+Alt+R
יופיע חלון עם תווית אפס את מכשיר Chrome זה. נְקִישָׁה אתחול להתחיל.
-
ה-Chromebook שלך יופעל מחדש. לאחר החזרה למסך הכניסה, יש להציג גרסה חדשה של חלון זה. נְקִישָׁה שטיפת כוח.
אנו ממליצים לסמן סימון ליד עדכן קושחה לתוספת אבטחה אפשרות לפני המשך תהליך Powerwash, מכיוון שהוא מספק הגנת אבטחה טובה יותר למכשיר שלך.
תיבת הדו-שיח Confirm Powerwash תופיע כעת. נְקִישָׁה לְהַמשִׁיך.
לאחר השלמתו, תוכל להיכנס עם חשבון Google שלך ולעקוב אחר ההנחיות שעל המסך כדי להגדיר את ה-Chromebook החדש ששוחזר.
שאלות נפוצות
- האם אתה יכול Powerwash Chromebook ללא סיסמה? אתה יכול לאפס Chromebook ממסך הכניסה מבלי להיכנס. ללחוץ מִשׁמֶרֶת+Ctrl+Alt+ר ולחץ אתחול > שטיפת כוח > לְהַמשִׁיך.
- האם אתה יכול Powerwash Chromebook מנוהל? אם יש לך בית ספר או Chromebook מנוהל בדרך אחרת, עליך לבקש רשות לפני Powerwashing המכשיר. בדרך כלל, מכשירי Chromebook בבעלות בית ספר או עסקית מוגדרים להירשם מחדש בדומיין של המנהל כאשר הם מאתחלים את הגיבוי ולאחר מכן מתחברים ל-Wi-Fi לאחר תהליך Powerwash.
- איך מבצעים איפוס קשיח ב-Chromebook? כבה את ה-Chromebook. תוך כדי לחיצה והחזקה לְרַעֲנֵן, הקש כל הזמן כּוֹחַ עד שה-Chromebook יתחיל לגבות. לְשַׁחְרֵר לְרַעֲנֵן כדי להשלים את האיפוס הקשיח.
