כיצד להגדיר Apple Pencil
מה צריך לדעת
- לא כל דגמי Apple Pencil עובדים עם כל האייפדים; ודא שה-Apple Pencil שלך תואם לדגם ה-iPad שבו אתה משתמש.
- עבור Apple Pencil מהדור הראשון לאייפד: חבר את העיפרון ליציאה באייפד שלך.
- עבור Apple Pencil מהדור השני: הביאו את העיפרון לצד ימין של ה-iPad כך שיתחבר מגנטית לצד. לאחר חיבור, הוא מצורף.
מאמר זה מראה לך כיצד לחבר עיפרון אפל לאייפד, כמו גם מתן תובנות לגבי מה שאתה יכול לעשות עם העיפרון של אפל לאחר חיבורו.
איך אני מחבר את Apple Pencil שלי לאייפד שלי?
מכיוון שה-Apple Pencil לא מגיע עם ה-iPad, תצטרך לחבר אותו ברגע שתוציא הכל מהארגז. למרבה המזל, קל לעשות זאת לחבר עיפרון אפל. אבל שימו לב שאופן החיבור של Apple Pencil יהיה תלוי באיזה דגם iPad יש לכם.
לאחר החיבור, ה-Apple Pencil וה-iPad יסונכרנו, הקושחה תתעדכן במידת הצורך, והעיפרון ייטען. בהנחה של-Apple Pencil יש מספיק טעינת סוללה, אתה יכול להתחיל להשתמש ב-Apple Pencil שלך.
איך אני מגדיר את Apple Pencil שלי?
לאחר שחיברת את Apple Pencil שלך, תוכל לשנות כמה הגדרות כדי לגרום לו לעבוד בדיוק כמו שאתה רוצה. נסה את ההגדרות האלה כדי להגדיר את Apple Pencil שלך כך שיתאים לצרכים שלך.
כדי להתאים את הגדרות Apple Pencil עבור אל הגדרות > עיפרון אפל.
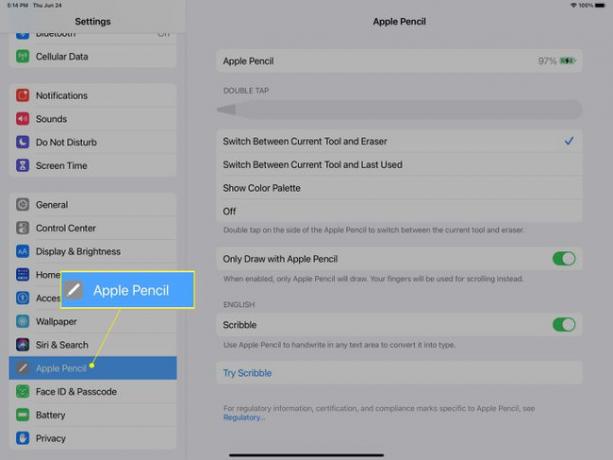
שנה את מה שעושה הקשה כפולה
תכונה שימושית אחת של Apple Pencil שלך היא היכולת להקיש עליו פעמיים כדי לשנות את הפונקציונליות של הסטיילוס. זה מוגבל לכמה אפשרויות, אבל אתה יכול לבחור לקבל את זה מעבר בין הכלי הנוכחי למחק אוֹ מעבר בין הכלי הנוכחי למשתמש האחרון. יש לך גם אפשרות להקיש פעמיים הצג לוח צבעים אם אתה מעדיף, שזו תכונה שימושית אם אתה משתמש באייפד שלך להרבה עבודות גרפיות בתוכנות כמו Photoshop או Procreate.
שנה את אופן השימוש ב-Apple Pencil
אם אתה רוצה להשתמש ב-Apple Pencil שלך עבור ניווט ב-iPad שלך, תצטרך להתאים זאת באפשרויות ההגדרות. אתה יכול להחליף צייר רק עם Apple Pencil מופעל או כבוי, תלוי מה ההעדפה שלך. כשזה עַל (המחוון יהיה ירוק) אתה יכול להשתמש בעיפרון אפל רק לציור ולכתיבה באייפד שלך. זה אומר שתצטרך להשתמש באצבעותיך כדי לגלול, להחליק ולהקיש על האייפד שלך. כשזה כבוי (המחוון יהיה אפור) אתה יכול לצייר, לכתוב או לנווט עם Apple Pencil.
השתמש בעיפרון Apple שלך כדי לכתוב יד בתיבות טקסט
שרבוט מאפשר לך לכתוב בכתב יד בכל תיבת טקסט. לאחר הפעלת שרבוט, כל מה שאתה צריך לעשות הוא להקיש על תיבת הטקסט עם העיפרון שלך כדי לכתוב בשדה זה. זה דורש מעט תרגול באזורים מסוימים (כמו סרגל הכתובות של דפדפן אינטרנט), אבל ברגע שאתה מתרגל להשתמש בו, זה הופך לתכונה שימושית (מכיוון שהעיפרון כבר בידך).
כל כך הרבה יותר
יש עוד כל כך הרבה שאתה יכול לעשות עם Apple Pencil שלך, אבל זה מכסה את כל היסודות שאתה צריך כדי להתחיל. אתה יכול גם לברר עוד על האפליקציות הטובות ביותר עבור Apple Pencil באייפד שלך או ה האפליקציות הטובות ביותר עבור Apple Pencil ב-iPad Pro שלך.
שאלות נפוצות
-
איך אני יכול לדעת אם Apple Pencil שלי טעון?
ל בדוק את מצב הסוללה של Apple Pencil שלך, חבר את העיפרון (דור שני) לאייפד שלך וצפה במצב הטעינה שלו על המסך. כדי לראות כמה טעינה יש לעיפרון שלך בזמן שאתה משתמש בו, בדוק את Today View ב-iPad שלך.
-
כמה זמן עלי לטעון את Apple Pencil לפני השימוש בו בפעם הראשונה?
זה לא לוקח הרבה זמן כדי לטעון את Apple Pencil במלואו. נסה לטעון אותו במשך 10-15 דקות לפני השימוש בו בפעם הראשונה.
-
אני צריך להמשיך להתאים מחדש את Apple Pencil שלי. מה לא בסדר?
אם ה-Apple Pencil שלך לא מתחבר כהלכה, יש כמה דברים שצריך לבדוק. בדוק את מצב הסוללה שלך וודא שה-Apple Pencil טעון במלואו. ודא שאתה כן באמצעות Apple Pencil התואם לאייפד שלך, וודא ש-Bluetooth מופעל. אם ה-iPad ו-Apple Pencil שלך עדיין לא מתאימים כראוי, נסה לנתק ולאחר מכן להתאים מחדש את המכשירים. לך ל הגדרות > בלוטות והקש על ה-iסמל מידע ליד עיפרון אפל. בֶּרֶז שכח את המכשיר הזה, ואז אשר. חבר את Apple Pencil שלך (דור שני) על הצד של האייפד שלך בצורה מגנטית. עבור Apple Pencil מהדור הראשון, הסר את מכסה ה-Apple Pencil וחבר אותו ליציאת Lightning של האייפד. ההתאמה אמורה להתחיל באופן אוטומטי.
