כיצד להסיר הגנת כתיבה בכרטיס Micro SD
מה צריך לדעת
- אם אתה משתמש במתאם כרטיס SD, החלק את מתג הגנת הכתיבה מנעול לנעול.
- משורת הפקודה: הקלד דיסקpart, ללחוץ להיכנס. סוּג רשימת דיסק, ללחוץ להיכנס (שימו לב מספר דיסק).
- סוּג בחר דיסק [מספר_דיסק] ולחץ על להיכנס. לאחר מכן, הקלד תכונות דיסק נקה לקריאה בלבד, ולחץ להיכנס.
מאמר זה מסביר כיצד להסיר את הגנת הכתיבה מכרטיס מיקרו SD.
כיצד להסיר הגנת כתיבה מכרטיס Micro SD
לכרטיסי Micro SD אין הגנת כתיבה פיזית מובנית כמו כרטיסים בגודל מלא, אבל מתאמי כרטיסי מיקרו SD כן. אם כרטיס ה-micro SD שלך נמצא במתאם, ואתה רואה שגיאת הגנת כתיבה, הדבר הראשון שצריך לעשות הוא להוציא את הכרטיס ולבדוק את הנעילה הפיזית.
אם מתג הנעילה הפיזי במתאם שלך מוחלף לכיוון גב הכרטיס, זה אומר שהוא נעול. כדי להסיר את הגנת הכתיבה, החלק את המתג לכיוון החלק הקדמי של הכרטיס במקום בו נמצאים מגעי המתכת.

ג'רמי לאוקונן / Lifewire
אם המתאם שלך כבר לא נעול, או שאתה לא משתמש במתאם, אז כרטיס ה-micro SD עצמו מוגן מפני כתיבה. כדי להסיר את הגנת הכתיבה, אתה יכול להשתמש דיסקpart או לבצע שינוי ב עורך הרישום של Windows.
האם השתמשת בכרטיס ה-SD שלך כאחסון פנימי באנדרואיד? ייתכן שהכרטיס שונה כך שיעבוד רק עם מכשיר Android ספציפי זה. נסה להחזיר אותו לאנדרואיד שלך כדי לאחזר את הקבצים שלך או לעצב אותו כאחסון חיצוני לפני שתמשיך.
כיצד להשתמש ב-Diskpart כדי להסיר הגנת כתיבה מכרטיס Micro SD
Diskpart הוא כלי שורת פקודה, אך אינך צריך להיות מומחה בשורת הפקודה של Windows כדי להשתמש בו. פשוט הקלד או העתק והדבק בזהירות את הפקודות מההוראות הבאות, ואל תבצע שינויים אלא אם כן אתה בטוח שאתה יודע מה אתה עושה.
הנה כיצד להסיר הגנת כתיבה מכרטיס מיקרו SD באמצעות Diskpart:
פתח את שורת הפקודה.
-
סוּג דיסקpart ולחץ להיכנס.
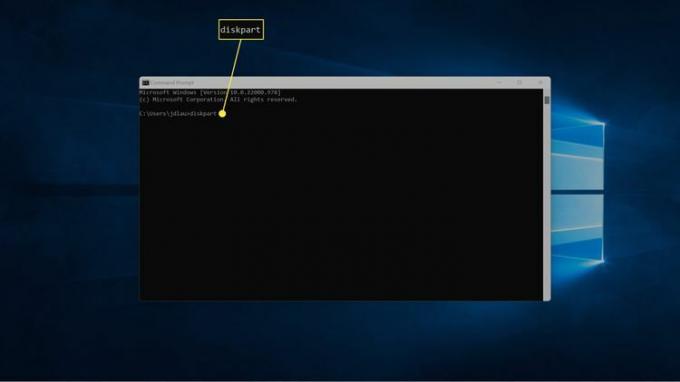
אם תתבקש על ידי בקרת חשבון משתמש, לחץ כן.
-
סוּג רשימת דיסק ולחץ להיכנס.

-
אתר את כרטיס ה-micro SD שלך ברשימה, ורשום את מספר דיסק, כלומר דיסק 1.
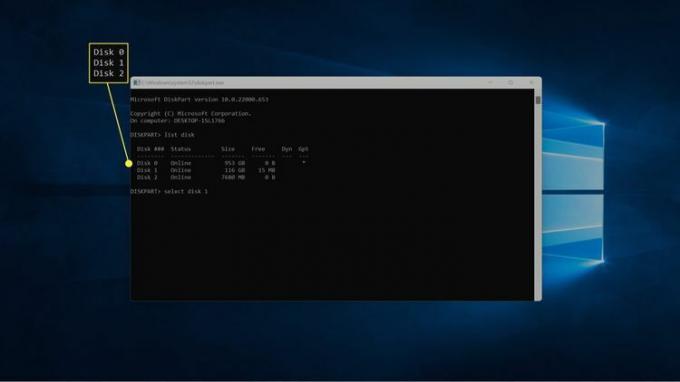
אם אינך בטוח מהו כרטיס ה-SD, סמן את העמודה גודל ואתר את הכרטיס התואם לשטח האחסון של כרטיס ה-SD שלך.
-
סוּג בחר דיסקמספר_דיסק, מחליף מספר_דיסק עם המספר שציינת בשלב הקודם, ולחץ על להיכנס.
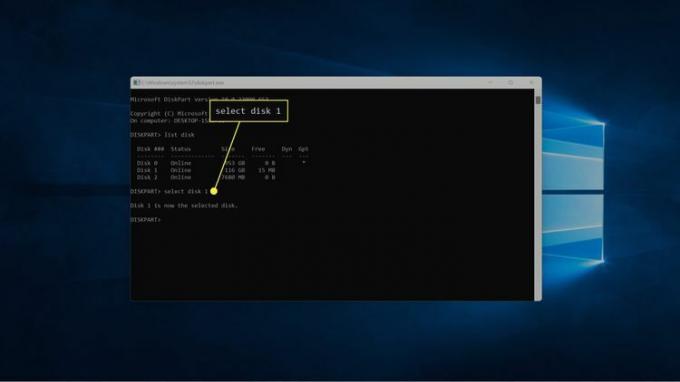
-
סוּג תכונות דיסק נקה לקריאה בלבד, ולחץ להיכנס.
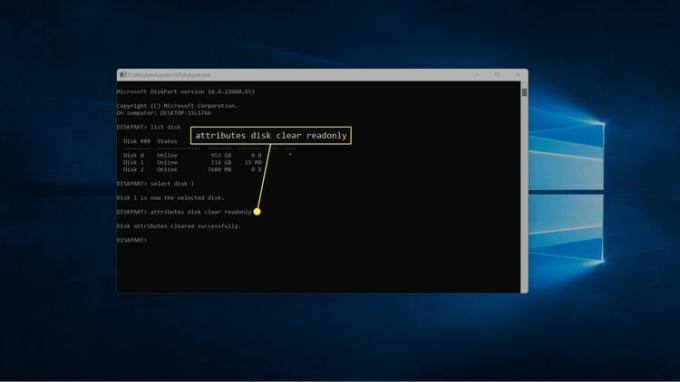
-
המתן עד שתראה את ההודעה תכונות הדיסק נוקו בהצלחה.
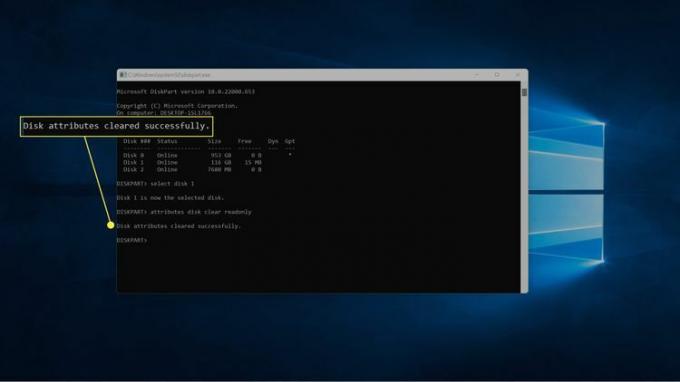
-
סוּג יְצִיאָה, ולחץ להיכנס כדי לסגור את Diskpart.

כיצד להשתמש ב-Regedit כדי להסיר הגנת כתיבה מכרטיס Micro SD
אתה יכול גם להשתמש ברישום Windows כדי להסיר הגנת כתיבה מכרטיס מיקרו SD דרך כלי השירות Regedit.
לפני שתבצע שינויים, הקפד לעשות זאת גבה את הרישום של Windows שלך. שום דבר לא צריך להשתבש אם אתה ממשיך לבצע רק את השינויים המפורטים להלן, אבל אתה צריך להיות מסוגל לשחזר את הרישום אם יש לך בעיות בלתי צפויות או תבצע שינוי לא מכוון.
הנה איך להשתמש ב-regedit כדי להסיר הגנת כתיבה מכרטיס מיקרו SD:
-
פתח את שורת הפקודה ולאחר מכן הקלד regedit ו לחץ אנטר.

-
בעורך הרישום, נווט אל HKEY_LOCAL_MACHINE > מערכת > CurrentControlSet > לִשְׁלוֹט > StorageDevicePolicies.
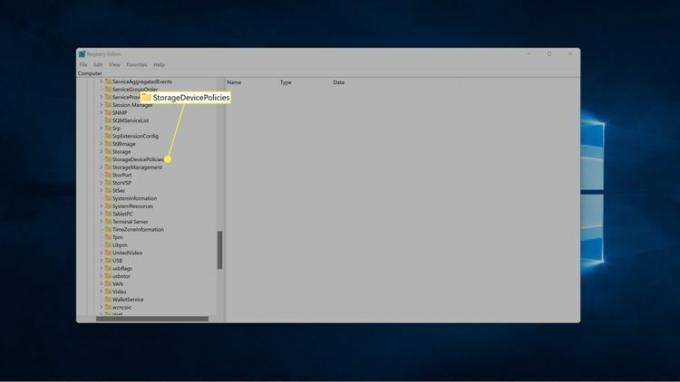
אם אינך רואה StorageDevicePolicies, עיין בסעיף הבא לקבלת הוראות כיצד להוסיף אותו.
-
מקש ימני WriteProtect ובחר לְשַׁנוֹת.
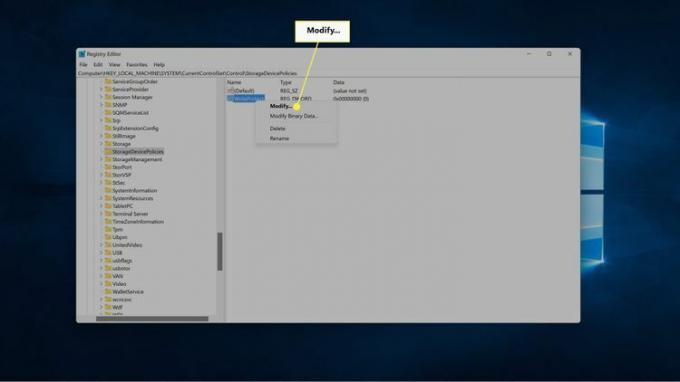
-
שנה את המספר ב- נתוני ערך תיבת ל 0 ולחץ בסדר.
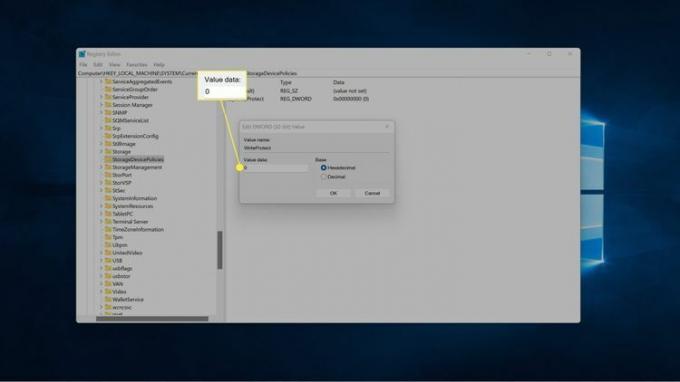
סגור את regedit, ו הפעל מחדש את המחשב.
מה לעשות אם אינך רואה תיקיית StorageDevicePolicies
אם אינך רואה תיקיית StorageDevicePolicies בשלב השלישי של ההוראות הקודמות, תצטרך להוסיף אותה באופן ידני. זה נעשה גם בעורך הרישום, ותוכל להמשיך בדיוק מהמקום שבו הפסקת בסעיף הקודם.
הנה איך להוסיף את מפתח StorageDevicePolicies ואת WriteProtect DWORD ערך בעורך הרישום:
-
פתח את עורך הרישום במידת הצורך ונווט אל HKEY_LOCAL_MACHINE > מערכת > CurrentControlSet > לִשְׁלוֹט.
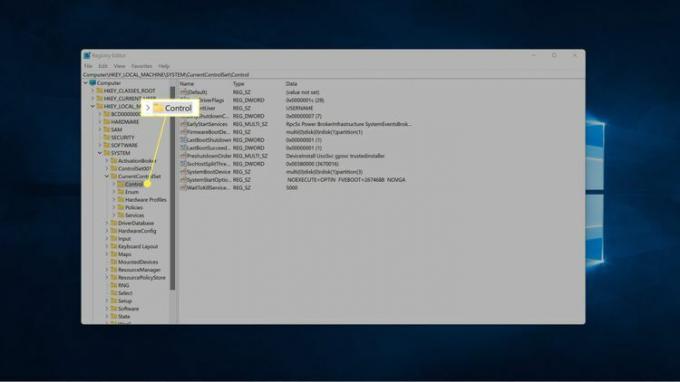
-
לחץ לחיצה ימנית על כל שטח ריק בחלונית הימנית ובחר חָדָשׁ > מַפְתֵחַ.

-
בחלונית השמאלית, שם למפתח החדש StorageDevicePolicies ולחץ להיכנס.
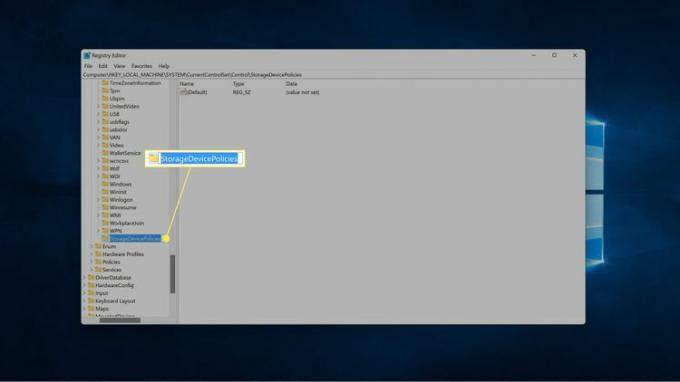
-
עם StorageDevicePolicies נבחר, לחץ לחיצה ימנית על כל שטח ריק בחלונית הימנית ובחר חָדָשׁ > ערך DWORD (32 סיביות)..
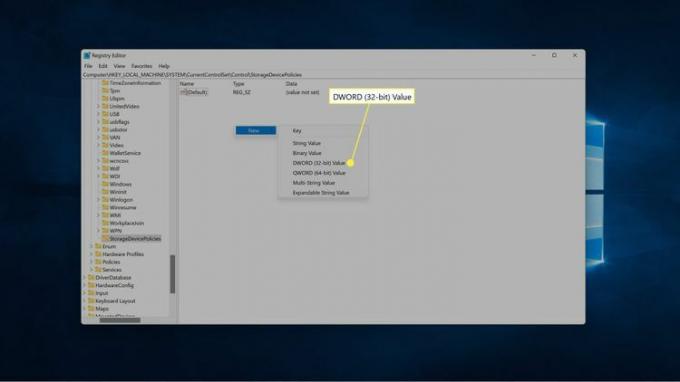
-
תן שם לערך החדש WriteProtect ולחץ להיכנס.
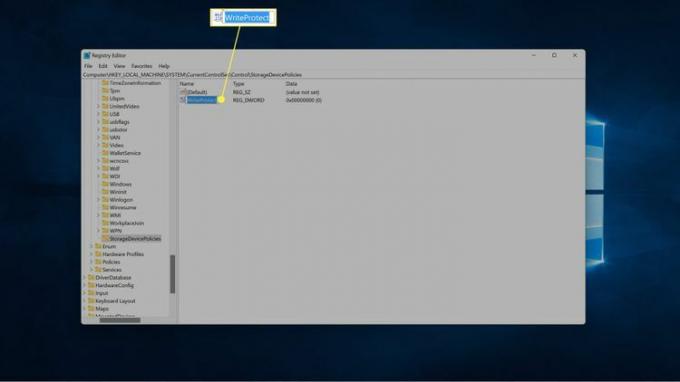
-
מקש ימני WriteProtect ובחר לְשַׁנוֹת.
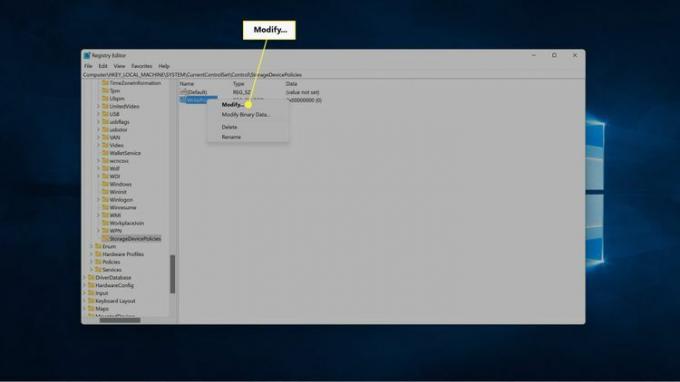
-
שנה את המספר ב- נתוני ערך תיבת ל 0 ולחץ בסדר.
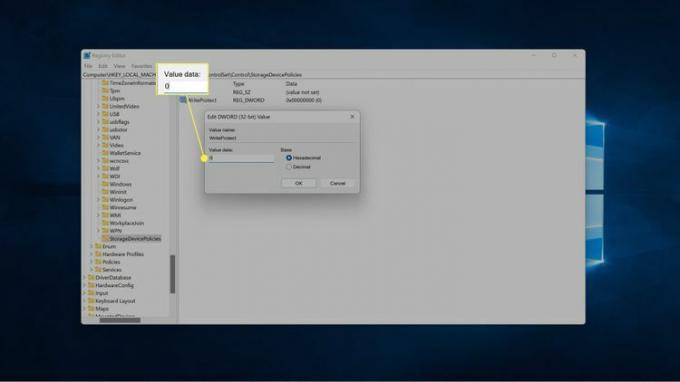
סגור את regedit והפעל מחדש את המחשב.
מה אם אני לא יכול להסיר את הגנת הכתיבה מכרטיס Micro SD?
אם אתה עדיין נתקל בבעיה עם כרטיס המיקרו SD שלך הגנת כתיבה לאחר שימוש בכל אחת מהשיטות המפורטות לעיל, ייתכן שהדיסק פגום או שהוא מתחיל להיכשל. כאשר כרטיסי SD נכתבו ונקראו ממספר מסוים של פעמים, הם מועברים אוטומטית למצב הגנת כתיבה. אותו דבר קורה אם הכרטיס מתחיל להיכשל.
כאשר זה קורה, הכרטיס נמצא באופן קבוע במצב הגנת כתיבה ולא תוכל להסיר אותו. האפשרות היחידה היא לעשות לגבות את כל הנתונים מהכרטיס בזמן שאתה עדיין יכול, ואז לקנות אחד חדש.
במקרים מסוימים, ניתן לנעול כרטיס מיקרו SD גם על ידי מכשיר ספציפי. לדוגמה, הגדרת כרטיס SD כאחסון פנימי במכשיר אנדרואיד יכולה לנעול אותו רק למכשיר זה. אם זה המקרה, אתה יכול בדרך כלל לפרמט את כרטיס ה-SD באמצעות מכשיר זה כדי להסיר את הגנת הכתיבה. רק תדאג לגבות את הקבצים תחילה, כי פירמוט הכרטיס מסיר את כל הקבצים.
אם יש לך מכשיר עם היכולת לפרמט כרטיס מיקרו SD, אתה יכול גם לנסות לפרמט את הכרטיס שלך עם מכשיר זה. במקרים מסוימים, תגלה שמכשיר כמו מצלמה דיגיטלית יכול לפרמט כרטיס SD גם כשהמחשב שלך לא יכול.
שאלות נפוצות
-
כיצד אוכל להסיר את הגנת הכתיבה בכונן USB?
ל להסיר את הגנת הכתיבה בכונן USB, חפש מתג נעילה וסובב אותו למצב כבוי. לחלופין, השתמש ב- דיסקpart פקודה, או שנה את WriteProtect ערך בעורך הרישום של Windows ל 0.
-
איך אני כותב להגן על כרטיס SD?
חפש מתג נעילה פיזי בכרטיס ה-SD. לחלופין, השתמש ב- דיסקpart הפקודה לבחור את כרטיס ה-SD שלך ולהזין תכונות דיסק נקה לקריאה בלבד.
-
איך אני מוחק הכל בכרטיס SD?
ל למחוק הכל בכרטיס SD ב-Windows, פתח את מנהל הקבצים, לחץ לחיצה ימנית על כרטיס ה-SD שלך ובחר פוּרמָט. במחשבי Mac, פתח את תוכנית השירות דיסק, בחר את כרטיס ה-SD שלך ובחר לִמְחוֹק.
