כיצד לחבר ולערוך וידאו באייפד
iMovie היא דרך מצוינת לחבר וידאו, לחתוך או לערוך קליפים ולהוסיף תוויות טקסט לסרטון. זה גם מגיע עם תבניות רבות ליצירת טריילרים הוליוודיים מדומים. השימוש הטוב ביותר ב-iMovie הוא חיבור מספר סרטונים קצרים לסרטון בודד. אתה יכול גם לצלם קליפ אחד ארוך, לחתוך סצנות ספציפיות ולחבר אותן יחד.
הנה איך להשתמש ב-iMovie כדי לשלב את הסרטונים באייפד שלך לפרויקטים חדשים ויצירתיים.
הוראות אלה חלות על iMovie 2.0 ואילך.
כיצד לערוך סרטונים באמצעות iMovie עבור iPad
ברגע שיש לך את הסרטונים שאתה רוצה לחתוך יחד, iMovie מספק מספר אפשרויות לפרויקטים שאתה יכול ליצור.
-
הפעל את אפליקציית iMovie.
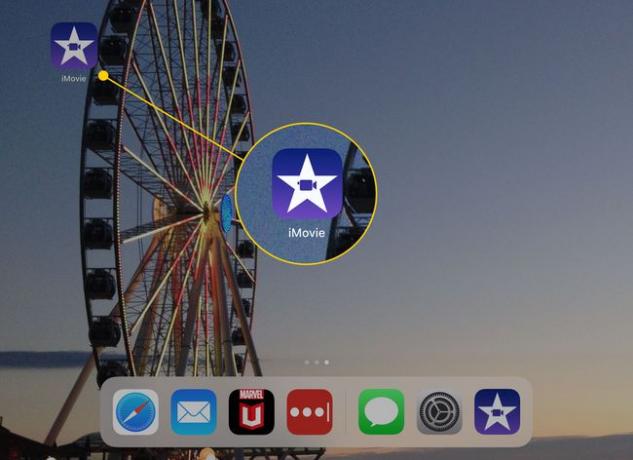
-
הקש על הכפתור הגדול עם סימן הפלוס כדי להתחיל פרויקט חדש.
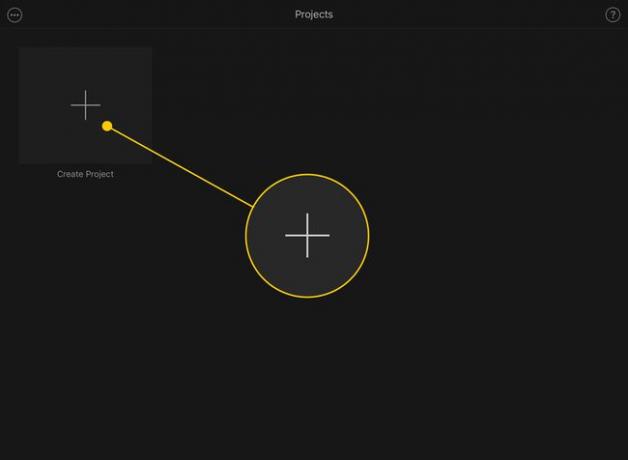
-
הקש על סוג הפרויקט שברצונך ליצור. א סרט הוא יותר חופשי אבל יכול להיות ארוך ככל שתרצה, וכן א גְרוֹר הפרויקט הוא תבנית ספציפית של קטעי וידאו קטנים שיוצרים טריילר בסגנון הוליוודי.
הוראות אלה חלות על פרויקט סרט.
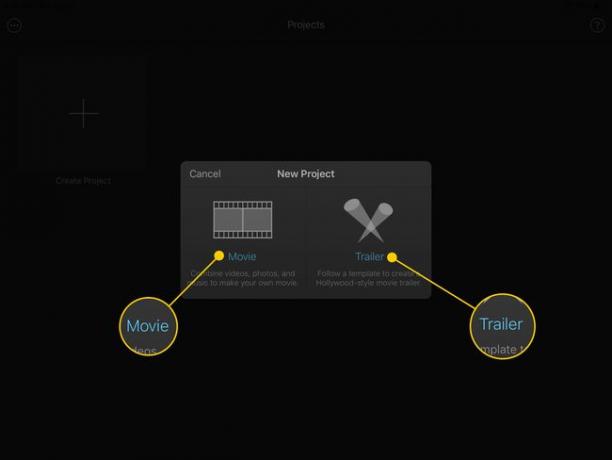
-
המסך הבא מציג את סרט המצלמה שלך בצד ימין של המסך ותיקיות בצד שמאל. בֶּרֶז וִידֵאוֹ כדי לגשת לקליפים שלך.
פרויקטים של iMovie יכולים לכלול שילוב של תמונות סטילס וסרטונים.

-
הקש על סרטון וידאו בצד ימין של המסך כדי לראות את האפשרויות שלך.
- ה לְשַׂחֵק כפתור מציג תצוגה מקדימה של הסרטון בחלון קטן מתחת לתמונות הממוזערות.
- לגרור את ידיות צהובות משני צידי הקליפ כדי לחתוך אותו לפני הוספתו לפרויקט שלך.
- ה סימן ביקורת מוסיף את הקליפ (או רק את החלק שבחרת) לפרויקט שלך.
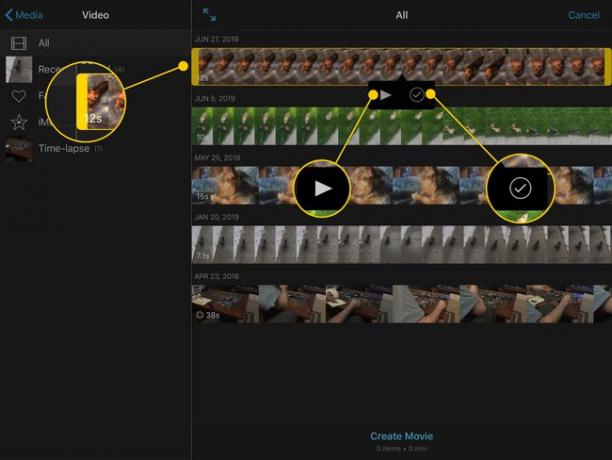
-
כאשר אתה מוסיף קליפים לפרויקט שלך, קו כתום יופיע מתחת לתצוגה המקדימה. בתחתית המסך, תראה ספירה של כמה פריטים יש בפרויקט שלך ואורכו.
בֶּרֶז צור סרט כאשר בחרת את כל הקליפים הרצויים.
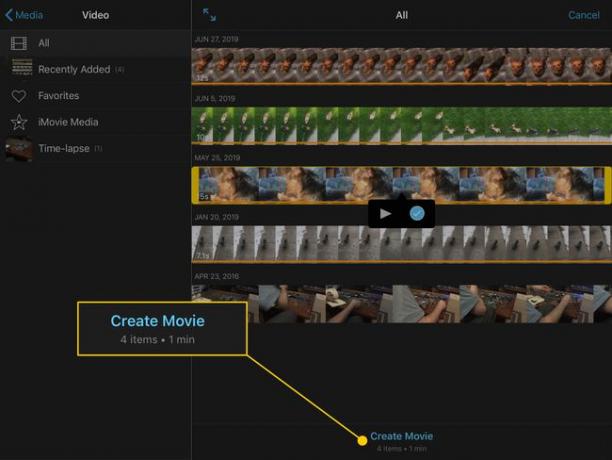
-
iMovie יעבד לרגע, ואתה תעבור למסך עם כל הקליפים שלך מסודרים לפי הסדר שבו הוספת אותם.
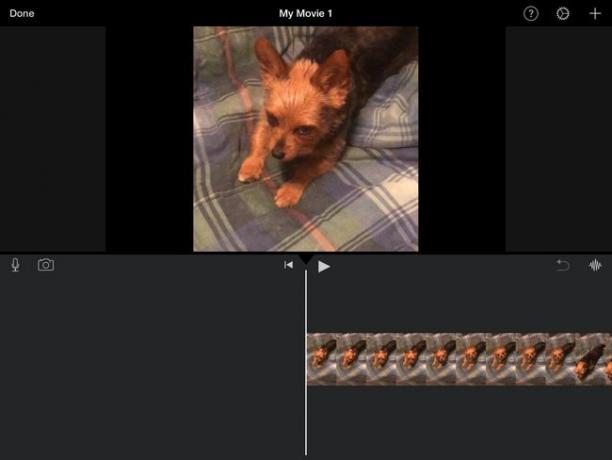
-
הקש על הגדרות הילוך בפינה השמאלית העליונה כדי לבצע שינויים בפרויקט כולו.
- מסנן פרויקטים מיישמת מגוון ערכות צבעים בסגנון אינסטגרם על פני כל העניין.
- ה נושא סעיף מוסיף כותרות ומעברים מוגדרים מראש לפרויקט שלך כדי לתת לו ערך ייצור נוסף.
- המתגים למטה מאפשרים לך להיכנס מוסיקת נושא (בהתבסס על הנושא שבחרת למעלה), דועך ו לִדהוֹת לשחור בתחילת הסרט ובסוף, ו מהירות משנה גובה, מה שגורם לאודיו של הקליפ להתאים למהירות שהגדרתם אותו.
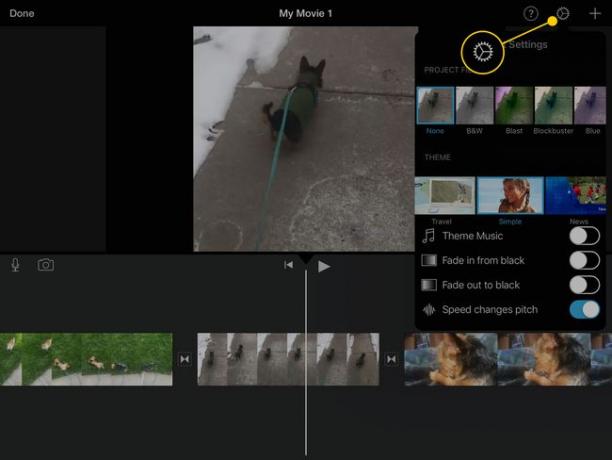
-
הקש על אחד מהקליפים כדי לפתוח הגדרות עבור אותו חלק של הסרטון.
- ה פעולות הסעיף מכיל שלוש אפשרויות. לְפַצֵל מפרק קליפ בודד למספר קטעים קטנים יותר. נתק אודיו מוריד את חלק הקול מהקליפ כדי שתוכל להשתיק אותו אם תרצה. לְשַׁכְפֵּל עושה עותק של החלק הזה של הפרויקט.
- מְהִירוּת פותח תפריט המאפשר לך להתאים את מהירות הקליפ בין 1/8 לפי 2. אתה יכול גם הַקפָּאָה קטע או לְהוֹסִיף אחד חדש.
- כרך מתאים את מידת העוצמה או השקט של האודיו של חלק מהפרויקט.
- כותרות מוסיף שכבות טקסט לפרויקט תוך שימוש במגוון אפקטים.
- מסננים הוא כמו ה מסנן פרויקטים ההגדרה בתפריט הקודם, אבל היא מחילה אותם רק על החלק הזה של הסרטון.
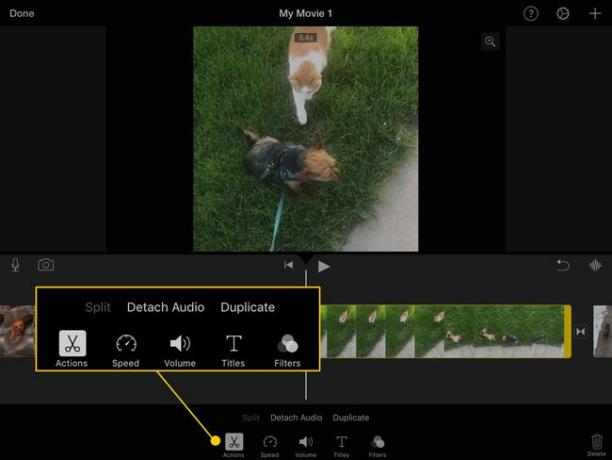
-
הקש על אחד מה מעברים בין הקליפים כדי לשנות את האופן שבו הסרטון עובר מאחד למשנהו. האפשרויות שלך הן:
- אף אחד: חיתוך ישר מקליפ אחד למשנהו.
- נושא: וידאו ואפקט קול מוגדרים מראש מהעיצוב שבחרת בתפריט ההגדרות הראשי.
- לְהִתְמוֹסֵס: אפשרות ברירת המחדל, שעוברת בצורה חלקה מקליפ אחד למשנהו על ידי שכבת-על שלהם.
- שקופית: הקליפ השני "מחליק" מעל הראשון כדי להחליף אותו על המסך.
- לנגב: קו עובר על הקליפ הראשון כדי לחשוף את השני מאחוריו.
- לִדעוֹך: הקליפ הראשון דוהה לשחור, והשני דוהה משחור.
ההגדרות שמעל למעברים מאפשרות לך להחליט כמה זמן המעבר נמשך (כלומר הזמן בין המסך שמציג את הקליפ הראשון במלואו ועד להצגתו המלאה של השני). אתה יכול להגדיר אותו ל-0.5, 1, 1.5 או 2 שניות.

המשך להתאים את האפשרויות האלה עד שהפרויקט שלך יהיה בדיוק כמו שאתה רוצה אותו.
כיצד להוסיף תכונות מיוחדות ב-iMovie
הפעלת סרטונים ברצף עם אפקטים מגניבים ביניהם היא רק ההתחלה של מה שאתה יכול לעשות עם iMovie. אתה יכול גם להשתמש בכמה תכונות מתקדמות כדי לשים קליפים חדשים ליד או מעל אלו שכבר נמצאים שם. הנה איך.
-
מקם את הסמן במקום שבו ברצונך להוסיף סרטון נוסף לפרויקט שלך ולאחר מכן הקש על סימן פלוס בפינה הימנית העליונה.
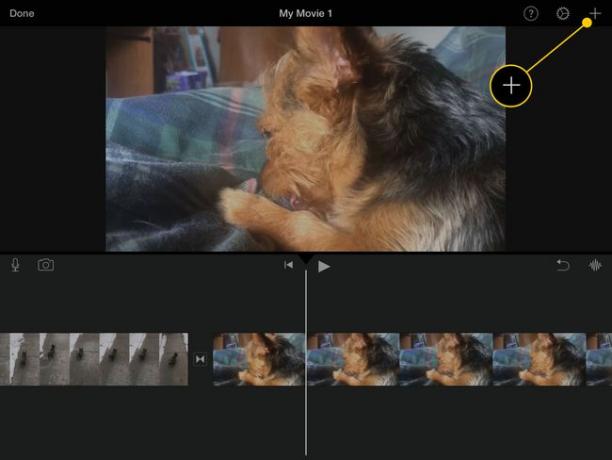
-
התיקיות מגליל המצלמה שלך יופיעו. נווט אל הסרטון שברצונך להוסיף ולאחר מכן הקש עליו. הקש על שלוש נקודות כדי לפתוח אפשרויות נוספות.

-
אתה יכול להוסיף את הקליפ החדש באמצעות אפקטים שונים:
- חתוך מחליף את הסרטון הקיים כל עוד הסרטון החדש מופעל.
- תמונה בתמונה מנגן את הסרטון החדש בחלון קטן על גבי הקליפ הקיים.
- מסך מפוצל מנגן את שני הקליפים זה לצד זה עם קו ביניהם.
- מסך ירוק/כחול מחליף רקע כחול או ירוק בקליפ הראשון בתוכן השני.

אתה יכול להחיל הרבה מאותם אפקטים (מהירות, פילטרים וכו') על קליפ משני בתור ראשי.
מתן שם ושיתוף לסרט שלך
כשתסיים לערוך, הקש בוצע בפינה השמאלית העליונה של המסך. תעבור למסך חדש שבו תוכל להקיש על כפתור העריכה כדי לבצע שינויים נוספים או להקיש הסרט שלי כדי להקליד כותרת חדשה עבור הפרויקט שלך.
אתה יכול גם להפעיל את הסרט מהמסך על ידי הקשה על לחצן ההפעלה בתחתית, למחוק על ידי הקשה על פח האשפה, ולשתף על ידי הקשה על כפתור שיתוף.
שיתוף לרשתות חברתיות
כפתור השיתוף יאפשר לך לשתף את הסרט החדש שלך פייסבוק אוֹ יוטיוב. אם תבחר באחת מהאפשרויות הללו, iMovie ינחה אותך ביצירת כותרת ותיאור. אם עדיין לא חיברת את האייפד שלך לפייסבוק או נכנסת ל-YouTube, תקבל הנחיה לעשות זאת. iMovie ייצא את הסרט לפורמט מתאים ויעלה אותו לאתרי המדיה החברתית הללו.
שיתוף למכשיר
אתה יכול גם להשתמש בלחצן השיתוף כדי להוריד את הסרט כסרטון רגיל המאוחסן באפליקציית התמונות שלך, להעביר אותו ל-iMovie Theatre שם תוכל לצפות בו ב-iMovie במכשירים אחרים, וכן אחסן אותו ב-iCloud Drive, בין עוד כמה אפשרויות. אתה יכול גם לשלוח אותו לחברים באמצעות iMessage או הודעת דואר אלקטרוני.
