כיצד להפעיל מכשיר Microsoft Surface
מה צריך לדעת
- הקש על כּוֹחַ לחצן כדי להפעיל את מכשיר ה-Surface שלך. ברוב המכשירים, הכפתור נמצא בקצה העליון או התחתון של התצוגה.
- אם מכשיר ה-Surface שלך חדש או שאיפסת אותו, הגדרת Windows 10 תתחיל לאחר הפעלתו.
- עקוב אחר ההנחיות כדי להגדיר את האזור שלך, פריסת המקלדת, רשת ה-Wi-Fi והעדפות אחרות.
מאמר זה עוסק כיצד להפעיל ולהגדיר מכשיר Surface של Microsoft בפעם הראשונה. ההוראות כאן חלות על כל מכשירי ה-Surface הנמכרים כעת על ידי Microsoft ורבים מהם הופסקו כעת.
כיצד להפעיל מכשיר Microsoft Surface
הקש על כּוֹחַ עד שהתקן Microsoft Surface יופעל. זה אמור לקחת רק כמה שניות.
כמעט לכל מכשירי Microsoft Surface יש לחצן הפעלה לאורך קצה התצוגה, בפינה הימנית העליונה או התחתונה. הכפתור נראה ופועל כמו כפתור ההפעלה שנמצא בסמארטפונים רבים.

ה-Surface Laptop ו-Laptop Go של מיקרוסופט הם היוצאים מן הכלל. יש להם כפתור הפעלה בפינה הימנית העליונה של המקלדת.
הגדרת התקן Microsoft Surface
הגדרת Windows תופעל מיד אם מכשיר ה-Surface שלך חדש או אופס מאז הפעם האחרונה שהפעלת אותו. הנה איך לעבור את זה.
-
כלי ההגדרה יבקש ממך לבחור אזור. ברירת המחדל אמורה להיות זו הנכונה, אבל אתה יכול לגלול ברשימה כדי למצוא את המדינה או האזור שבהם אתה מתגורר אם זה לא נראה כמו שצריך.
בֶּרֶז כן להמשיך.
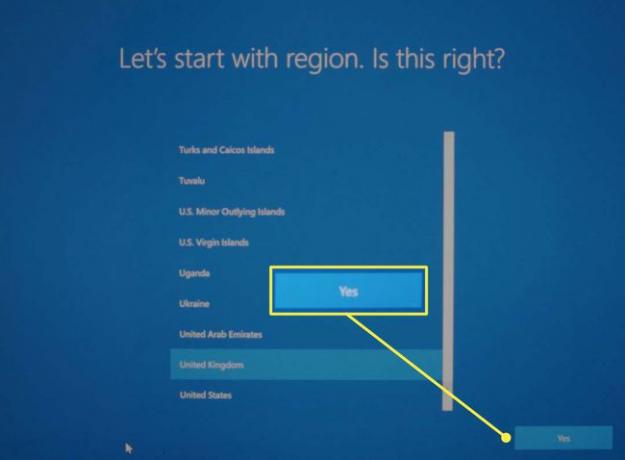
-
תישאל אם פריסת המקלדת המוצעת נכונה. אם לא, מצא את הפריסה הנכונה מהרשימה. בֶּרֶז כן להמשיך.
לאחר מכן, תישאל אם תרצה להוסיף פריסת מקלדת שנייה. זה נחוץ רק אם אתה משתמש במקלדות שונות עבור שפות שונות. רוב האנשים יכולים להקיש לדלג.

-
השלב הבא מבקש להתאים עט Surface Pen למכשיר אם הוא נשלח עם אחד. עקוב אחר ההוראות שעל המסך והקש הַבָּא להתאמה של Surface Pen, או הקש לדלג להמשיך הלאה.
אתה תמיד יכול להתאים עט מאוחר יותר.
-
תתבקש לבחור רשת Wi-Fi. הקש על רשת Wi-Fi כדי לבחור בה ולאחר מכן הזן את סיסמת הרשת.
בֶּרֶז הַבָּא להמשיך.

הסכם הרישיון של Windows 10 יופיע. בֶּרֶז לְקַבֵּל להמשיך.
-
המסך הבא שואל אם אתה מגדיר את מכשיר ה-Surface שלך לשימוש אישי או ארגוני. מדריך זה מתמקד במכשירים אישיים, אז בחר בזה והקש הַבָּא.
אלה שמגדירים מכשיר Surface מארגון צריכים לפנות למחלקת ה-IT של אותו ארגון לקבלת הנחיות נוספות.

-
ההגדרה מבקשת כעת את פרטי חשבון Microsoft שלך, כולל דואר אלקטרוני וסיסמה. הזן את המידע הזה והקש הַבָּא.
נדרש חשבון Microsoft כדי להשלים את ההגדרה, אלא אם לא נבחרה רשת Wi-Fi במהלך השלב השני.

-
אם מכשיר ה-Surface שלך תומך Windows Hello התחברות לזיהוי פנים, תתבקש להגדיר אותו. בֶּרֶז להכין כדי להפעיל את התכונה או הקש דלג לעת עתה להמשיך.
תכונה זו, אם נתמכת, יכולה להיות מופעלת מאוחר יותר.

-
תתבקש להגדיר PIN עבור המכשיר שלך. בֶּרֶז צור PIN להמשיך.

-
תראה מספר תפריטים עוקבים המציעים אפשרות להפעיל או לבטל את שיתוף הנתונים האישיים שלך עבור תכונות ושירותים. אף אחת מהתכונות הללו אינה חובה, לכן אנו ממליצים לדחות אותן אם אינך בטוח מה לעשות.
אתה יכול שנה את הגדרות הפרטיות שלך ב-Windows 10 לאחר השלמת ההגדרה.
-
הבא הוא האפשרות לגבות את הקבצים שלך לענן עם OneDrive. בֶּרֶז הַבָּא כדי להפעיל תכונה זו או הקש שמור רק קבצים במחשב זה לדלג עליו.

-
המסך הבא יזכיר לך שיישומי Office שלך מותקנים. סביר להניח שלא תראה מסך זה אם אינך מנוי של Microsoft 365.
אם הוא אכן מופיע, הקש הבנת להמשיך.
-
ההגדרה שואלת אם תרצה להגדיר את Cortana. זה תלוי בהעדפה שלך, אם כי אציין שמיקרוסופט התרחקה מתמיכה ב-Cortana בעדכונים האחרונים.
בֶּרֶז לְקַבֵּל כדי לאפשר באופן מלא את Cortana או לא עכשיו כדי לעבור מעבר לתכונה. אתה יכול לכבות את קורטנה (או מופעל) לאחר ההגדרה.

זה עשוי לקחת כמה דקות כדי לסיים את ההגדרות שלך. שולחן העבודה של Windows 10 יופיע בסיום.
