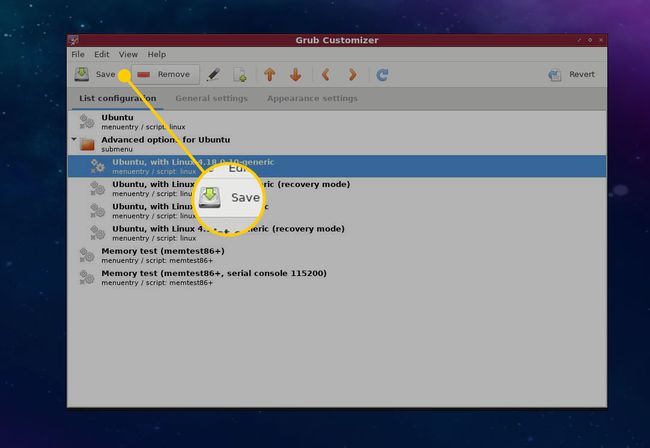כיצד להסיר את ההתקנה של Windows או Linux לאחר אתחול כפול
אתחול כפול תצורות מאפשרות לך לעבור בין מערכות הפעלה ככל שעולה הצורך, אך הן דורשות גם אתחול מחדש כדי לעשות זאת, כמו גם שטח דיסק נוסף. אם אתה מגלה שאינך משתמש באחת ממערכות ההפעלה שלך לעתים קרובות, ייתכן שתרצה להעביר אותה אליה מכונה וירטואלית או להיפטר ממנו לחלוטין. הנה איך לסדר את המחשב שלך למערכת הפעלה אחת ולהסיר את Windows או Linux לאחר אתחול כפול.
הכרת המצב הנוכחי של הכונן שלך
עם שתי מערכות הפעלה מותקנות, הכונן שלך יחולק ל מחיצות דיסק מרובות. כדאי להכיר את פריסת הדיסק באמצעות כלי ניהול מחיצות, וכך צריך להיות זה במערכת ההפעלה שתשמור כי זה מה שתשתמש כדי להיפטר מהשני מערכת הפעלה.
בווינדוס
אם אתה מתכנן לשמור על Windows, תוכל להציג את פריסת הדיסק באופן הבא:
-
ודא שאתה מחובר ל-Windows כמנהל מערכת.
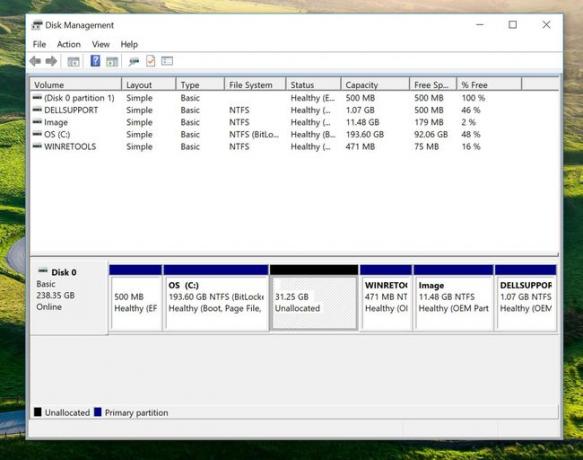
-
הפעל את כלי ניהול הדיסקים על ידי מעבר אל הַתחָלָה > לוח בקרה > כלי ניהול > ניהול דיסקים ומחיצות.
לקרוא כיצד למחוק מחיצת שחזור של Windows למידע נוסף על כלי ניהול הדיסקים.
הכלי יציג את הדיסק המכיל את כונן C: כברירת מחדל. אתה יכול להציג את המחיצות של הכונן, ואמור להיות מסוגל לבחור את מערכת ההפעלה האחרת שלך לפי גודל הכונן. סביר להניח שהיא תוצג גם כמחיצה "בריאה", אך לא תוקצה לה אות כונן.
על לינוקס
אם אתה משתמש בלינוקס, אתה יכול להשתמש באחד הצאצאים של הנפרדים. זה יהיה גם gParted, אם אתה משתמש באובונטו ובשולחן העבודה של GNOME, או במנהל המחיצות של KDE אם אתה משתמש במערכת הפעלה מבוססת KDE. הפריסה דומה למדי, עם זאת, כאשר הדיסק מיוצג כפס אופקי, והמחיצות חוסמות בתוכו.
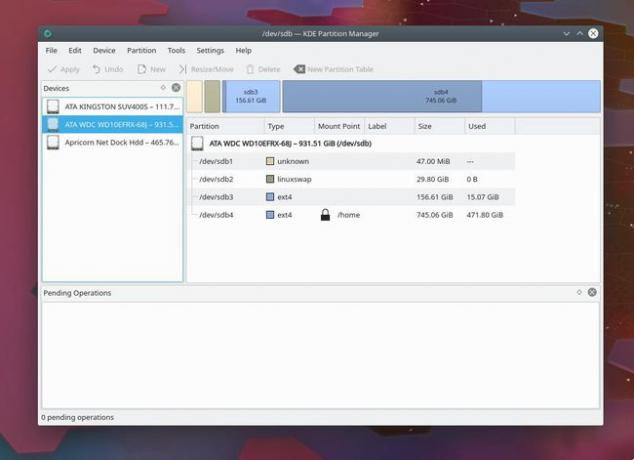
התחל בזיהוי המחיצה המכילה את מערכת ההפעלה שברצונך להסיר. אתה יכול לעשות זאת באמצעות אחד משלושה דברים:
- תווית: התווית עשויה לרמז לך, כלומר אם המחיצה אכן מסומנת ומדויקת, אבל זה לא תמיד המקרה.
- גודל: הגודל הוא גם אינדיקטור טוב. סביר להניח שתדע מה גודל ה"כונן הראשי" עבור כל מערכת הפעלה, ומנהל המחיצות יגיד לך את זה. זכור כי ייתכן שאתה רואה מספרים מעט שונים על סמך האופן שבו מנהל המחיצות מתייחס לגודל.
- סוג מערכת הקבצים: ה סוג מערכת הקבצים היא דרך קלה להבדיל בין מחיצות מערכת ההפעלה. מחיצות Windows יוצגו כ-NTFS ויש להן אות כונן; לינוקס, אתה עדיין יכול לראות את מערכת הקבצים NTFS, כמו גם לינוקס נפוצות כגון ext4, xfs, jfs ו-btrfs.
ברגע שיש לך את מחיצת מערכת ההפעלה הלא רצויה על הכוונת שלך, אתה יכול להתכונן להסיר אותה.
הכנה לתהליך הסרת ההתקנה
אם יש לך את האמצעים, קח א גיבוי תמונת מראה של הכונן כולו, מכיוון שתמיד יש סיכוי שמשהו ישתבש וישאיר אותך עם מערכת בלתי ניתנת לאתחול. בנוסף, העבר כל קובץ אישי בתוך מערכת ההפעלה הלא רצויה למקום אחר, כמו כונן אצבע או שירות ענן. בדרך זו, אם הפעולה תצא לפי התוכנית, יהיו לך כל הקבצים בהישג יד.
בזמן שאנחנו למעשה מסירים את מערכת ההפעלה, לא נריץ תוכנית הסרת התקנה כפי שהיית עושה עם יישום Windows. במקום זאת, אנו מוחקים את המחיצה שבה נמצאת מערכת ההפעלה האחרת. זה יהרוס את כל מה שבמחיצה הזו, כולל הקבצים האישיים שלך כמו גם מערכת ההפעלה עצמה.
כיצד להסיר את Windows או Linux ולהחזיר מקום בדיסק שלא מנוצל
התחל באתחול למערכת ההפעלה שתשמור, ואז הפעל שוב את מנהל המחיצות.
כדי להדגיש, בשלב זה תסיר את מחיצת הדיסק וכל מה שהיא מכילה, כולל כל העקבות של מערכת ההפעלה הישנה מלבד אחת. אם אינך בטוח לגבי הגיבויים שלך, זה הזמן לחזור ולקחת אותם.
כיצד להסיר מחיצה ב-Windows
פתח את הכלי ניהול דיסקים ומחיצות ולאחר מכן לחץ באמצעות לחצן העכבר הימני על המחיצה להסרה.
-
בחר מחק נפח.
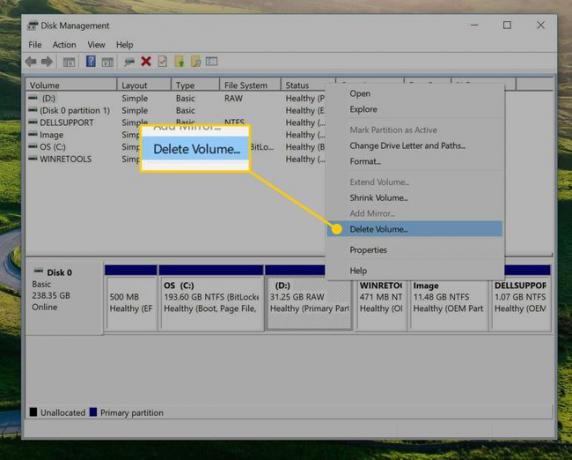
קבל את תיבת הדו-שיח שנוצרה, אשר מאשרת מחדש שהכל במחיצה יאבד.
החלל שבו שכנה המחיצה הקודמת אמור כעת להופיע כשטח לא מוקצה. כדי להחזיר אותו, תרחיב את מחיצת Windows כדי להשתלט עליה. לחץ לחיצה ימנית על מחיצת Windows (כלומר ג: נהיגה).
-
בחר הארכת עוצמת הקול.
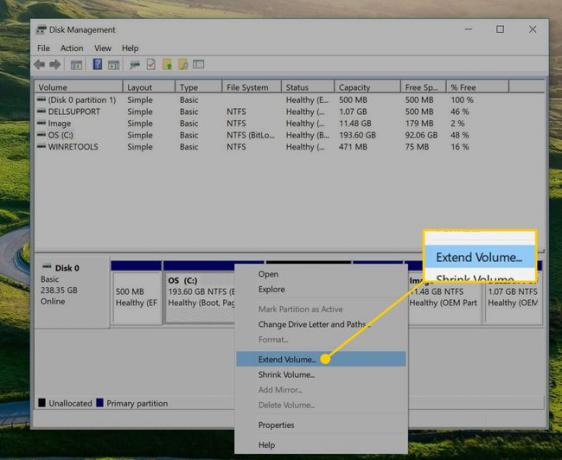
-
אתה תפעיל את אשף הרחבת נפח. בחר הַבָּא להתחיל.
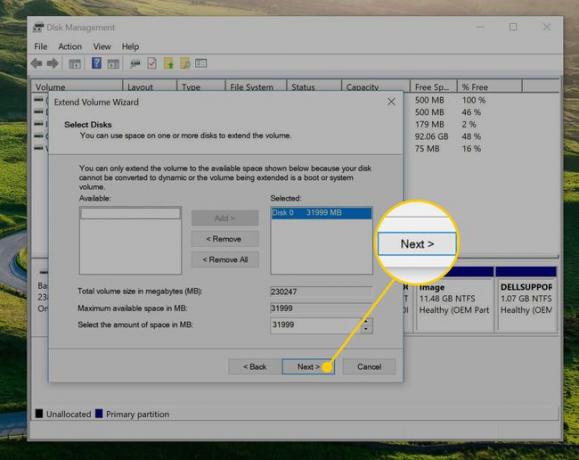
תיבת הדו-שיח כבר צריכה לכלול את כל השטח הריק. אם תרצה לחלק את זה עוד יותר, אתה יכול לצמצם את השטח, ואז להוסיף דיסקים נוספים, אבל פשוט בחר הַבָּא כדי לצרף את הכל לכונן C: שלך.
בחר סיים להשלמת ההרחבה.
כיצד להסיר מחיצה בלינוקס
בלינוקס, הפעל את KDE Partition Manager או gParted.
-
מצא ולחץ באמצעות לחצן העכבר הימני על המחיצה הלא רצויה. לא ניתן לטעון אותו כאשר אתה מוחק אותו, אז בחר בטל את הטעינה.
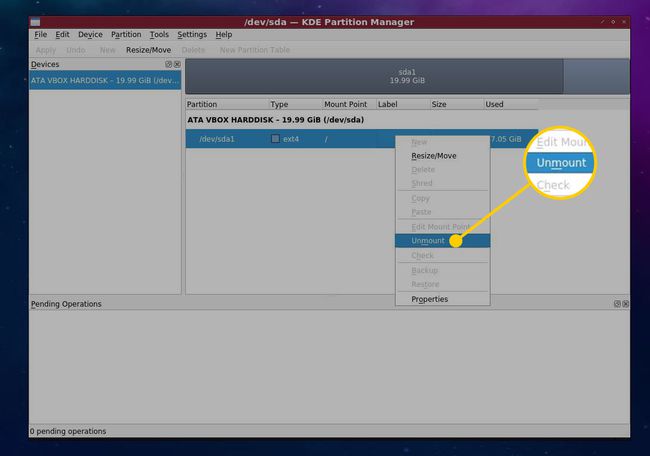
-
לחץ לחיצה ימנית על המחיצה שוב ובחר לִמְחוֹק. אם אתה מאוד מודע לאבטחה, אתה יכול גם לבחור שמץ. זה ידרוס את החלק הזה של הדיסק בכמה נתונים כדי לוודא שלא נשאר זכר לקבצים הישנים.
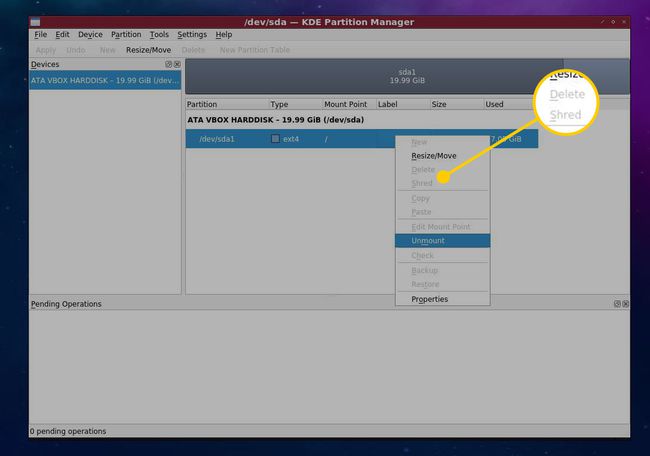
בחר להגיש מועמדות כדי שהשינויים ייכתבו בפועל לדיסק הקשיח.
-
בחר את המחיצה הנותרת ובחר שנה גודל ב-KDE Partition Manager או gParted.
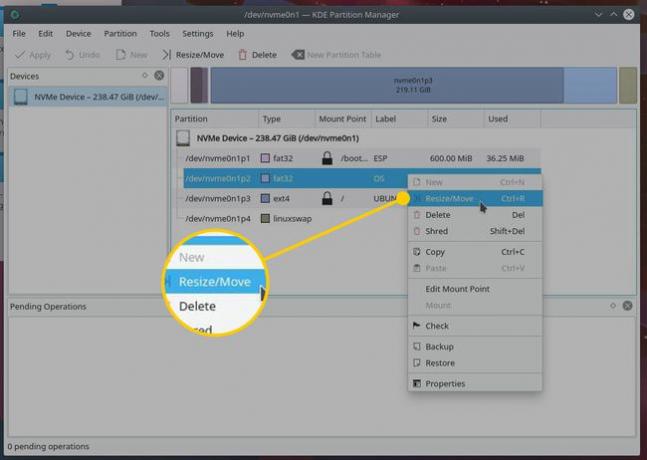
תופיע דיאלוג עם כמה אפשרויות, אך כברירת מחדל היא אמורה להתמלא בערכים שיספגו את החלל הריק. אתה תדע שאתה בכיוון הנכון אם מקום פנוי אחרי השדה מציג אפס, כלומר המחיצה תורחב כדי לנצל את הנקודה הריקה הגדולה הזו בכונן שלך.
בחר להגיש מועמדות כדי לבצע את השינויים בכונן שלך.
כיצד לתקן את מנהל האתחול לאחר הסרת מחיצת מערכת ההפעלה
כפי שצוין קודם לכן, מחיקת המחיצה תשאיר חלק אחרון ממערכת ההפעלה מאחור, במיוחד את הכניסה שלה במנהל האתחול של המחשב שלך. לכל מערכת הפעלה יש מנהל אתחול משלה, והתצורה של אלה תהיה תלויה מעט באופן שבו תגדיר את הדברים מלכתחילה.
חלונות
ייתכן שאתה משתמש במנהל האתחול של Windows אם התקנת את לינוקס תחילה, מכיוון ש-Windows היה רוצה לוודא שהכלי שלו נמצא במקום. כלי תצורת המערכת של Windows יאפשר לך להסיר את הערך של לינוקס באופן הצבע-ולחץ.
-
פתח את ה תפריט התחל, ואז הזן "הגדרות מערכת" לשורת החיפוש ובחר הגדרות מערכת.
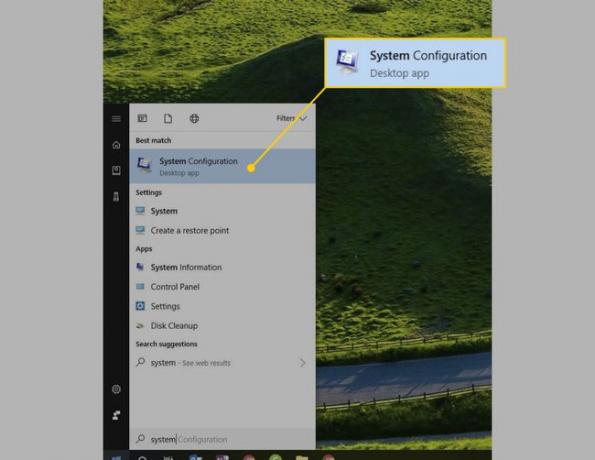
-
בחר את מַגָף לשונית.
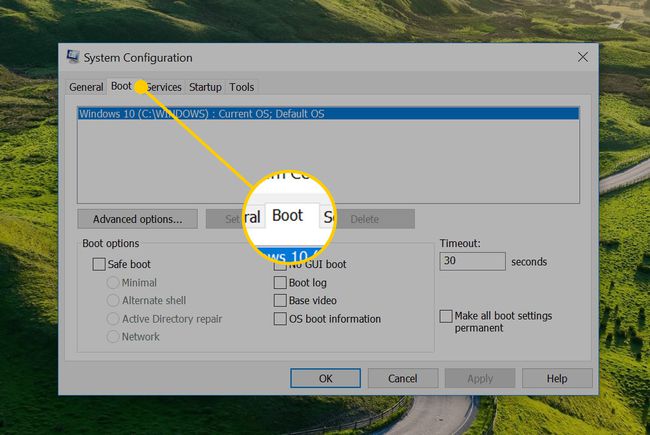
-
בחר את הערך המתאים למערכת ההפעלה שמחקת, ולאחר מכן בחר לִמְחוֹק.
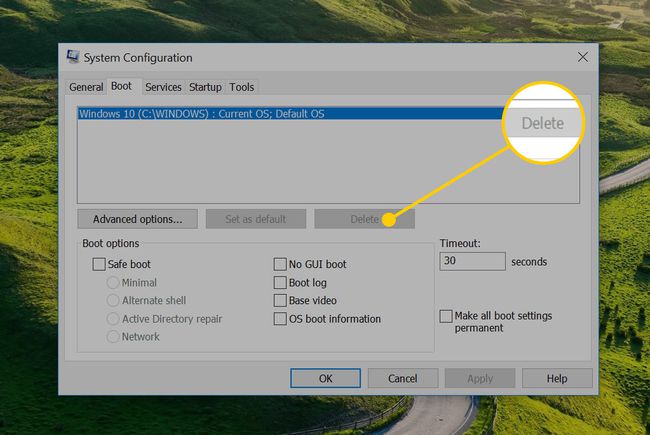
-
בחר אחד מהם בסדר אוֹ להגיש מועמדות כדי לבצע את השינויים ולסגור את החלון.
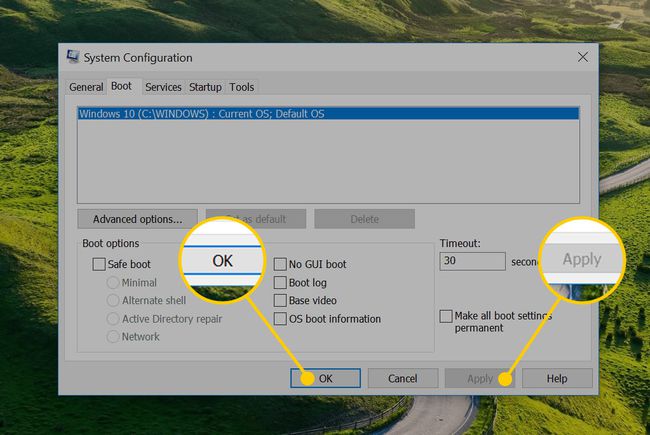
לינוקס
אם אתה נשאר עם לינוקס, כנראה שתתקין את מנהל האתחול grub2. במקרה זה, יש לך שתי אפשרויות, בהנחה שאינך רוצה להתעסק עם קובץ תצורת הטקסט:
- הפעל את הפקודה os-prober: זה יחפש בכונן הקשיח שלך מערכות הפעלה ויוסיף אותן לקובץ התצורה של grub. עם זאת, זה מאוד אוטומטי ועשויות להיות כמה השלכות בלתי צפויות.
- גראב התאמה אישית: שיטה מעשית יותר, Grub Customizer הוא כלי עזר שנותן לך שליטה על מגוון רחב של אפשרויות גראב, כולל ערכי האתחול, ערכת הנושא והאפשרויות שלו.
כדי להשתמש ב-Grub Customizer כדי להסיר את הערך עבור מערכת ההפעלה הקודמת שלך:
-
התקן את Grub Customizer על ידי הפעלת פקודות הטרמינל הבאות:
$ sudo add-apt-repository ppa: danielrichter2007/grub-customizer.
$ sudo apt update.
$ sudo apt להתקין את grub-customizer.
-
הפעל את הכלי מתפריט האפליקציה, או הפעל את grub-customizer ממסוף או פקודות ראנר.
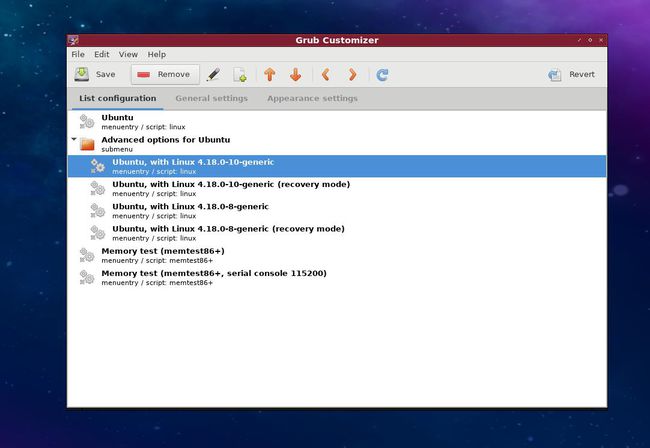
האפליקציה אמורה להפעיל בכרטיסייה תצורת רשימה. זה מפרט את כל הערכים בתפריט האתחול של grub.
-
כדי להסיר ערך, פשוט בחר בו ולאחר מכן בחר לְהַסִיר.
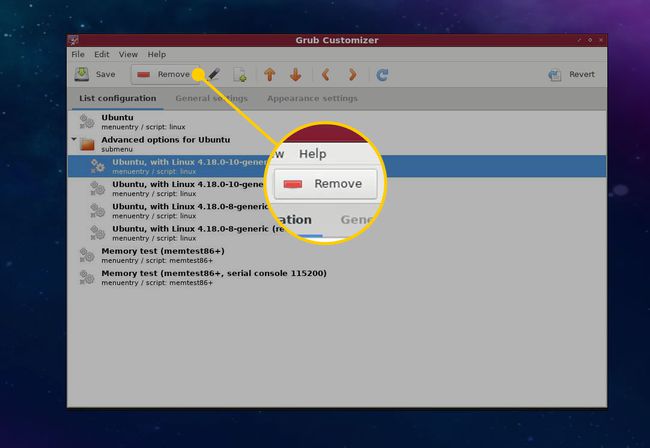
-
לבסוף, בחר להציל לבצע את השינויים.