כיצד לנקות מדפסת וסורק
אחת הדרכים הטובות ביותר לשמור על מדפסות וסורקים לעבוד ברמות אופטימליות למשך זמן רב יותר היא ניקוי קבוע. אם אתה מבחין בתמונות מפוספסות, מטושטשות, כתומות או מעוותות בעת הדפסת מסמכים או סריקת תמונות, נקה את הסורק או המדפסת שלך לפני שתשלם עבור תיקון יקר או החלפה.
למרות שרוב המדפסות דואגות לכך, הפעלה ידנית של תהליך הניקוי של המדפסת יכולה לחולל פלאים, במיוחד בדגמים ישנים יותר או כשיש שימוש גבוה במדפסת.
ההוראות במאמר זה חלות על Windows 10, Windows 8, Windows 7 ו-macOS.
כיצד לנקות מדפסת באמצעות הגדרות המדפסת ב-Windows
בדוק את מדריך המדפסת שלך כדי לראות אם יש לה הוראות להפעלת תהליך הניקוי. אם אינך מוצא את המדריך, ולמדפסת יש תצוגה, ייתכן שתוכל לאתר את תהליך הניקוי במכשיר. נווט ל הגדרות, אפשרויות, תחזוקה, או משהו דומה.
-
גש לתפריט המדפסת ב-Windows. בחר תפריט התחל > לוח בקרה > הצג מכשירים ומדפסות.
לחלופין, חפש לוח בקרה באמצעות חיפוש Windows ולאחר מכן בחר לוח בקרה.

-
לחץ לחיצה ימנית על המדפסת שאליה ברצונך לגשת, ולאחר מכן בחר אחת מהן העדפות אוֹ נכסים.
חלק מהאפשרויות הללו עשויות להיות ספציפיות למדפסת. עיין בהוראות המדפסת שלך כיצד להתחיל את פונקציות הניקוי בדגם שלך. תוכל למצוא את רוב מדריכי המדפסת על ידי חיפוש דגם המדפסת בגוגל אם אין לך עותק פיזי.
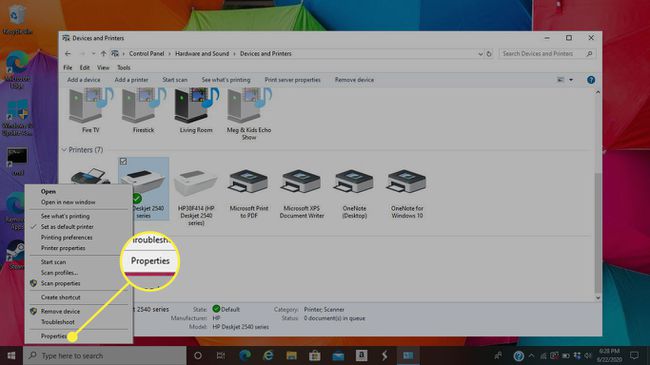
בחר אחד מהם חוּמרָה אוֹ תחזוקה, ואז חפש אפשרות לניקוי המדפסת שלך.
מצא את הגדרות המדפסת ב-Mac
אם המדפסת שלך מחוברת למחשב Mac, תוכל לגשת לכלי הניקוי מהעדפות המערכת.
-
מ ה תפוח עץ תפריט, בחר העדפות מערכת.

-
בחר מדפסות וסורקים.
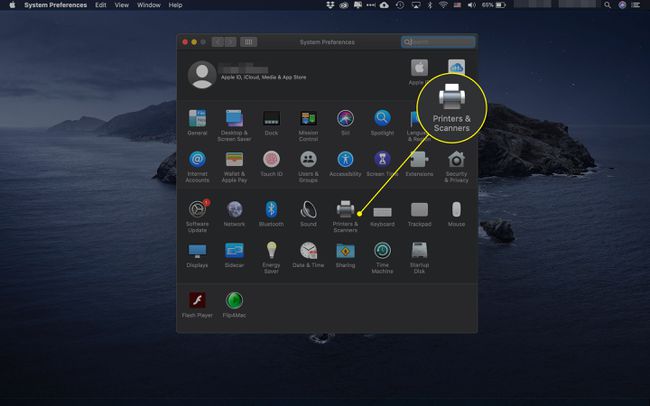
בחר את המדפסת הספציפית שאיתה אתה עובד.
-
בחר אפשרויות ואספקה.
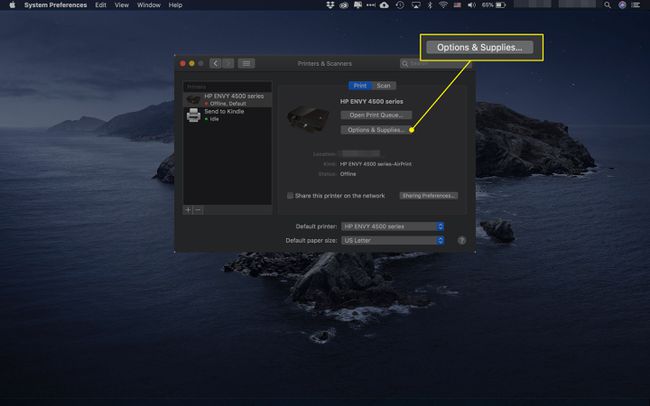
מחפש תוֹעֶלֶת אפשרות, שתוביל אותך לפתוח את אפליקציית המדפסת. אפליקציית המדפסת מכילה סעיף ניקוי משלה. בהתאם לדגם המדפסת שלך, ייתכן שלא תראה אפשרויות אלה.
כיצד לנקות מדפסת בעצמך
אם אפשרות הניקוי העצמי לא פותרת את הבעיה, השג מעט אלכוהול איזופרופיל, מברשת קטנה או צמר גפן ומטלית. לאחר מכן בצע את השלבים הבאים:
פתח את הפאנל כדי להגיע אל מחסניות הדיו של המדפסת. הוצא את המחסניות, אחת בכל פעם, והשתמש במקלון האלכוהול והכותנה כדי לנקות את נקודות המגע של כל מחסנית דיו.
-
לפני החזרת מחסניות הדיו, הסר את יחידת ראש ההדפסה ושטוף את כל חומר האדמה שהצטבר על היחידה. במידת הצורך, השרו אותו בתערובת 1-1 של אלכוהול איזופרופיל ומים למשך מספר דקות.
יחידת ראש ההדפסה היא הבסיס הגדול שבתוכו יושבות מחסניות הדיו.
ודא שכל הרכיבים יבשים היטב לפני הכנסתם חזרה למדפסת.
בצע הדפסת ניסיון כדי לנקות את הכל למעלה ולוודא שתהליך הניקוי הצליח. גש לזה דרך אותו תפריט העדפות שבו מצאת את אפשרות הניקוי העצמי.
כיצד לנקות סורק
ניקוי סורק הוא די מובן מאליו, אבל יש כמה דברים שאנשים יכולים לפספס. לשם כך תזדקק למטלית מיקרופייבר ולניקוי זכוכית.

אתה יכול להשתמש באלכוהול איזופרופיל, אבל זה משאיר פסים אם אתה משתמש ביותר מכמות זעירה.
כבה את הסורק ונתק את כבל החשמל.
השתמש במטלית מיקרופייבר יבשה כדי לנגב את הזכוכית ואת הצד התחתון של מכסה הסורק.
-
אם יש כתמים או שאריות על הזכוכית, רססו מעט מנקה זכוכית על הבד ולאחר מכן נגב את הזכוכית.
אין להשתמש יותר מדי או לרסס ישירות על הזכוכית. אם כמות קטנה של לחות עושה את דרכה לתוך הסורק, היא עלולה לגרום לבעיות.
-
השתמש במטלית מיקרופייבר יבשה כדי לנגב את כל הלחות שנותרה.
הימנע משימוש באוויר דחוס על משטח הזכוכית של הסורק. זה יכול ללכוד אבק על קצוות הזכוכית. האבק יכול לחדור מתחת לזכוכית ולגרום לבעיות נוספות.
