כיצד לצלם מסך ב-HP Envy
מה צריך לדעת
- ללחוץ Prn Scr (הדפס מסך) כדי לצלם צילום מסך ב-HP Envy ולשמור אותו בלוח.
- ללחוץ חלונות + Prn Scr לצלם צילום מסך ולשמור אותו בתור PNG המחשב הזה > תמונות > צילומי מסך.
- מקש Print Screen של HP Envy x360 נמצא ב- מִשׁמֶרֶת מַפְתֵחַ. ללחוץ Fn + מִשׁמֶרֶת לצלם צילום מסך.
מאמר זה ידריך אותך בכל הדרכים הטובות ביותר לצלם צילום מסך במחשבים ניידים של HP Envy באמצעות קיצורי מקשים ואפשרויות מובנות של Windows 10.
איך מצלמים מסך במחשב נייד HP Envy Windows 10?
להלן מספר דרכים לצילום מסך של מסך או אפליקציה על מחשב נייד HP Envy.
שיטה 1: השתמש בלחצן Print Screen
מקש Print Screen הוא מקש פיזי במקלדות של Windows המשמש לצילום מסך. במחשבים ניידים ומחשבים של HP, מקש Print Screen מיוצג על ידי Prn Scr. מקלדות אחרות של Windows עשויות להשתמש PrtScn בעוד שדגמים ישנים יותר עשויים להשתמש בביטוי המלא, צילום מסך.
ישנם כמה קיצורי מקשים הכוללים את מקש Print Screen. הנה מה שהם עושים.
- Prn Scr: לחיצה על מקש Print Screen בפני עצמה תצלם צילום מסך של כל המסך ותשמור אותו הלוח של Windows.
- Prn Scr + Alt: מצלם צילום מסך של האפליקציה בשימוש ושומר אותה בלוח.
- Prn Scr + חלונות: זה לוקח צילום מסך של התצוגה כולה ושומר אותו בתור קובץ PNG.
- Prn Scr + חלונות + Alt: קיצור דרך זה לוקח צילום מסך של האפליקציה הנוכחית בשימוש בלבד ושומר אותו כ-PNG.
שיטה 2: השתמש בכלי החיתוך של Windows
לחיצה חלונות + מִשׁמֶרֶת + ס יפתח את כלי החיתוך המובנה של מערכת ההפעלה Windows. לאחר ההפעלה, אתה אמור לראות שורת תפריטים קטנה בחלק העליון של המסך עם אפשרות לארבעה צילומי מסך.
- Snip מלבני: בחר באפשרות זו כדי לבחור חלק מהמסך שלך לצילום מסך בתוך כלי בחירה מלבני.
- חיתוך צורה חופשית: מאפשר לך לבחור כל צורה שתרצה לצילום מסך.
- Windows Snip: אפשרות זו תצלם צילום מסך של דפדפן פתוח או חלון אפליקציה.
- צילום מסך מלא: זה לוקח צילום מסך של כל מה שנראה במסך של HP Envy שלך.
לאחר צילום המסך שלך עם כלי החיתוך, הוא יישמר בלוח ויישאר זמין שם להדבקה באפליקציה אחרת עד להעתקת תוכן אחר של טקסט או תמונה.
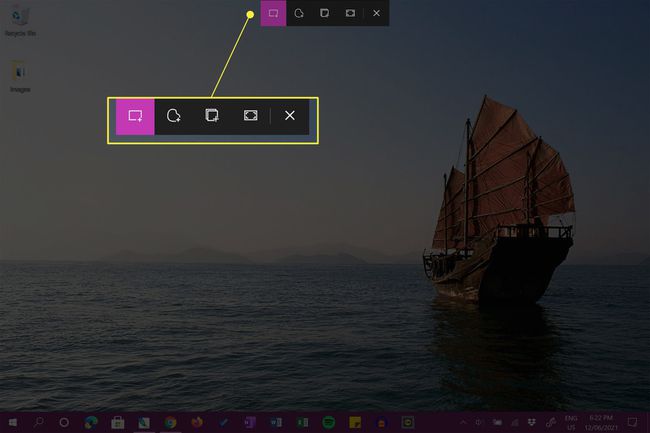
כמו כן, תקבלו הודעת מערכת. לחיצה על הודעה זו תפתח את ה אפליקציית Windows Snip & Sketch. אתה יכול לבטל את ההתראה הזו אם תרצה.

שיטה 3: השתמש ב-Snip & Sketch
Snip & Sketch היא אפליקציה חינמית המותקנת מראש במכשירי Windows. פתיחתו תצלם צילום מסך של כל המסך, שאותו ניתן לחתוך, להוסיף הערות ולשמור.
כדי לפתוח את Snip & Sketch, לחץ סביבת העבודה של Windows Ink משורת המשימות ובחר צילום מסך מלא.

תראה את צילום המסך שלך במסך מלא.
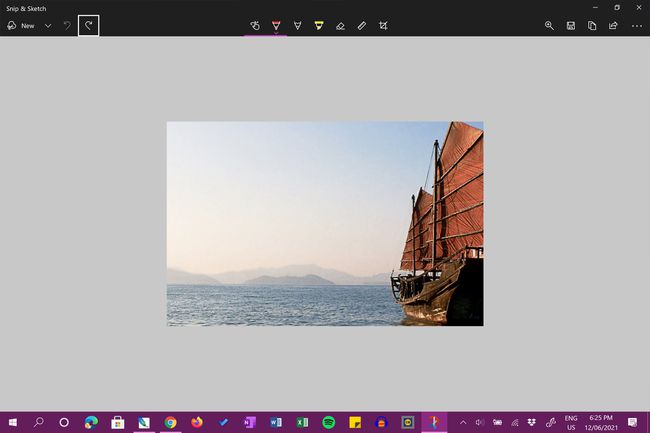
שיטה 4: השתמש באפליקציית צילום מסך
בנוסף לאפשרויות צילום המסך של HP Envy לעיל, אתה יכול גם להשתמש באפליקציית צילום מסך ייעודית. אפליקציה אחת כזו קלה לשימוש היא Xbox Game Bar כלי, המגיע מותקן מראש עם Windows. משתמשים מתקדמים יותר עשויים לרצות לנסות משהו כמו OBS Studio.
ניתן להשתמש בשני האפליקציות הללו גם כדי להקליט וידאו של שולחן העבודה של HP Envy.
היכן נמצא מפתח מסך ההדפסה ב-HP Envy x360?
המיקום של לחצן Print Screen, מיוצג בדרך כלל כאחד מהם Prn Scr אוֹ PrtScn, יכול להשתנות בהתאם לדגם של מקלדת Windows בשימוש. למרות זאת, המפתח ממוקם כמעט תמיד איפשהו בשורה העליונה של המקשים, בדרך כלל ממש מימין למרכז.
למקלדות מסוימות, כגון אלו המשמשות עם קו המכשירים HP Envy x360, אין מקש Print Screen ייעודי ובמקום זאת מוסיפים את הפונקציונליות שלו כתכונה שנייה של מקש אחר. במקלדת HP Envy x360, הפונקציה Prn Scr נוספה ל- מִשׁמֶרֶת מקש בצד ימין של המקלדת.
ה-Fn במקש Fn מייצג Function. הוא משמש בדרך כלל להפעלת הפונקציה המשנית של מקשים שיש להם יותר משימוש אחד.
כדי להפעיל את הפונקציונליות של Print Screen ולשמור צילום מסך בלוח של המכשיר שלך, לחץ על מִשׁמֶרֶת + Fn באותו הזמן. כדי להפעיל את האפשרויות המתקדמות יותר של צילום מסך חיתוך, הקש חלונות + מִשׁמֶרֶת + Fn.
אם יש לך מקלדת Windows ללא כל סוג של כפתור Print Screen, אתה עדיין יכול לצלם צילומי מסך באמצעות שיטות Snip & Sketch ו-Xbox Game Bar שצוינו למעלה. ניתן להשתמש גם בכיסוי מסך ייעודי או באפליקציית לכידת מסך.
לאן עוברים צילומי מסך במחשב נייד של HP?
לחיצה על מקש Print Screen (Prn Scr) לבד תצלם צילום מסך ותשמור אותו בלוח של המחשב הנייד של HP. משמעות הדבר היא שהתמונה לא נשמרה כקובץ אך ניתן להדביק אותה במסמכים אחרים אם תלחץ Ctrl + V או בחר אפליקציה לְהַדבִּיק אוֹפְּצִיָה. לדוגמה, אתה יכול להדביק צילום מסך בקובץ Photoshop או במסמך Microsoft Word.
כאשר אתה לוחץ על Windows + Prn Scr, צילום מסך נלקח ונשמר כקובץ תמונה ב המחשב הזה > תמונות > צילומי מסך.
צילומי מסך נשמרים כקבצי PNG. אם אתה מנסה למצוא את הקובץ מתוך דפדפן הקבצים של אפליקציה, ודא PNG אוֹ כל הפורמטים נבחרים כך שהם יהיו גלויים כשאתה מחפש אותם.
שמירת צילום מסך מאפליקציית Windows Snip & Sketch תיתן לך את הבחירה לשמור את הקובץ היכן שתרצה. מיקום ברירת המחדל הוא המחשב הזה > מסמכים, אז אם אינך זוכר היכן החלטת לשמור את תמונת המסך שלך, ייתכן שהיא נמצאת שם.
שאלות נפוצות
-
איך מצלמים צילום מסך בטאבלט של HP?
אם אתה משתמש בטאבלט של HP המריץ Windows או Android, לחץ בו-זמנית והחזק את הלחצן כּוֹחַ ו להנמיך קול כפתורים. המתן כשתי שניות; תראה את המסך מהבהב, מה שאומר שצילום מסך צולם. מצא את צילום המסך שלך בתיקיית התמונות של הטאבלט שלך.
-
איך מצלמים צילום מסך ב-HP Chromebook?
כדי לצלם צילום מסך ב-HP Chromebook, הקש על שילוב המקלדת Ctrl + הצג חלונות. לצילום מסך חלקי, הקש Shift + Ctrl + הצג חלונות, ולאחר מכן לחץ וגרור כדי ליצור את האזור שברצונך לצלם מסך. כדי למצוא אפשרויות נוספות לצילום מסך, הקש Shift + Ctrl + הצג חלונות ובחר תכונה מסרגל הכלים.
