כיצד לצלם מסך במחשב נייד של HP
מה צריך לדעת
- במחשב נייד, לחץ prt sc (צילום מסך). לחלופין, פתח את כלי חיתוך אוֹ Snip & Sketch מ ה תפריט התחל.
- צילומי מסך הולכים אל המחשב הזה > תמונות > צילומי מסך כאשר אתה משתמש במקלדת.
- בטאבלט, הקש כּוֹחַ ו להנמיך קול בּוֹ זְמַנִית. צילומי מסך מגיעים אל שלך תמונות אפליקציה.
אם אתה יודע כיצד לצלם צילום מסך ב-Windows 10, אתה יכול לעשות זאת גם במחשב נייד של HP מכיוון שהם בדרך כלל מריצים את מערכת ההפעלה הזו. הנה איך לצלם מסך במחשב הנייד ובטאבלט של HP.
כיצד לצלם צילום מסך במחשב נייד של HP
יש לך שלוש דרכים עיקריות לצלם מסך: אחת משתמשת במקלדת, ושתיים אחרות משתמשות בתוכנה.
כיצד להשתמש במקלדת כדי לצלם צילום מסך
הדרך המהירה ביותר ללכוד את המסך שלך היא להשתמש בלחצן "הדפס מסך". עם המסך למעלה שברצונך לצלם, לחץ על Prt Sc. הוא נמצא בקצה הימני של השורה העליונה של המקלדת שלך, ליד מקשי הוספה ומקשי המחיקה.
באמצעות שיטה זו, סביר להניח שלא תראה שום אינדיקציה לכך שצילום המסך "לקח". לקבלת רמז ויזואלי יותר, השתמש בשילוב המקשים חלונות + Prt Sc. כשאתה משתמש בקיצור זה, המסך שלך יהבהב בשחור לרגע כדי לאשר שהלכידה התרחשה.
לבסוף, אתה יכול להשתמש Alt + Prt Sc כדי ללכוד את החלון הפעיל.
כברירת מחדל, לכידות עוברות אל המחשב הזה > תמונות > צילומי מסך.
כיצד להשתמש ב-Snip & Sketch כדי לצלם צילום מסך
ל-Windows 10 יש גם כמה אפשרויות תוכנה לצילום מסך. האחת היא אפליקציית Snip & Sketch. הנה איך להשתמש בו.
-
כשהחלון או המסך שברצונך לצלם פתוח, לחץ על תפריט התחל.
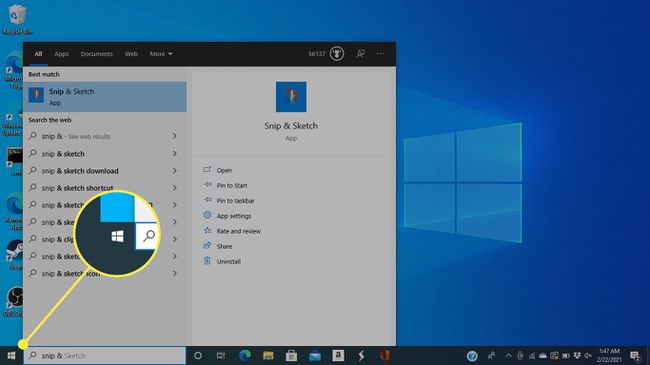
-
לחפש אחר Snip & Sketch בתוך ה שורת החיפוש ובחר אותו מהתוצאות.
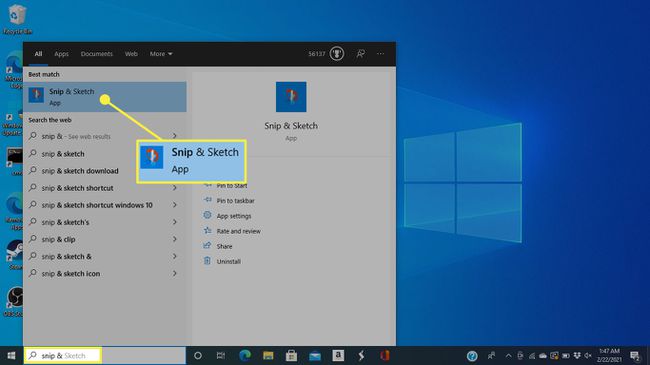
אתה יכול גם לפתוח את Snip & Sketch עם קיצור המקלדת חלונות + מִשׁמֶרֶת + ס.
-
תפריט יופיע בחלק העליון של המסך. לחץ על האפשרות הרביעית כדי ללכוד את כל התמונה, שנראית כמו מלבן עם סימנים בכל פינה.
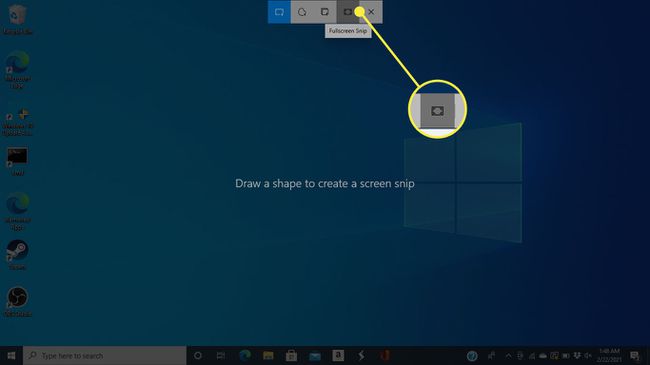
האפשרויות האחרות מאפשרות לך לצייר מלבן כדי ללכוד, ליצור צורה חופשית או לתפוס את החלון הפעיל.
-
איך שאתה לוקח את המסך, Windows ישמור אותו בלוח ותיקיית השמירה, והודעה תופיע. לחץ על ההודעה (הכוללת תמונה ממוזערת של המסך שזה עתה צילמת) כדי לפתוח חלון התאמה אישית.
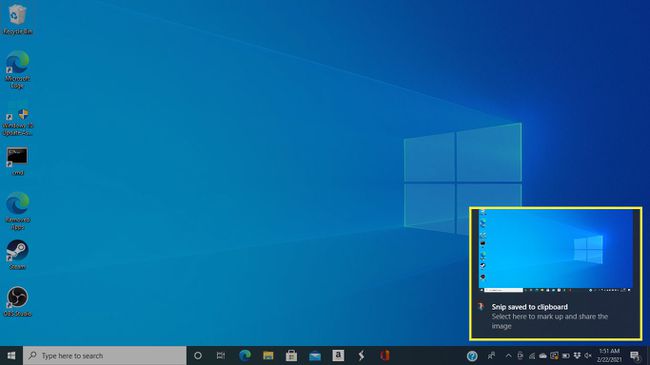
כדי להשתמש בצילום המסך ב-a מִלָה או מסמך אחר, אינך צריך ללחוץ על התמונה הממוזערת. מקם את הסמן במקום בו תרצה שהתמונה תהיה ולאחר מכן לחץ על Ctrl + V להדביק.
-
בחלון זה, תוכל לסמן, להדגיש ולחתוך את התמונה באמצעות הכלים בחלק העליון של המסך.
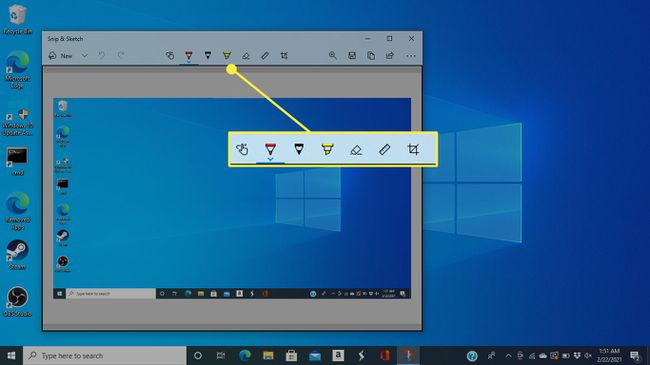
-
כדי לשמור את צילום המסך, לחץ על להציל סמל.
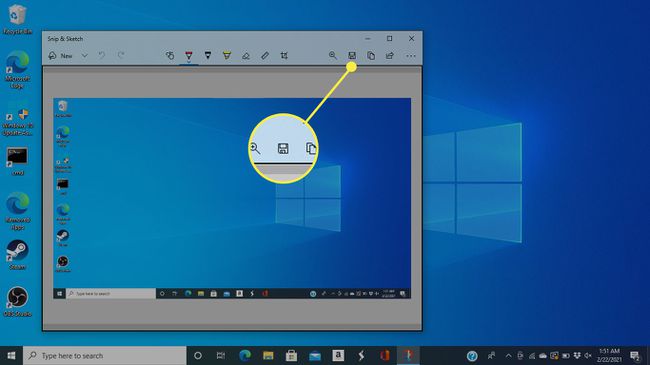
-
בחלון הבא, בחר שם קובץ, סוג קובץ ומיקום עבור צילום המסך השמורה שלך.
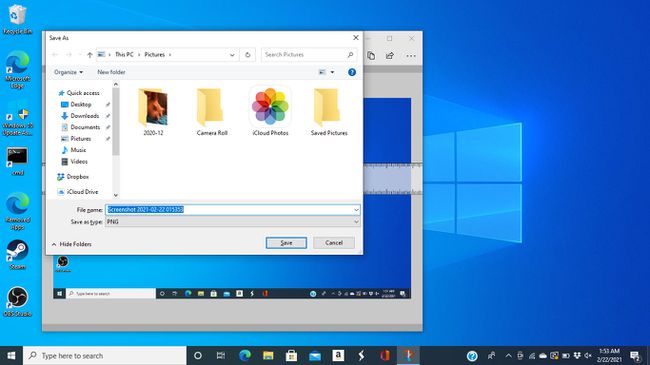
כיצד לצלם צילום מסך עם כלי החיתוך
פתרון תוכנה נוסף, שמיקרוסופט מוציאה בהדרגה בעדכוני Windows, הוא כלי החיתוך. הנה איך להשתמש בו.
-
נווט אל החלון שברצונך ללכוד ולאחר מכן לחץ על תפריט התחל.
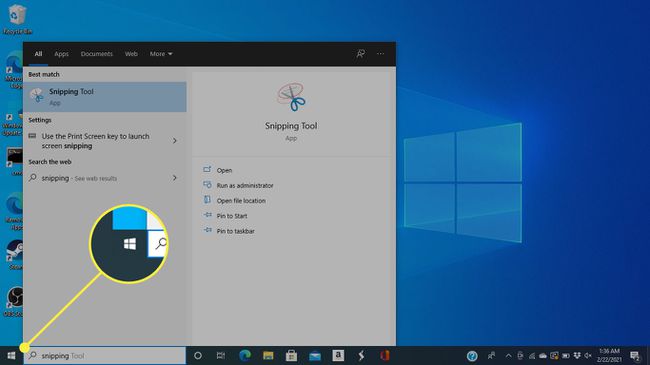
-
להשתמש ב תיבת חיפוש כדי לחפש את "כלי חיתוך" ולבחור אותו מהתוצאות.
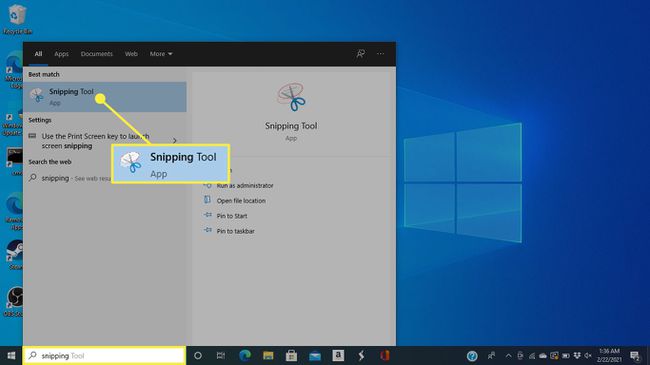
-
תחת מצב בתפריט, בחר את סוג הבחירה שבה ברצונך להשתמש. כדי לצלם את כל המסך, לחץ צילום מסך מלא, אבל אתה יכול גם לבחור קטע מלבני, חלון בודד או לצייר צורה מותאמת אישית.
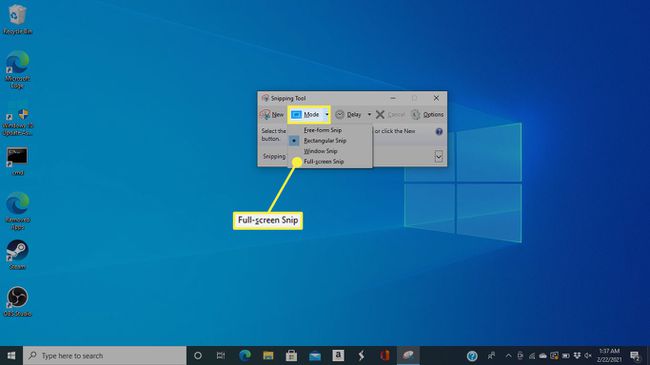
-
כלי החיתוך יפתח את צילום המסך בחלון חדש, שבו תוכל להשתמש בכלים למעלה כדי לרשום הערות והדגשות לפני שתשמור את צילום המסך.
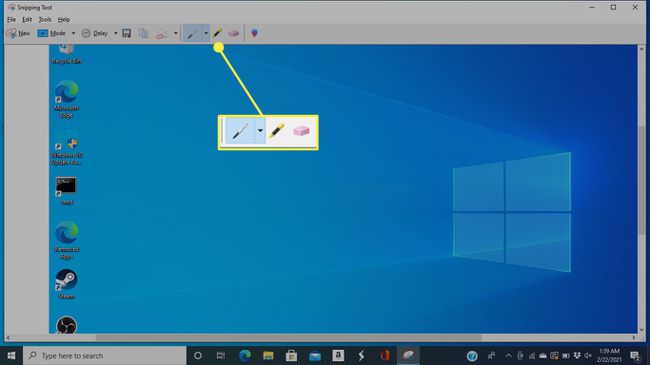
-
כדי לשמור, לחץ על הכפתור שנראה כמו תקליטון.
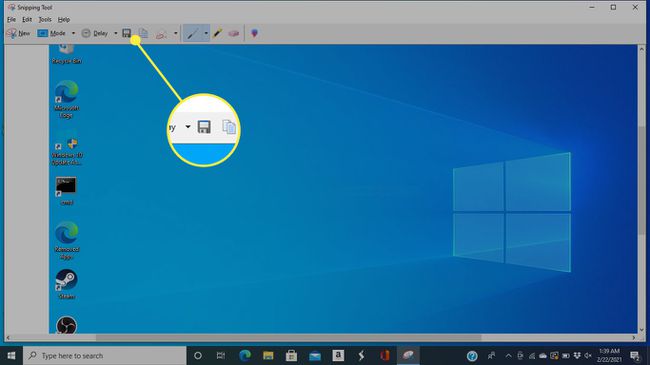
-
ייפתח חלון שמירה, שבו תוכל לתת שם לתמונה שלך, לבחור סוג קובץ ולבחור היכן לשמור אותה.
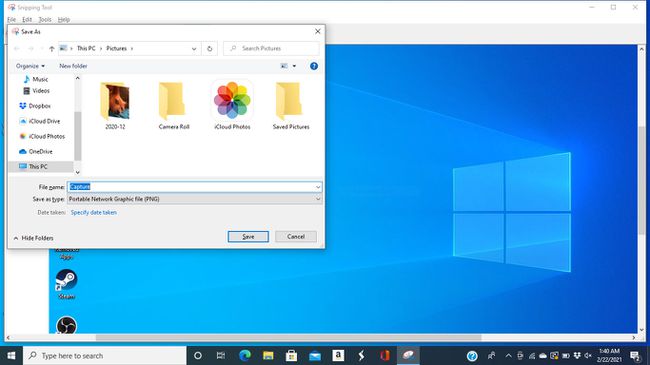
כיצד לצלם צילום מסך בטאבלט של HP
HP נשרה משוק הטאבלטים ב-2011, אבל אתה יכול לצלם את המסך על ידי לחיצה כּוֹחַ + להנמיך קול אם עדיין יש לך אחד. תוכל למצוא צילומי מסך ב- תמונות אפליקציה.

HP
