כיצד להשתמש בהודעות או ב-iChat כדי לשתף את המסך של ה-Mac שלך
הודעות ולקוח ההודעות הקודם של iChat זה הודעות להחלפה יש תכונה ייחודית המאפשרת לך לשתף את שולחן העבודה של ה-Mac שלך עם חבר Messages או iChat. שיתוף מסך מאפשר לך להשוויץ בשולחן העבודה שלך או לבקש מחברך עזרה בבעיה שאולי יש לך. אם תאפשר זאת, תוכל גם לתת לחבר שלך להשתלט על ה-Mac שלך, וזה מועיל אם חבר שלך מראה לך איך להשתמש באפליקציה או עוזר לך לפתור בעיה.
המידע במאמר זה חל על הודעות במחשבי Mac עם macOS Catalina (10.15) דרך OS X Mountain Lion (10.8) ועל iChat במחשבי Mac עם מערכת הפעלה OS X Lion (10.7) ומעלה. אפל החליפה את iChat בהודעות ביולי 2012.
שיתוף מסך שיתוף הוא דרך מצוינת לפתור בעיות עם חבר. זה גם מספק לך דרך ייחודית ללמד אחרים כיצד להשתמש ב-a אפליקציית Mac. כשאתה משתף את המסך של מישהו, זה בדיוק כמו שאתה יושב ליד המחשב של אותו אדם. אתה יכול לקחת שליטה ולעבוד עם קבצים, תיקיות ויישומים - כל מה שזמין במערכת ה-Mac המשותפת. אתה יכול גם לאפשר למישהו לשתף את המסך שלך.
הגדר שיתוף מסך
לפני שתוכל לבקש ממישהו לשתף את המסך של ה-Mac שלך, תחילה עליך הגדר שיתוף מסך של Mac בסעיף שיתוף העדפות מערכת של Mac. לאחר שתפעיל שיתוף מסך, תוכל להשתמש בהודעות או ב-iChat כדי לאפשר לאחרים לצפות ב-Mac שלך או כדי שתוכל לצפות ב-Mac של מישהו אחר.
למה להשתמש בהודעות או ב-iChat לשיתוף מסך?
לא Messages ולא iChat פועלים שיתוף מסך. במקום זאת, התהליך משתמש במובנה VNC (מחשוב רשת וירטואלי) לקוחות ושרתים ב-Mac שלך. אז למה להשתמש ביישומי הודעות כדי להתחיל שיתוף מסך?
באמצעות אפליקציות העברת ההודעות, תוכל לשתף את מסך ה-Mac שלך דרך האינטרנט. אפילו יותר טוב, אתה לא חייב להגדיר העברת יציאות, חומות אש או הנתב שלך. אם אתה יכול להשתמש בהודעות או ב-iChat עם החבר המרוחק שלך, אז שיתוף המסך אמור לעבוד כל עוד יש חיבור רשת מהיר מספיק בין שניכם.
לא ניתן להשתמש בקלות בהודעות או בשיתוף מסך מבוסס iChat גישה מרחוק ל-Mac משלך שכן אפליקציות העברת ההודעות מניחות שיש מישהו נוכח בשתי המכונות כדי להתחיל ולקבל את תהליך שיתוף המסך. אם תנסה להשתמש ב-Messages או ב-iChat כדי להיכנס ל-Mac שלך בזמן שאתה בדרכים, לא יהיה מישהו ב-Mac שלך שיקבל את הבקשה להתחבר. אז, שמור את אפליקציות ההודעות לשיתוף מסך בינך לבין אדם אחר. אתה יכול להשתמש בשיטות שיתוף מסך אחרות כאשר אתה רוצה להתחבר ל-Mac משלך מרחוק.
שיתוף מסך באמצעות הודעות
אם אתה מפעיל את macOS Catalina (10.15) או קודם לכן דרך OS X Mountain (10.8), יש לך את אפליקציית ההודעות ב-Mac שלך.
-
לְהַשִׁיק הודעות, ממוקם ב יישומים תיקייה. ייתכן שהוא קיים גם ב-Dock.
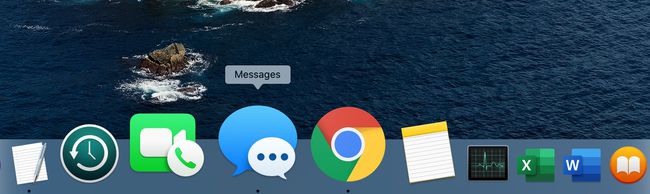
-
התחל שיחה עם חברך או בחר שיחה שכבר מתבצעת בהודעות.
Messages עושה שימוש במזהה Apple וב-iCloud שלך כדי להתחיל את תהליך שיתוף המסך, אז מסך שיתוף עם Messages לא עובד עבור Bonjour או סוגי חשבונות אחרים של Messages, רק עם Apple ID חשבונות.
-
בשיחה שנבחרה, לחץ על פרטים לחצן בפינה השמאלית העליונה של חלון השיחה.
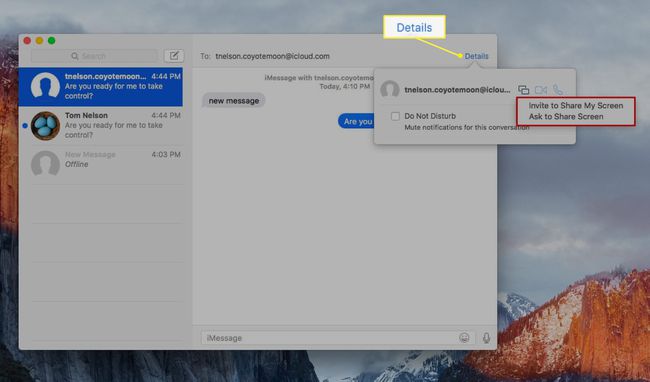
-
מהחלון המוקפץ שנפתח, לחץ על שיתוף מסך לַחְצָן. זה נראה כמו שתי תצוגות קטנות.
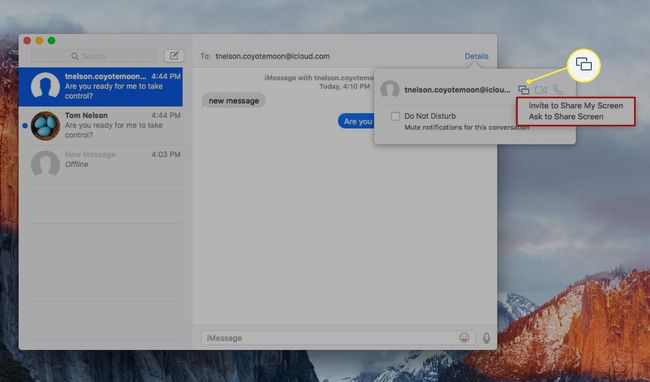
-
תפריט מוקפץ שני מופיע. בחר באחד מהם הזמינו לשתף את המסך שלי אוֹ בקש לשתף מסך.

נשלחת הודעה לחבר, המודיעה לו שהוא או הוזמנו לצפות במסך שלך או שאתה מבקש לצפות במסך שלו.
-
לאחר מכן החבר מקבל או דוחה את הבקשה. אם החבר מקבל את הבקשה, שיתוף המסך מתחיל.
החבר שצופה בשולחן העבודה של ה-Mac שלך יכול להציג את שולחן העבודה רק בהתחלה, ולא יוכל ליצור אינטראקציה ישירה עם ה-Mac שלך. עם זאת, הם יכולים לבקש את היכולת לשלוט ב-Mac שלך על ידי בחירת אפשרות הבקרה בחלון שיתוף המסך.
תראה הודעה שהתבקשה שליטה. קבל או דחה את הבקשה.
כל צד יכול לסיים את שיתוף המסך על ידי לחיצה על סמל תצוגה כפולה מהבהב בשורת התפריטים ולאחר מכן בחירה סיום שיתוף מסך מהתפריט הנפתח.
שתף את המסך של ה-Mac שלך עם חבר iChat
אם אתה מפעיל את OS X Lion (10.7) או מוקדם יותר ב-Mac שלך, יש לך iChat במקום הודעות.
הפעל את iChat.
בחלון רשימת iChat, בחר אחד מהחברים שלך. אתה לא צריך לנהל צ'אט, אבל החבר חייב להיות מקוון, ואתה חייב לבחור את האדם בחלון רשימת iChat.
-
בחר חברים > שתף את המסך שליעם [שם החבר שלך].
חלון סטטוס שיתוף מסך נפתח ב-Mac שלך ואומר "מחכה לתגובה מ[חבר שלך]."
-
כאשר חבר שלך מקבל את הבקשה לשתף את המסך שלך, אתה רואה באנר על שולחן העבודה שלך שכתוב עליו "שיתוף מסך עם [שם חבר]." לאחר מספר שניות, הבאנר נעלם, והחבר שלך מתחיל לצפות בשולחן העבודה שלך מרחוק.
כאשר מישהו משתף את שולחן העבודה שלך, יש לו אותן זכויות גישה כמו לך. הם יכולים להעתיק, להעביר ולמחוק קבצים, להפעיל או לסגור יישומים ולשנות העדפות מערכת. אתה צריך לשתף את המסך שלך רק עם מישהו שאתה סומך עליו.
בחר חברים > סיום שיתוף מסך כדי לסיים את הפעלת שיתוף המסך.
הצג מסך של חבר באמצעות iChat
כדי לבקש את ההזדמנות לשתף מסך של מישהו אחר:
הפעל את iChat.
בחלון רשימת iChat, בחר אחד מהחברים שלך. אתה לא צריך לנהל צ'אט, אבל החבר חייב להיות מקוון, ועליך לבחור אותו או אותה בחלון רשימת iChat.
-
בחר חברים > בקש לשתף [שם החבר שלך] מָסָך.
בקשה נשלחת לחבר שלך בבקשה לקבל רשות לשתף את המסך שלו.
אם האדם מקבל את בקשתך, שולחן העבודה שלך יתכווץ לתצוגת תמונה ממוזערת, ושולחן העבודה של חברך נפתח בחלון מרכזי גדול.
עבוד בשולחן העבודה של החבר שלך ממש כאילו זה היה ה-Mac שלך. החבר שלך רואה כל מה שאתה עושה, כולל לראות את העכבר נע על המסך. כמו כן, אתה רואה כל דבר שהחבר שלך עושה. אתה יכול אפילו להיכנס למשיכת חבל על מצביע העכבר המשותף.
עבור בין שני שולחנות העבודה, של חברך ושלך, על ידי לחיצה בחלון עבור כל שולחן העבודה שבו אתה רוצה לעבוד. אתה יכול גם לגרור ולשחרר קבצים בין שני שולחנות העבודה.
הפסק לצפות בשולחן העבודה של חברך על ידי מעבר לשולחן העבודה שלך ולאחר מכן בחירה חברים > סיום שיתוף מסך. אתה יכול גם ללחוץ על סגור לחצן בתצוגת התמונה הממוזערת של שולחן העבודה של חברך.
