כיצד לשתף מסך עם שולחן העבודה של מק אחר
מה צריך לדעת
- ב-Mac היעד, בחר העדפות מערכת > שיתוף > שיתוף מסך כדי להפעיל תכונה זו. חזור על ה-Mac השני.
- להשתמש מוֹצֵא כדי להתחבר לכתובת היעד של ה-Mac או למצוא אותו לפי השם מתוך סרגל הצד של Finder.
- אתה יכול גם לשתף מסך ישירות דרך אפליקציית ההודעות.
מאמר זה מסביר כיצד להגדיר שיתוף מסך ב-Mac ולגשת לשולחן העבודה של Mac אחר על ידי מתחבר לכתובת היעד של ה-Mac, מציאתה לפי שם מהסרגל הצידי של Finder, או באמצעות ה- אפליקציית הודעות. המידע במאמר זה חל על מחשבי Mac עם macOS Mojave (10.14) ואילך.
הגדר שיתוף מסך של Mac
שיתוף מסך הוא תכונה מועילה המובנית במחשבי Mac. זה קל הגדר Mac כדי לשתף את המסך שלך, קבצים ושירותים עם משתמשים אחרים ברשת שלך, לגשת למסמכים ולאפליקציות מרחוק, או הפעל מחדש את ה-Mac מרחוק.
הצעד הראשון הוא להפעיל את שיתוף המסך ב-Mac וב-Mac שאליו ברצונך לגשת.
-
לך אל תפוח עץ תפריט, ובחר העדפות מערכת > שיתוף.
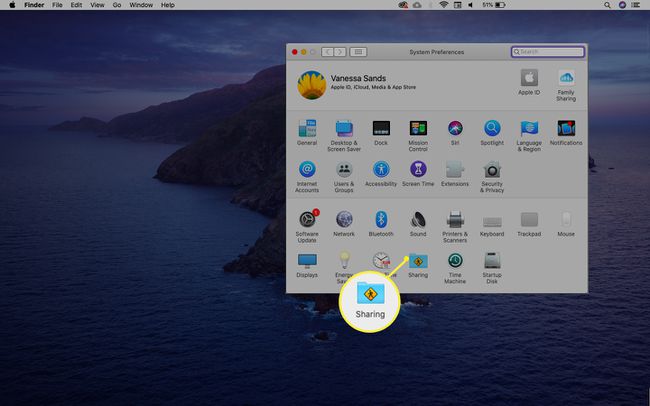
-
בחר את שיתוף מסך תיבת סימון כדי להפעיל תכונה זו.
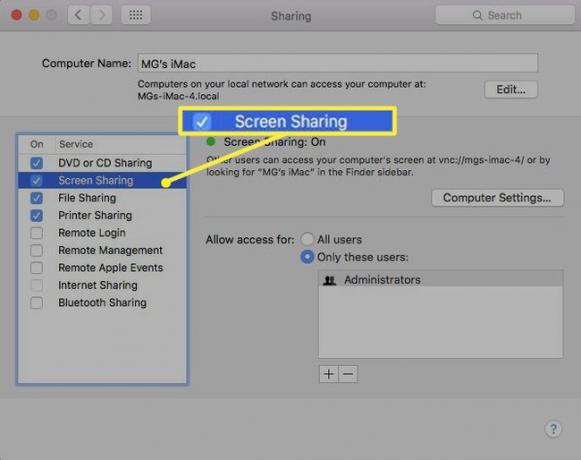
אם נבחרה ניהול מרחוק, בטל את הבחירה בו. שיתוף מסך וניהול מרחוק לא יכולים לעבוד בו זמנית.
-
ציין מי יכול לשתף את המסך שלך. בחר כל המשתמשים עבור כל משתמש ברשת או בחר רק משתמשים אלו כדי להגביל מי יכול לשתף את המסך שלך.
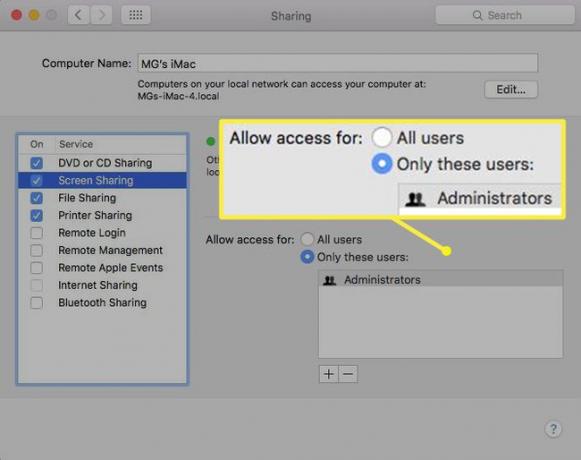
-
אם בחרת רק משתמשים אלו, בחר את לְהוֹסִיף לחצן (סימן פלוס) להוספת משתמש ממנו משתמשים וקבוצות אוֹ משתמשי רשת.
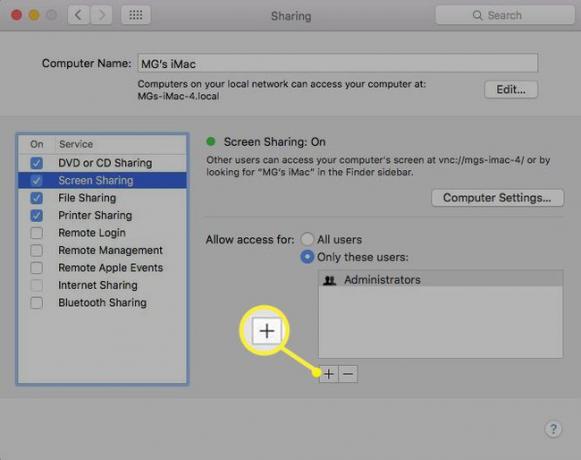
-
לחלופין, בחר הגדרות מחשב ובחר את כל אחד יכול לבקש הרשאה לשלוט במסך תיבת סימון. בדרך זו, משתמשים אחרים לא יצטרכו להזין שם משתמש וסיסמה כאשר הם רוצים לגשת למסך שלך.
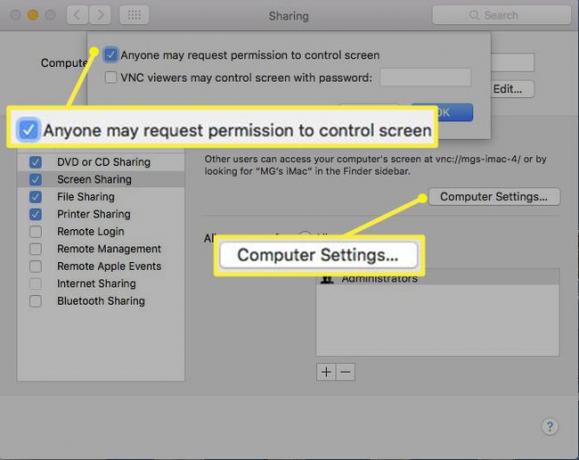
כשתסיים עם ההעדפות שלך, סגור את שיתוף תיבת דיאלוג. אתה מוכן להתחיל הפעלה של שיתוף מסך עם משתמש אחר.
התחל שיתוף מסך באמצעות הכתובת של Target Mac
לאחר שתפעיל שיתוף מסך בשני המכונות, הצד השני יכול להתחבר למחשב שלך וליזום הפעלת שיתוף מסך באמצעות כתובת ה-Mac שלך.
-
מתפריט Apple, עבור אל העדפות מערכת > שיתוף > שיתוף מסך ושימו לב לכתובת ה-Mac. הפורמט ייראה כמו vnc://[כתובת ה - IP] או vnc://[שֵׁם. תְחוּם].
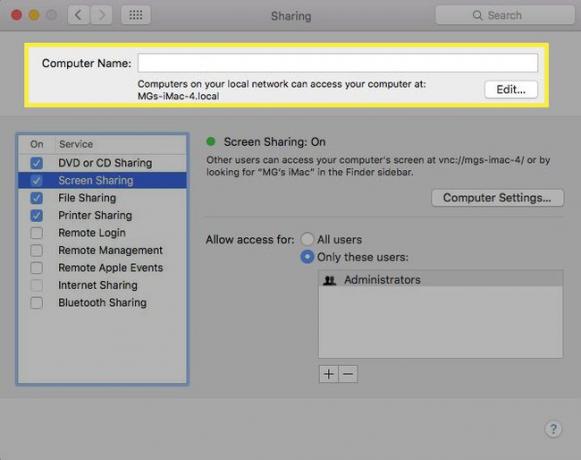
-
ב-Mac שמבקש גישה למסך, בחר מוֹצֵא > ללכת > התחבר לשרת.
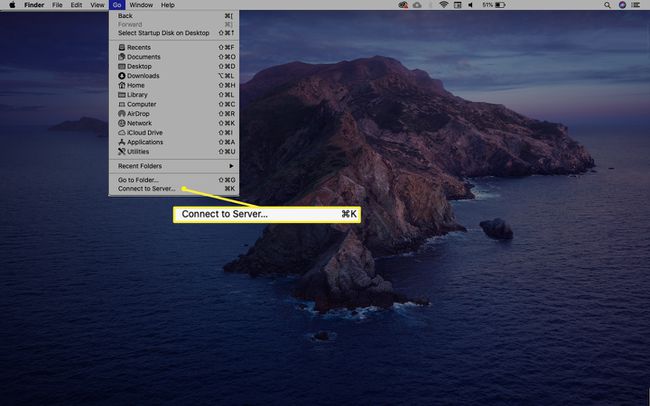
-
הזן את כתובת ה-Mac שברצונך להציג ולאחר מכן בחר לְחַבֵּר.
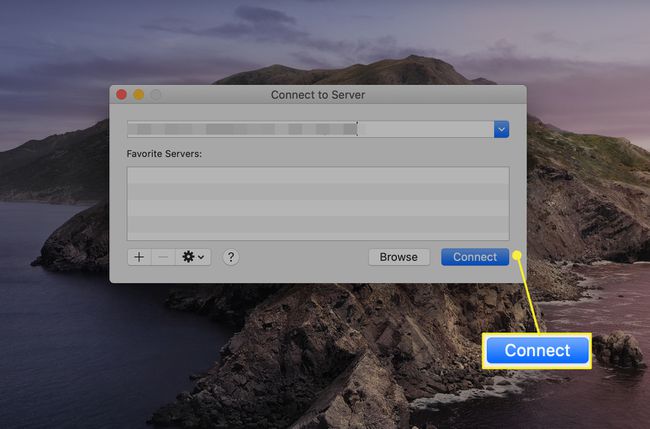
-
אם אתה נדרש להתחבר לגישה, הזן את שם המשתמש והסיסמה ולחץ להתחבר.
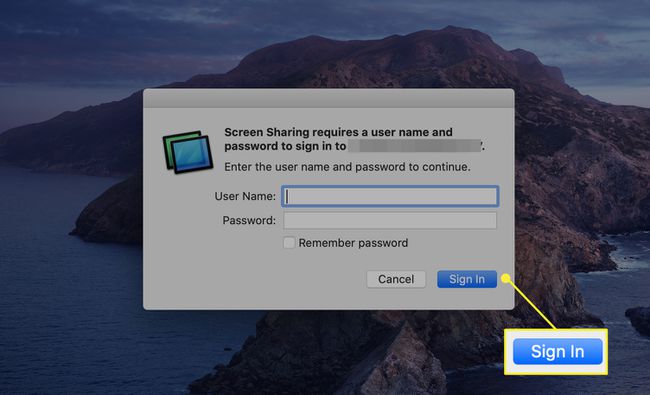
-
אם שני המחשבים מחוברים באמצעות אותו Apple ID, הפעלת שיתוף המסך מתחילה מיד לאחר שתבחר שתף מסך. נפתח חלון חדש המציג את שולחן העבודה של ה-Mac היעד.
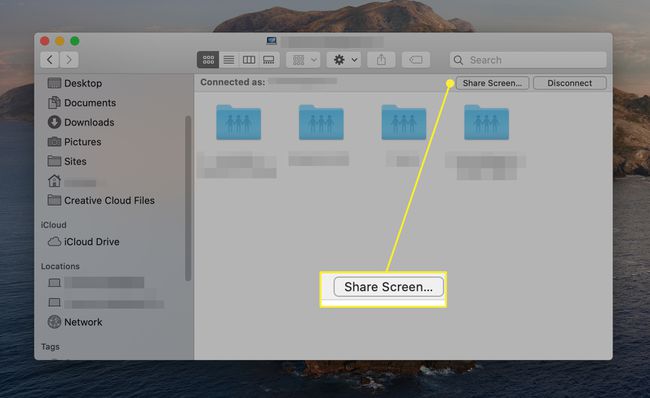
אם שני מחשבי ה-Mac אינם מחוברים עם אותם אישורי Apple ID או אפשרות האורח אינה מופעלת ב-Mac היעד, תתבקש להזין את שם המשתמש והסיסמה של המשתמש האחר. או שאתה יכול לבקש הרשאה לשתף את המסך אם המחשב מאפשר זאת.
כעת אתה יכול לקיים אינטראקציה עם שולחן העבודה המרוחק ממש כאילו אתה יושב מול ה-Mac. קח שליטה, הפעל אפליקציות, תפעל קבצים ועוד.
התחל הפעלת שיתוף מסך באמצעות סרגל הצד של Finder
משתמש ב סרגל הצד של Finder היא שיטה מהירה לאיתור ה-Mac היעד לפי שם כדי להתחיל בשיתוף מסך.
-
לך ל מוֹצֵא > קוֹבֶץ > חלון Finder חדש.
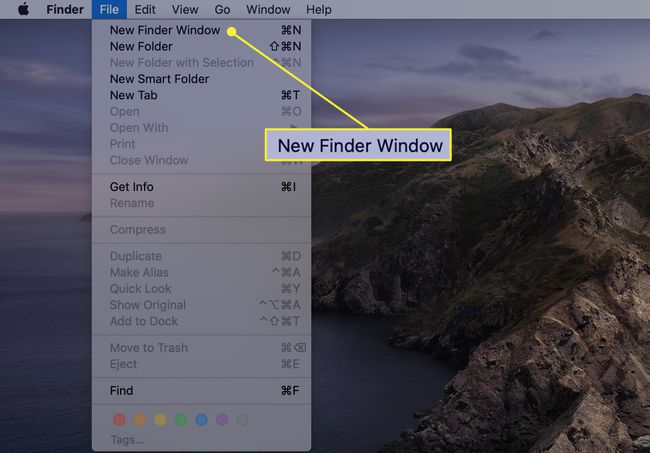
-
בתוך ה מוֹצֵאסרגל צד, בחר מיקומים > רֶשֶׁת. זה מציג רשימה של משאבי רשת משותפים, כולל ה-Mac היעד.
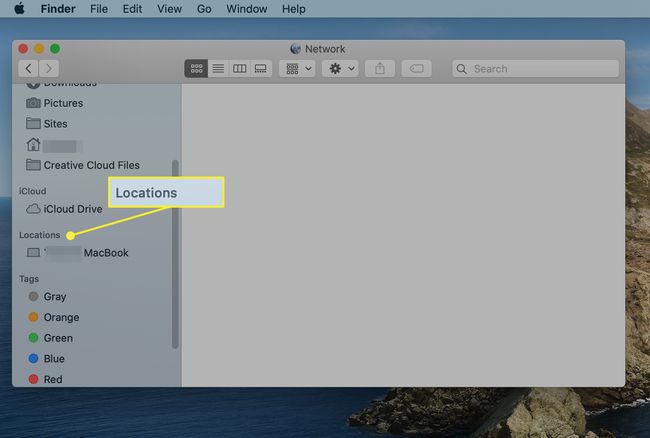
אם לא מופיעים פריטים ב- מיקומים חלק בסרגל הצד, החזק את המצביע מעל המילה מיקומים ובחר הופעה.
-
בחר את ה-Mac היעד מה- רֶשֶׁת רשימה.
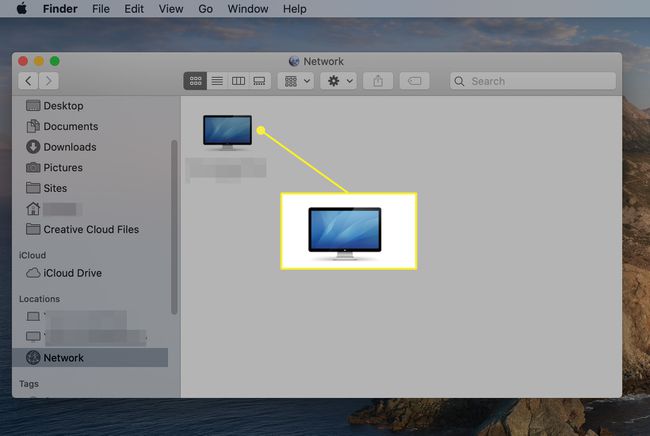
-
נְקִישָׁה שתף מסך כדי לגשת למק היעד או להזין אישורים ולאחר מכן בחר התחבר אם תתבקש להיכנס.
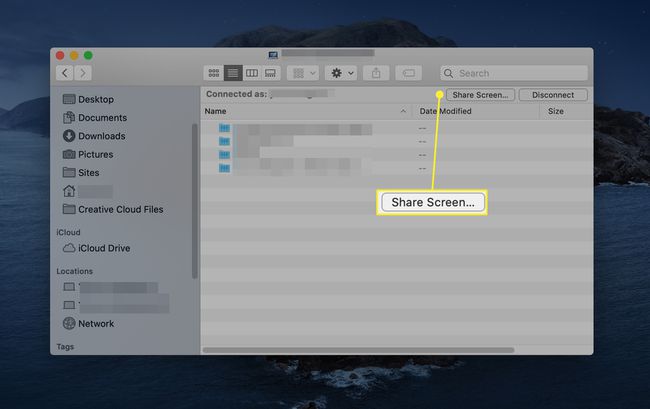
-
שולחן העבודה של ה-Mac המרוחק נפתח בחלון נפרד ב-Mac שלך. השתמש בו כאילו הוא נמצא ממש מולך. תראה פקדים להתאמת קנה המידה וסמל בשורת התפריטים שמאפשר לך לדעת שאתה משתף מסך.
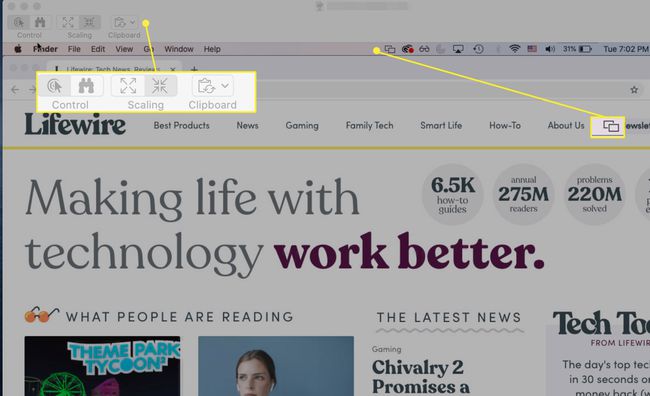
התחל סשן שיתוף מסך מהודעות
השימוש באפליקציית ההודעות ב-Mac שלך הוא עוד דרך קלה להתחיל הפעלת שיתוף מסך.
פתח את ה הודעות אפליקציה ב-Mac שלך.
התחל שיחה עם חברך, או בחר שיחה שכבר מתבצעת.
-
בשיחה שנבחרה, בחר פרטים בפינה השמאלית העליונה של חלון השיחה.
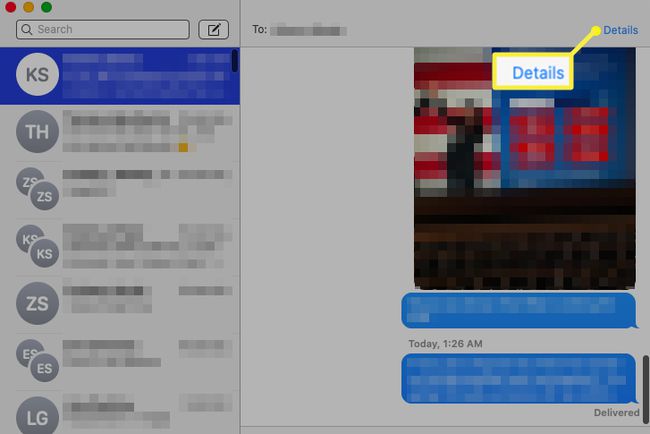
-
מהחלון המוקפץ שנפתח, בחר את ה שיתוף מסך לַחְצָן. זה נראה כמו שתי תצוגות קטנות.
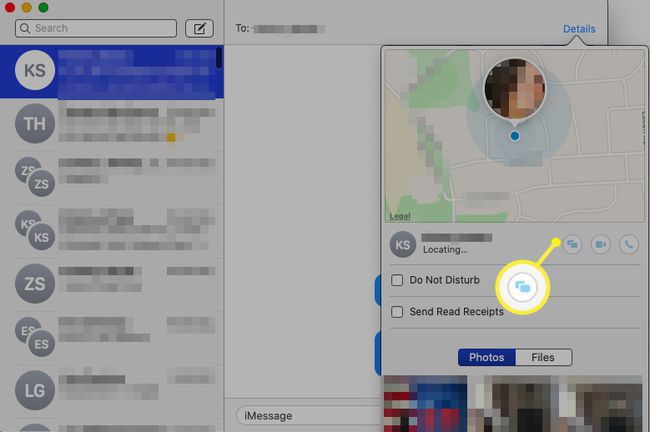
תפריט מוקפץ שני מופיע. בחר הזמינו לשתף את המסך שלי אוֹ בקש לשתף מסך.
-
אם החבר מקבל את הבקשה, שיתוף המסך מתחיל.
בהתחלה, החבר שצופה בשולחן העבודה של ה-Mac שלך יכול רק להציג ולא לקיים אינטראקציה עם ה-Mac שלך. עם זאת, הם יכולים לבקש את היכולת לשלוט ב-Mac על ידי בחירה ב- לִשְׁלוֹט אפשרות ב- שיתוף מסך חַלוֹן.
