כיצד למצוא את כתובת ה-IP שלך ב-Windows
מה צריך לדעת
- קבל את כתובת ה-IP הציבורית שלך מחיפוש ב-Google עבור מה ה-IP שלי. או השתמש באתר חיפוש IP כמו IP Chicken.
- כדי לראות את כתובת ה-IP הפרטית של מחשב Windows 11/10 שלך: הגדרות > רשת ואינטרנט > נכסים.
- משורת הפקודה: Enter ipconfig עבור כתובת ה-IP המקומית, או curl ifconfig.me/ip עבור כתובת IP חיצונית.
מאמר זה מסביר כיצד להשיג את כתובת ה-IP שלך בכל גרסה של Windows. אתה יכול למצוא את כתובת ה-IP החיצונית שלך ואת כתובת ה-IP המקומית שלך, ויש שתי דרכים עיקריות לעשות זאת: תוכנית או אתר אינטרנט עם ממשק משתמש גרפי (קל יותר), או שורת הפקודה.
כיצד למצוא את כתובת ה-IP שלך ב-Windows בדרך הקלה
דרך אחת לראות את שלך כתובת IP ציבורית הוא להשתמש בכלי מידע מערכת Lifewire. זה עובד ממש כאן בעמוד הזה:
ישנם גם אתרים שתוכננו במיוחד להצגת כתובת זו בעת פתיחת הדף—עוף IP ו ifconfig.me הם רק כמה דוגמאות. לחלופין, פשוט חפש בגוגל מה ה-IP שלי לראות את זה באופן מיידי.
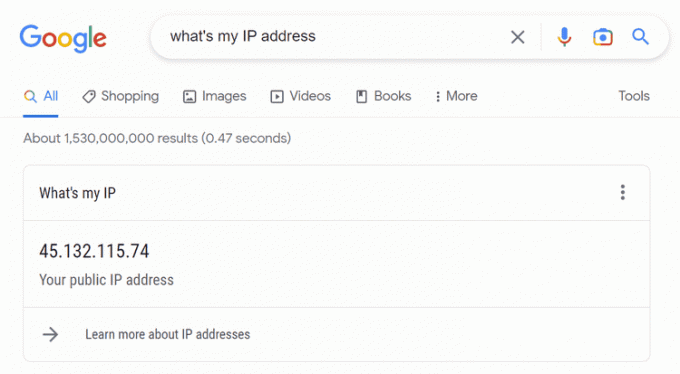
הדרך הקלה ביותר להשיג את שלך כתובת IP פרטית/מקומית זה דרך הגדרות הרשת במכשיר שלך. זה עובד קצת אחרת בין כל גרסאות Windows:
Windows 11 ו-Windows 10
פתח את ההגדרות. אתה יכול לעשות זאת על ידי חיפוש אותו בשורת המשימות, או לחיצה ימנית על כפתור התחל ובחירה הגדרות.
בחר רשת ואינטרנט.
-
בחר נכסים בצד ימין, ליד סוג החיבור שבו תרצה את כתובת ה-IP. למשל, אם אתה רואה אתרנט ו וויי - פיי כאן, אתה יכול לפתוח את המאפיינים עבור כל אחד מהם.

-
כתובת ה-IP המקומית מופיעה ליד כתובת IPv4 (אוֹ כתובת IPv6 מקומית של קישור, אם אתה מחפש את כתובת ה-IPv6). אתה יכול לבחור את הכתובת מהמסך הזה אם אתה רוצה להעתיק אותה.
 IPv4 לעומת IPv6: מה ההבדל?
IPv4 לעומת IPv6: מה ההבדל?
Windows 8/7/Vista/XP
פתח את לוח הבקרה. דרך מהירה להגיע לשם היא דרך תיבת הדו-שיח הפעלה: לנצח+ר > סוג לִשְׁלוֹט > בסדר.
-
בחר את הצג את מצב הרשת ומשימות קישור הממוקם ישירות מתחת ל רשת ואינטרנט כּוֹתֶרֶת.
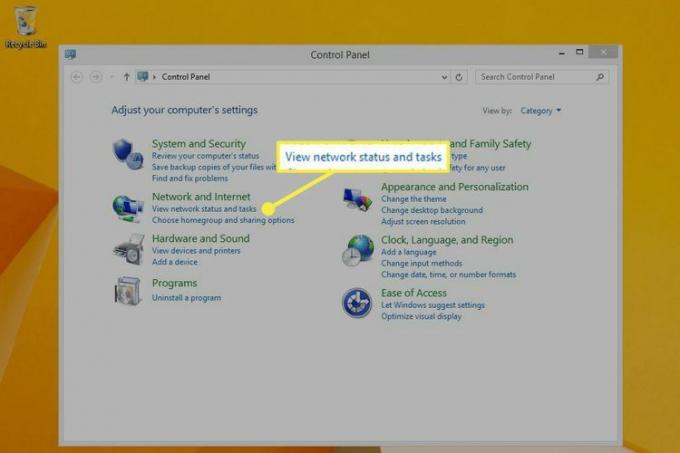
משתמשי Windows XP צריכים לבחור במקום זאת חיבורי רשת ואינטרנט.
-
ליד חיבורים, בחר את סוג החיבור (לדוגמה, אתרנט אוֹ חיבור מקומי).
אם אתה משתמש ב-XP, בחר חיבורי רשת במקום זאת.
-
בחר פרטים כדי להציג את כל מידע החיבור, כגון כתובת IPv4 אוֹ כתובת IPv6 מקומית של קישור.
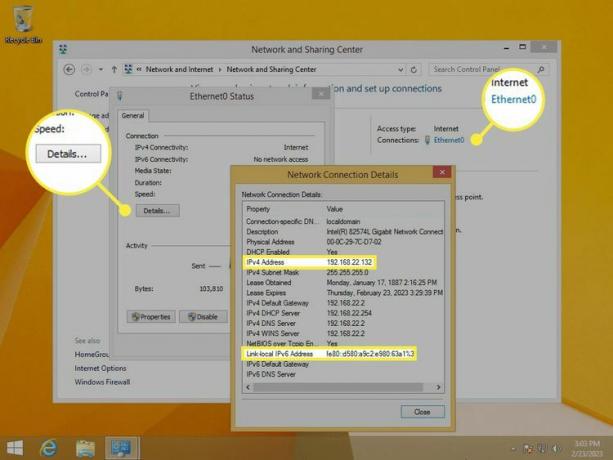
משתמשי Windows XP צריכים ללחוץ לחיצה ימנית על החיבור ולבחור סטָטוּס, ולאחר מכן פתח את ה תמיכה לשונית כדי לראות את כתובת ה-IP.
כיצד למצוא את כתובת ה-IP שלך בשורת הפקודה
דרך נוספת למצוא את כתובת ה-IP המקומית או החיצונית שלך היא דרך שורת פקודה.
נתחיל עם הכתובת המקומית (זה עובד אותו הדבר בכל גרסאות Windows). פתח את שורת הפקודה ולאחר מכן הזן את זה כדי להציג את התוצאות של פקודת ipconfig:
ipconfigכדי לקבל את כתובת ה-IPv4, חפש את הערך שליד כתובת IPv4. אתה יכול לראות בדוגמה שלנו שכן 192.168.86.245.
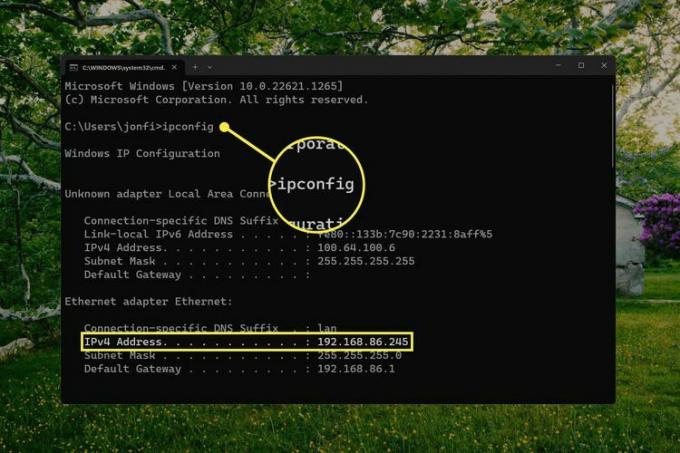
ייתכן שיופיעו מספר חיבורי רשת בתוצאות. בדוגמה שלנו, אנו מחפשים את הכתובת למתאם ה-Ethernet מכיוון שזה סוג החיבור שבו אנו משתמשים באופן פעיל. לסוגי חיבור פעילים יש גם א שער ברירת מחדל ערך.
אתה יכול גם למצוא את שלך פּוּמְבֵּי כתובת IP בשורת הפקודה. יש הרבה דרכים לעשות זאת, אבל הנה שתי דוגמאות שעובדות ב-Windows 11 ו-Windows 10:
curl ifconfig.me/ipcurl ip-adresim.app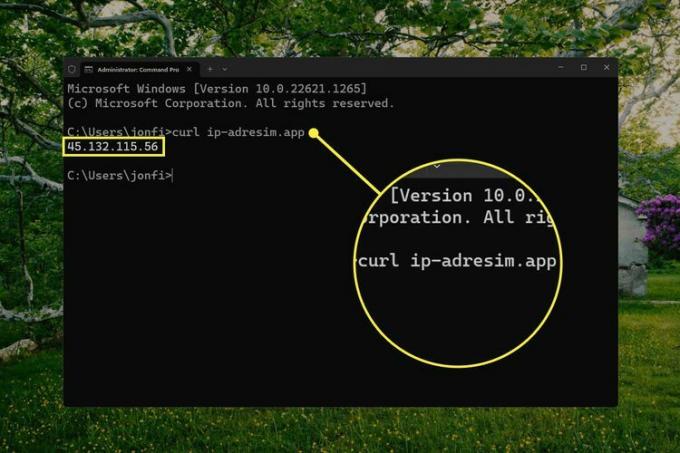
אם סִלְסוּל אינו מותקן בגרסת Windows שלך (הוא אינו כלול ב-Windows 8 ומעלה), זה פקודת nslookup עובד במקום:
nslookup myip.opendns.com resolver1.opendns.comמידע נוסף ושיטות אחרות
VPNs הסתר את כתובת ה-IP הציבורית שלך. אם אתה מפעיל תוכנת VPN, דע שכתובת ה-IP החיצונית שאתה רואה באמצעות כל אחת מהשיטות לעיל היא באמת הכתובת של ספק ה-VPN. התנתק מה-VPN כדי לראות את כתובת ה-IP הציבורית האמיתית שלך.
כתובות IP שהוקצו על ידי א DHCP השרת עשוי להשתנות, כך שתוכל לחזור על השלבים לעיל במהלך מספר חודשים כדי למצוא כתובות שונות בכל פעם. זה נכון לגבי כתובות IP מקומיות וציבוריות כאחד. במקרים מסוימים, אתה יכול לקבל כתובת IP קבועה/סטטית כדי להימנע מכך שזה ישתנה עליך. למידע נוסף כאן: מתי להשתמש בכתובת IP סטטית.
ההנחיות לעיל מסבירות את הדרכים הטובות ביותר לאתר את כתובת ה-IP שלך, אך ישנן כמה שיטות אחרות:
- השתמש בכלי מידע מערכת (Enter msinfo32 לתוך תיבת ההפעלה). נווט אל רכיבים > רֶשֶׁת > מַתאֵם לרשימת פרטי הרשת.
- פתח את מנהל המשימות, עבור אל ביצועים לשונית ובחר את סוג החיבור (כמו אתרנט) כדי לראות את כתובת ה-IP המקומית מתחת לתרשים הפעילות.
- היכנס לנתב כמנהל. אתה יכול מצא את כתובת ה-IP בנתב עבור כל המכשירים המחוברים, ורובם יכולים גם לאתר את הכתובת החיצונית החלה על כל הרשת. חפש מקום שמפרט את כל ההתקנים המחוברים כדי לראות את הכתובות המקומיות. הכתובת לציבור היא כנראה בקטע של מנהל מערכת או מתקדם.
אם אין לך כתובת IP חוקית או שהמחשב שלך לא יכול להיכנס לאינטרנט מסיבה אחרת, עיין במדריך שלנו בנושא כיצד לתקן זאת כאשר אין חיבור לאינטרנט.
שאלות נפוצות
-
איך אני משנה את כתובת ה-IP שלי?
הדרך הקלה ביותר לשנות את כתובת ה-IP שלך הוא עם שירות VPN, אבל אתה יכול לעשות זאת גם בהגדרות. ב-Windows, עבור אל לוח בקרה > מרכז רשת ושיתוף> שינוי הגדרות מתאם ולחץ פעמיים על החיבור שברצונך לשנות. אז לך ל נכסים > פרוטוקול אינטרנט גרסה 4 (TCP/IPv4) והזן כתובת IP סטטית או שהנתב יבחר אחת אוטומטית.
-
מהי כתובת ה-IP שלי עם VPN?
שירות VPN מספק כתובת IP חלופית כדי להסתיר את המיקום והפעילות שלך. לצד השיטות הרגילות, אתה יכול גם לפתוח את האפליקציה או הממשק של ה-VPN כדי לראות את הכתובת שהוקצתה לך.
