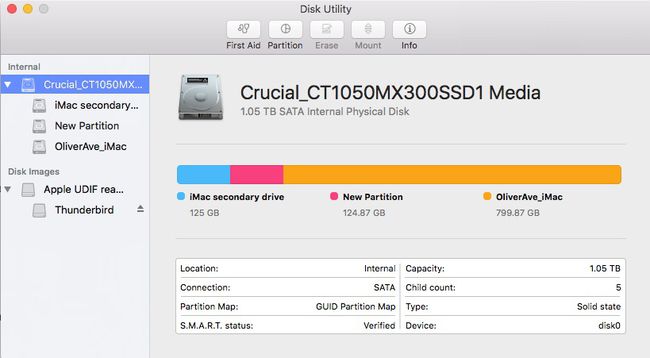כיצד לחלק כונן למחיצות ב-OS X El Capitan באמצעות כלי השירות דיסק
שירות דיסק, אפליקציה חינמית הכלולה ב-OS X וב-macOS, היא כלי רב תכליתי וקל לשימוש לעבודה עם כוננים קשיחים, כונני SSD ותמונות דיסק. בין היתר, תוכנית השירות דיסק יכולה למחוק, לפרמט, לתקן ולחלק כוננים קשיחים ו כונני SSD, כמו גם ליצור מערכי RAID.
OS X אל קפיטן הביא מהפך ל-Disk Utility. אמנם הוא שמר על רוב התכונות העיקריות שלו, כולל היכולת לחלק כונן למספר אמצעי אחסון, אבל תוכנית השירות דיסק קיבלה מראה חדש ושינתה כמה תהליכים.
הנה הצצה כיצד לחלק כונן קשיח למחיצות אם אתה משתמש ב-Disk Utility במערכת OS X El Capitan.
בעוד מאמר זה מתמקד בחלוקת כונן קשיח עם כלי הדיסק ב-OS X El Capitan, התהליך דומה ב macOS Catalina, מוהאבי, High Sierra, ו סיירה.
על חלוקת כונן קשיח למחיצות
חלוקת דיסק מחלקת אותו למקטעים בודדים, שכל אחד מהם פועל כנפח נפרד. אפשר לחלק את רוב סוגי התקני האחסון, כולל SSD, כוננים קשיחים ו כונני הבזק מסוג USB.
בדוגמה שלנו, אנו הולכים להוסיף מחיצה אחת לכונן קשיח. אותו תהליך יכול ליצור כל מספר של מחיצות, בהתאם לצרכים שלך.
כאמצעי זהירות, הקפד לגבות נתונים בכונן הקשיח של ה-Mac לפני יצירת מחיצות חדשות במכשיר שלך.
כיצד לחלק כונן קשיח ב-OS X El Capitan
אם הכונן שברצונך לחלק למחיצות הוא כונן חיצוני, ודא שהוא מחובר ל-Mac שלך ומופעל.
מתיקיית היישומים, הפעל שירות דיסק. או, הקלד שירות דיסק לְתוֹך חיפוש זרקור.
-
בחר את הכונן שברצונך לחלק מהסרגל הצדדי בצד שמאל.
התקני אחסון פנימיים מופיעים מתחת ל- פְּנִימִי קטע בסרגל הצד. התקנים חיצוניים מופיעים מתחת ל חיצוני קטע בסרגל הצד. אתה יכול רק לחלק את הכונן למחיצות, לא אף אחד מאמצעי האחסון המשויכים.
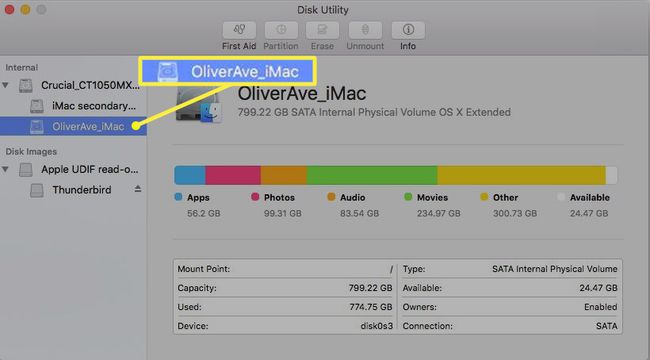
-
הכונן שנבחר יופיע בחלונית הימנית עם פרטים אודותיו, כגון מיקום, אופן החיבור שלו ומפת המחיצות בשימוש.

-
בחר את חֲלוּקָה לַחְצָן. תראה תרשים עוגה של האופן שבו הכונן מחולק כעת.
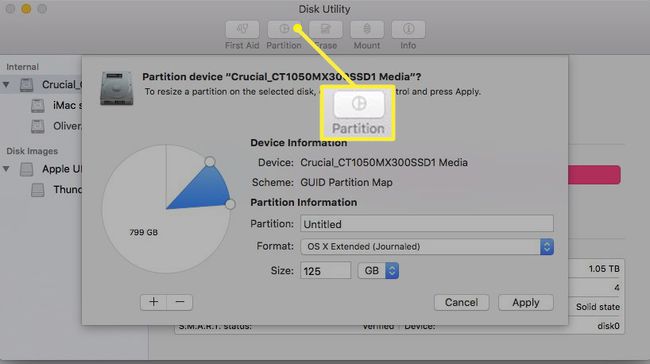
-
כדי להוסיף כרך נוסף, לחץ על ועוד (+) הלחצן ממש מתחת לתרשים העוגה.
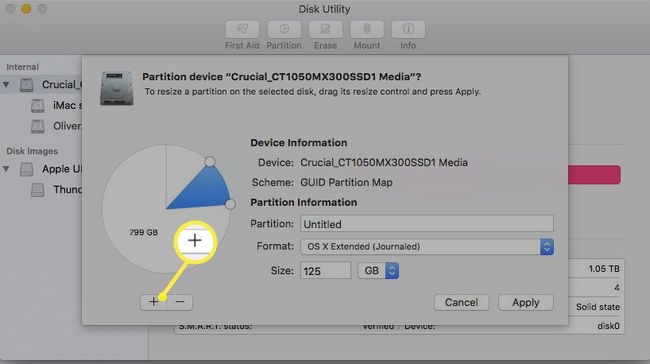
-
הקלד שם עבור עוצמת הקול ב- חֲלוּקָה שדה.

-
בחר את פוּרמָט תפריט נפתח, ולאחר מכן בחר פורמט מערכת קבצים.
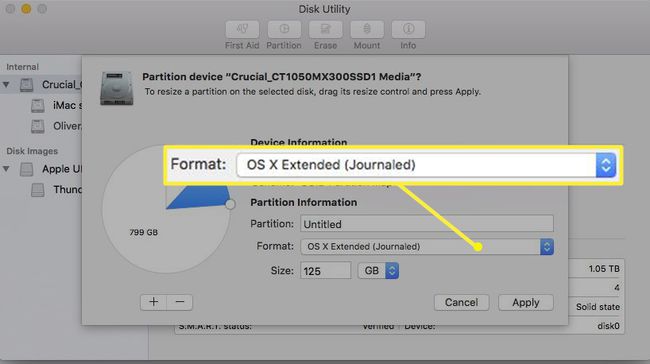
OS X Extended (יומן) הוא בדרך כלל ברירת המחדל. זוהי מערכת הקבצים הנפוצה ביותר ב-El Capitan Macs.
-
הזן את הגודל או גרור את בקרת שינוי הגודל כדי להגביר או להקטין את עוצמת הקול.
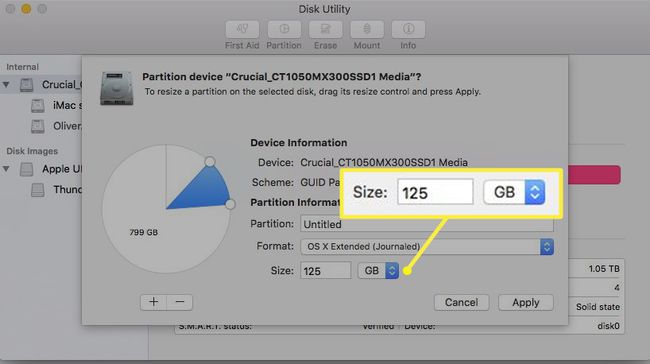
-
בחר להגיש מועמדות.
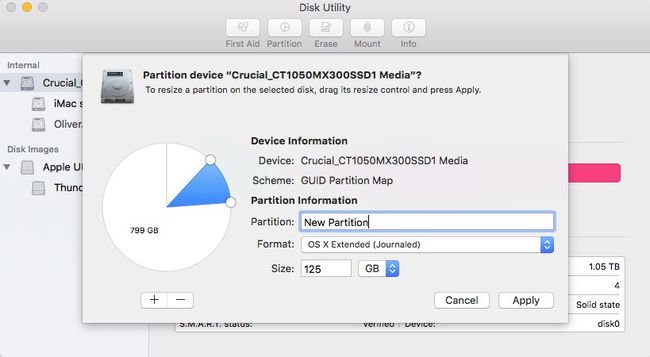
-
כשאתה רואה המבצע הצליח, בחר בוצע.
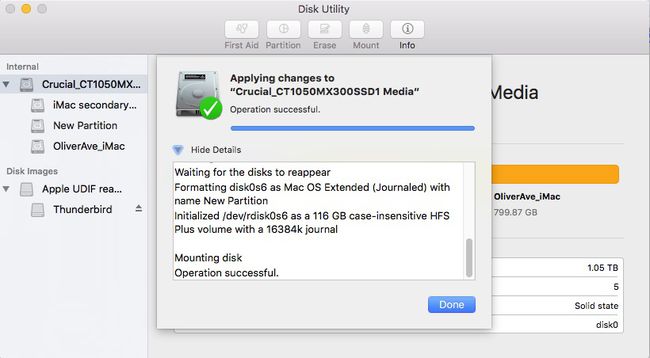
-
אתה תראה את המחיצה החדשה שלך ברשימה בסרגל הצד של כלי הדיסק שלך.