כיצד להתקין ולהגדיר את Openbox באמצעות אובונטו
מאז 2017 הפצת אובונטו לינוקס השתמש גַמָד כסביבת שולחן העבודה המוגדרת כברירת מחדל. ברוב המקרים, זהו ממשק משתמש הגון לחלוטין המשתלב היטב עם אינספור ערכות נושא ו תוספים.
עם זאת, לפעמים, אם יש לך מכונה ישנה יותר, תרצה משהו קצת יותר קל, כמו Xubuntu Linux, המשתמשת שולחן העבודה של XFCE, או לובונטו, המשתמש בשולחן העבודה LXDE. הפצות אחרות, כמו 4M Linux, משתמשות במנהלי חלונות קלים בהרבה, כגון JWM אוֹ IceWM.
אתה יכול לעשות משהו קל משקל באותה מידה באמצעות מנהל החלונות של Openbox. זהו מנהל חלונות חשוף למדי שאתה יכול לבנות עליו ולהתאים אישית כרצונך.
מדריך זה מראה לך את היסודות של הגדרת Openbox בתוך אובונטו, כיצד לשנות את התפריטים, כיצד להוסיף רציף וכיצד להגדיר את הטפט.
החל מ-Ubuntu 20.04, כלי תצורת התפריט של Openbox, obmenu, (מכוסה בהמשך מדריך זה) הוסר עקב התנגשויות טכניות עם תוכנות אחרות. למרות שעדיין אפשר להתקין ולהשתמש ב-Openbox באובונטו, התאמה אישית של התפריטים יכולה להיעשות רק על ידי עריכת קבצי טקסט מורכבים יותר.
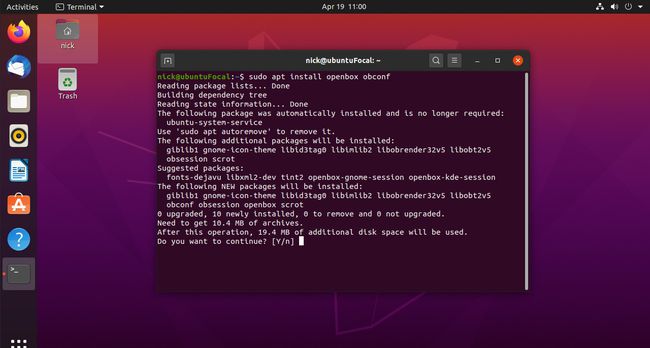
התקנת Openbox
כדי להתקין את Openbox פתח חלון מסוף (לחץ CTRL, ALT, ו ט) בו-זמנית או חפש "TERM" בתוך המקף ובחר בסמל.
-
הקלד את הפקודה הבאה:
sudo apt להתקין את openbox obconf.
לחץ על הסמל בפינה השמאלית העליונה ולאחר מכן צא.
כיצד לעבור ל-Openbox
בצע את השלבים הבאים כדי לעבור ל-Openbox.
ממסך הכניסה, בחר את שם המשתמש שלך כרגיל.
-
כאשר המסך מתרחב כדי לאפשר לך להזין את הסיסמה שלך, בחר את סמל גלגל השיניים בפינה הימנית התחתונה של המסך. תופיע תיבת דו-שיח עם האפשרויות הבאות:
- קופסא פתוחה
- אובונטו
- אובונטו בוויילנד

בחר קופסא פתוחה, ואז היכנס כרגיל.
מסך Openbox ברירת המחדל
מסך ברירת המחדל של Openbox הוא מסך תפל למראה. לחיצה ימנית על שולחן העבודה תביא לתפריט. זה כל מה שיש בזה כרגע. כדי להתחיל את תהליך ההתאמה האישית, העלה את התפריט ובחר מָסוֹף.
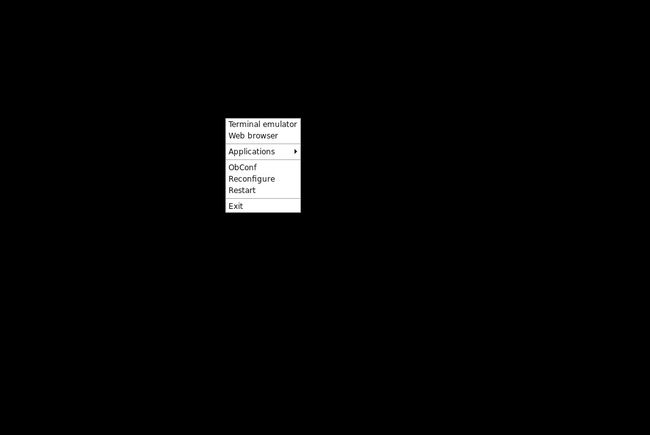
שנה את הטפט של Openbox
הנה איך לשנות את טפט Openbox.
-
התחל בהגדרת רזולוציית התצוגה שלך. רוב הסיכויים ש-Openbox לא קיבלה את זה נכון מלכתחילה. פתח חלון מסוף, והפעל את הפקודה xrandr כדי להגדיר את רזולוציית התצוגה:
xrandr -s 1920x1080.
אתה יכול גם לכלול שם קצב רענון של צג כדי להגדיר קצב רענון ספציפי:
xrandr -s 1920x1080 -r 60.
-
לאחר מכן, צור תיקייה עבור הטפט שלך:
mkdir ~/תמונות/טפט.
העתק כמה תמונות טפט לתוך התיקיה. אם אתה רוצה רעיונות חדשים, בדוק Unsplash. הכל שם ברזולוציה גבוהה וחופשי לחלוטין לשימוש.
-
התוכנית שבה נשתמש כדי להגדיר את רקע הטפט נקראת פה.
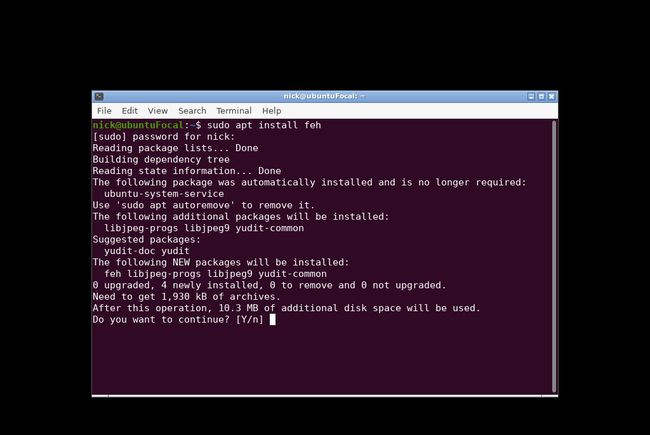
כדי להתקין feh, הפעל את הפקודה הבאה:
sudo apt install feh.
-
לאחר סיום ההתקנה של היישום, הקלד את הפקודה הבאה להגדרת הרקע הראשוני:
feh --bg-scale ~/תמונות/טפט/
החלף בשם התמונה שבה ברצונך להשתמש כרקע.

-
זה יקבע רק זמנית את הרקע. כדי להגדיר את הרקע בכל פעם שאתה מתחבר תצטרך ליצור קובץ הפעלה אוטומטית, כגון:
cd ~/.config
mkdir openbox
CD openbox
ננו אוטומטית. הוסף את פקודת xrandr שלך לקובץ כך ש-Openbox ישתמש אוטומטית ברזולוציה הנכונה.
-
בקובץ ההפעלה האוטומטית, הזן את הפקודה הבאה:
sh ~/.fehbg &
האמפרסנד (&) חשוב להפליא מכיוון שהוא מריץ את הפקודה ברקע, אז אל תשאיר אותו בחוץ.
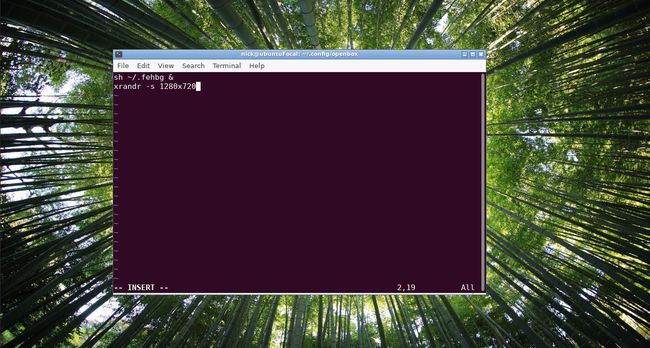
בסך הכל, זה אמור להיראות בערך כך:
xrandr -s 1920x1080 -r 60
sh ~/.fehbg &
הוסף Dock ל-Openbox
בעוד ששולחן העבודה נראה קצת יותר נחמד, זה יהיה טוב שתהיה לך דרך להפעיל יישומים. כדי לעשות זאת אתה יכול התקן את קהיר, שהוא רציף בעל מראה יוקרתי למדי. הדבר הראשון שאתה צריך לעשות הוא להתקין מנהל חיבור.
-
פתח חלון מסוף והזן את הקוד הבא:
sudo apt התקן את xcompmgr.
-
כעת התקן את קהיר באופן הבא:
sudo apt להתקין את cairo-dock.
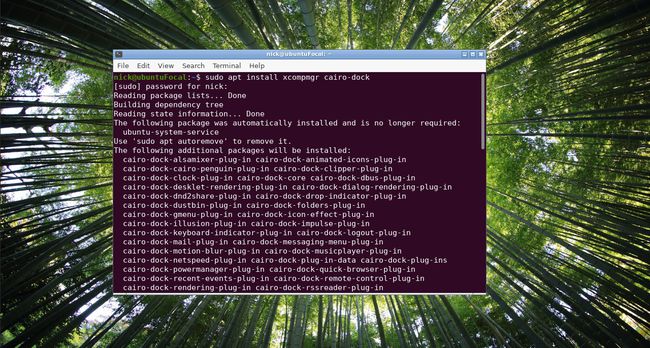
-
פתח שוב את קובץ ההפעלה האוטומטית על ידי הפעלת הפקודה הבאה:
nano ~/.config/openbox/autostart.
-
הוסף את השורות הבאות לתחתית הקובץ:
xcompmgr &
cairo-dock -o &
-
אתה אמור להיות מסוגל להפעיל מחדש את Openbox כדי לגרום לזה לעבוד על ידי הקלדת הפקודה הבאה:
openbox --הגדר מחדש.
אם הפקודה לעיל לא עובדת, צא והיכנס שוב. עשויה להופיע הודעה ששואלת אם ברצונך להשתמש ב-OpenGL או לא. בחר כן להמשיך.
-
רציף קהיר אמור כעת להיטען ואתה אמור להיות מסוגל לגשת לכל היישומים שלך.

לחץ לחיצה ימנית על המזח ובחר באפשרות התצורה כדי לשחק עם ההגדרות.
התאמת תפריט לחיצה ימנית
זה החלק שכבר לא עובד באובונטו 20.04. הבעיה נגרמה על ידי המעבר של אובונטו ל פייתון 3. כלי השירות obmenu משתמש בתוכנה מיושנת התואמת רק לפייתון 2. כתוצאה מכך, מפתחי אובונטו לא הוסיפו אותו למאגרי 20.04. זה עשוי להשתנות מתישהו בעתיד.
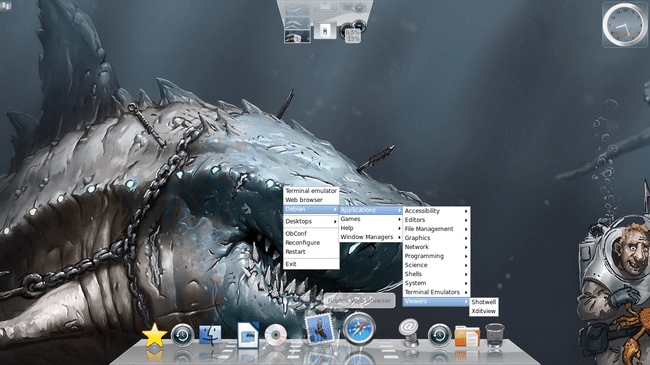
הנה איך להתאים את תפריט הקליק הימני.
פתח שוב מסוף והפעל את הפקודות הבאות:
cp /var/lib/openbox/debian-menu.xml ~/.config/openbox/debian-menu.xml
cp /etc/X11/openbox/menu.xml ~/.config/openbox
cp /etc/X11/openbox/rc.xml ~/.config/openbox
openbox --הגדר מחדש.
כעת כאשר אתה לוחץ לחיצה ימנית על שולחן העבודה אתה אמור לראות חדש תפריט דביאן עם תיקיית יישומים המקשרת ליישומים המותקנים במערכת שלך.
התאם את התפריט באופן ידני
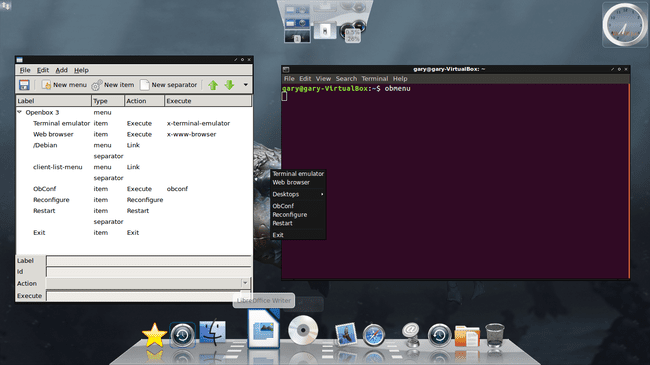
אם אתה רוצה להוסיף ערכים משלך בתפריט אתה יכול להשתמש באפליקציה הגרפית שנקראת Obmenu.
-
פתח מסוף והקלד את הדברים הבאים:
תפריט &
כלי עזר גרפי ייטען.
כדי להוסיף תפריט משנה חדש, בחר היכן ברצונך שתפריט המשנה יהיה ברשימה ובחר תפריט חדש.
תתבקש להזין תווית. כדי להוסיף קישור לאפליקציה חדשה, בחר את פריט חדש.
הזן תווית (כלומר שם) ולאחר מכן הזן את הנתיב לפקודה לביצוע. אתה יכול גם ללחוץ על הכפתור עם שלוש נקודות עליו ולנווט לתיקיית /usr/bin או כל תיקיה אחרת כדי למצוא את הקובץ או התוכנית להפעלה.
כדי להסיר פריטים, בחר את הפריט להסרה ולחץ על החץ השחור הקטן מימין לסרגל הכלים, ולאחר מכן בחר לְהַסִיר.
לבסוף, ניתן להזין מפריד על ידי בחירה היכן ברצונך שהמפריד יופיע ובחירה מפריד חדש.
הגדרת הגדרות שולחן העבודה של Openbox
כדי להתאים את הגדרות שולחן העבודה הכלליות, לחץ לחיצה ימנית על התפריט ובחר obconf או הזן את הדברים הבאים בטרמינל:
obconf &
העורך מחולק למספר כרטיסיות באופן הבא:
- נושא
- מראה חיצוני
- חלונות
- הזז ושנה גודל
- עכבר
- שולחן עבודה
- שוליים
- לַעֲגוֹן
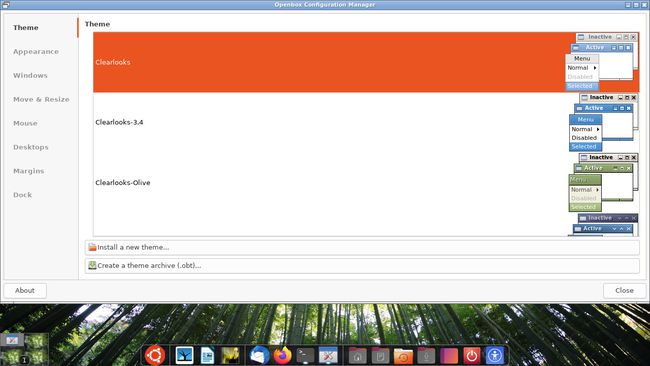
ה נושא חלון מאפשר לך להתאים את המראה והתחושה של החלונות בתוך Openbox. ישנם מספר ערכות נושא המוגדרות כברירת מחדל, אך אתה יכול להוריד ולהתקין חלק משלך.

ה מראה חיצוני חלון מאפשר לך להתאים הגדרות כגון סגנונות גופנים, גדלים, האם ניתן למקסם את החלונות, למזער, לשנות את ההתנהגות, לסגור, לגלגל או להציג בכל שולחן העבודה.
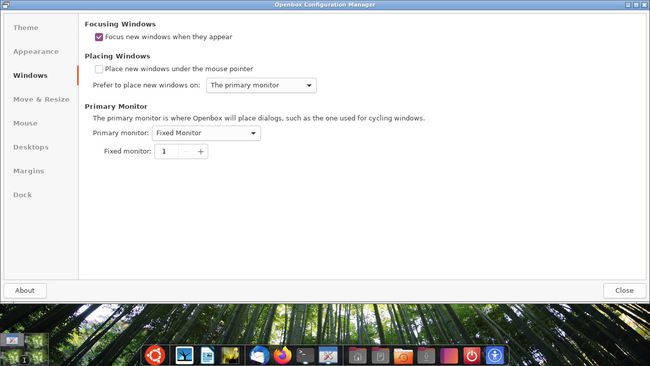
ה חלונות הכרטיסייה מאפשרת לך לראות את ההתנהגות של חלונות. לדוגמה, ניתן להתמקד אוטומטית בחלון כאשר העכבר מרחף מעליו, ותוכל להגדיר היכן לפתוח חלונות חדשים.

ה הזז ושנה גודל חלון מאפשר לך להחליט עד כמה חלונות יכולים להתקרב לחלונות אחרים לפני שתהיה התנגדות מסוימת, ואתה יכול להגדיר אם להעביר יישומים למחשבים שולחניים חדשים כשהם מוזזים מהקצה של א מָסָך.
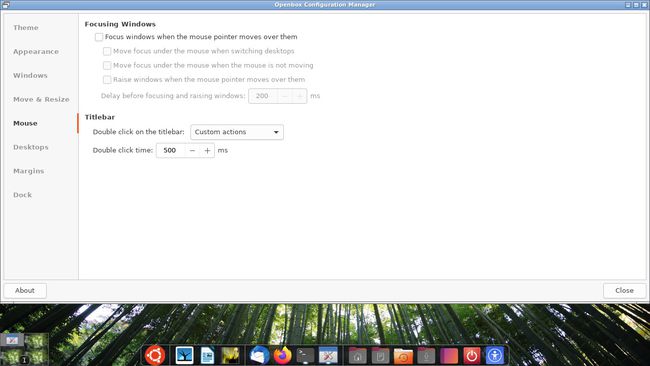
ה עכבר חלון מאפשר לך להחליט כיצד חלונות יתמקדו כאשר העכבר מרחף מעליהם, והוא מאפשר לך להחליט כיצד לחיצה כפולה משפיעה על חלון.
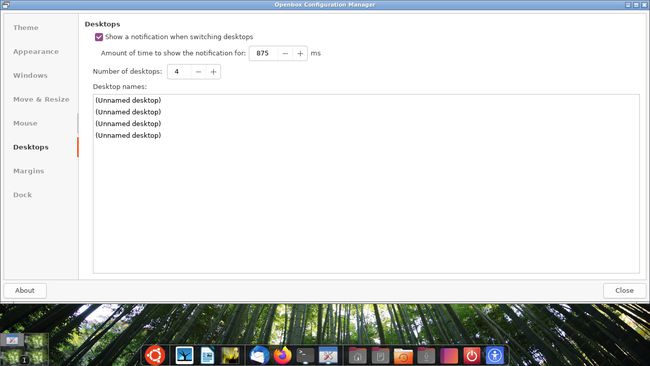
ה שולחן עבודה חלון מאפשר לך להחליט כמה שולחנות עבודה וירטואליים יש וכמה זמן תוצג הודעה המציינת שאתה עומד להחליף שולחנות עבודה.
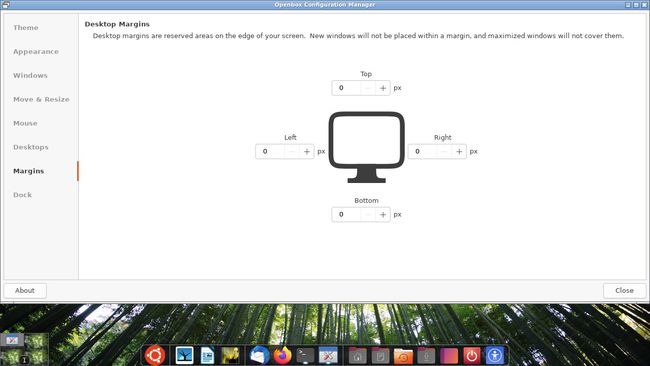
ה שוליים חלון מאפשר לך לציין שוליים מסביב למסך לפיהם חלון לא יכול לעבור עליהם.
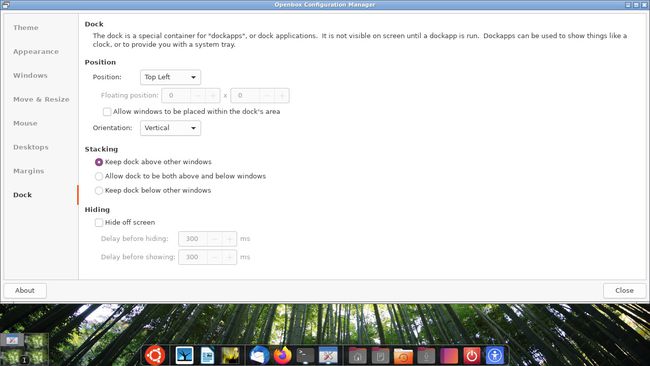
ה לַעֲגוֹן הכרטיסייה מאפשרת לך לשלוט בהגדרות נבחרות עבור המזח שלך. זה לא מתייחס לקהיר. במקום זאת, הגדרות אלה חלות אם תבחר להתקין פאנל מסורתי יותר, כמו Tint2.
