התקן והגדר כרטיס לכידת וידאו או טלוויזיה במחשב
א כרטיס לכידת וידאו, הידוע גם ככרטיס לכידת טלוויזיה, מקליט אודיו או אותות פלט וידאו למחשב מחובר. כרטיסי לכידת וידאו יכולים להיות התקנים פנימיים המותקנים בתוך המחשב האישי שלך או התקנים חיצוניים המחוברים על ידי יו אס בי. כרטיסי לכידת וידאו פנימיים לרוב זולים יותר מכרטיסים חיצוניים תוך שהם מציעים יותר תכונות וגמישות.
להלן מבט על התקנת טלוויזיה או כרטיס לכידת וידאו לתוך א חריץ PCI בלוח האם של מחשב Windows שלך.
מידע זה חל על התקנת PCI וידאו פנימי או כרטיס לכידת טלוויזיה במחשב Windows. תצטרך מברג פיליפס ותוכנת הלכידה המצורפת של כרטיס הלכידה.

כיצד להתקין ולהגדיר כרטיס לכידת וידאו
לפני שתתחיל, ודא מחשב Windows שלך כבוי. לאחר מכן נתק את כל הכבלים מגב המחשב, כולל תקע החשמל, המקלדת, העכבר והצג. התחל את התהליך הזה רק כשהכל מנותק.
לפני התקנת כרטיס לכידת הווידאו, ודא שלמחשב שלך יש חריץ PCI פנוי.
-
הסר את הכיסוי מהמחשב כדי לגשת לרכיבים הפנימיים. כל מקרה הוא שונה, אבל זה בדרך כלל כרוך בהברגה של כמה ברגים בגב המארז והחלקה מאחד מלוחות הצד.
בדוק את מדריך המחשב או מארז המחשב שלך אם אינך בטוח כיצד לפתוח את המארז.
-
לאחר שהכיסוי פתוח, הנח את המארז על משטח שטוח עם לוח האם כלפי מעלה. בתוך המארז, תראה הרבה כבלים ורכיבים. מצא חריץ PCI פנוי בלוח האם.

פליקר חריצי PCI משמשים בדרך כלל על ידי מודמים, כרטיסי קול, כרטיסי מסך וציוד היקפי אחר. לחריצי PCI יש פתח מלבני קטן אחד ופתח מלבני גדול יותר והם בדרך כלל לבנים. עיין במדריך של כרטיס הלכידה לקבלת עזרה במציאת חריץ PCI.
-
לאחר שתזהה חריץ PCI, הברג את תושבת המתכת הקטנה המחוברת למארז המחשב ישירות מאחורי חריץ ה-PCI.
הסר לחלוטין את חתיכת המתכת המלבנית הקטנה הזו מכיוון שהיא תוחלף בכרטיס לכידת PCI.
החלק בעדינות אך בחוזקה את כרטיס לכידת הווידאו לתוך חריץ ה-PCI, וודא שהוא נעול במלואו. הברג את הכרטיס בגב המארז כך שהכניסות והיציאות יהיו חשופות בגב מארז המחשב.
הנח את הפאנל על המארז, החזיר את הברגים פנימה והעמיד את המארז זקוף.
חבר את כל הכבלים בחזרה למארז (צג, מקלדת, עכבר, תקע מתח AC וכבלים אחרים).
הפעל את המחשב, ו-Windows יזהה את החומרה החדשה.
-
אשף החומרה החדשה של Windows פועל, ומבקש את דיסק ההתקנה כדי להתקין מנהלי התקנים עבור כרטיס הלכידה. הכנס את תקליטור ההתקנה לכונן התקליטורים או ה-DVD-ROM, ובצע את האשף כדי להתקין את מנהלי ההתקן.
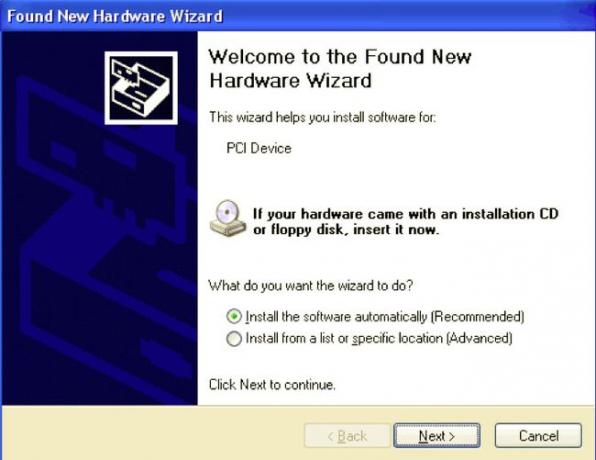
אם אשף החומרה לא פעל אוטומטית, עבור לסעיף הבא תחת התקן את הדרייברים שלך באופן ידני להוראות התקנה ידניות.
התקן כל תוכנה שהגיעה עם כרטיס הלכידה בתקליטור ההתקנה. לדוגמה, נירון כדי ללכוד וידאו ולצרוב תקליטורי DVD, או מעבר לטלוויזיה, אם לכרטיס הלכידה יש פונקציונליות DVR.
לאחר התקנת כל התוכנה, כבה את המחשב וחבר כבל, לוויין או אנטנה מעל-האוויר לכניסות בכרטיס הלכידה (קואקסיאלי, S-video, מרוכב או רכיב כבלים).
הפעל את המחשב האישי, פתח את תוכנת הצילום והתחל לצלם טלוויזיה או וידאו.
התקן את הדרייברים שלך באופן ידני
אם אשף החומרה החדשה לא פעל אוטומטית, תוכל להתקין את מנהלי ההתקן באופן ידני ולהשלים את תהליך ההתקנה.
-
הנח את תקליטור ההתקנה בכונן התקליטורים ופתח את המחשב הזה אפליקציה. לחץ לחיצה ימנית על ג: לנהוג מתחת מכשירים וכוננים.
בגרסאות ישנות יותר של Windows, לחץ לחיצה ימנית המחשב שלי על שולחן העבודה.
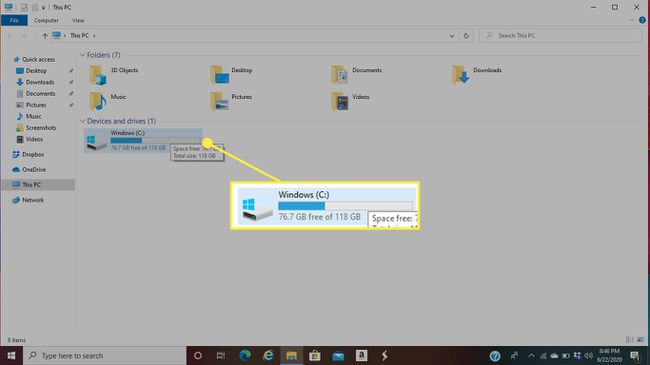
-
בחר נכסים.
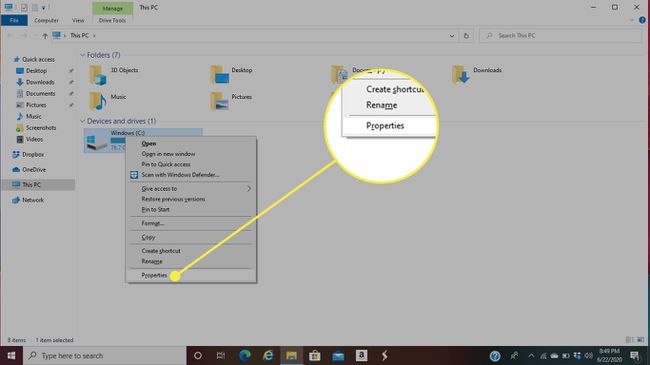
לך אל חוּמרָה לשונית ובחר מנהל התקן.
לחץ לחיצה כפולה נשמע, בקרי וידאו ומשחקים, ולאחר מכן לחץ פעמיים על כרטיס הלכידה.
לך אל נהג לשונית.
בחר עדכן דרייבר, ויופיע אשף החומרה החדשה. פעל לפי ההוראות שעל המסך כדי להתקין את מנהלי ההתקן.
התקן כל תוכנה שהגיעה עם כרטיס הלכידה בתקליטור ההתקנה. לדוגמה, נירון כדי ללכוד וידאו ולצרוב תקליטורי DVD, או מעבר לטלוויזיה, אם לכרטיס הלכידה יש פונקציונליות DVR.
לאחר התקנת כל התוכנה, כבה את המחשב וחבר כבל, לוויין או אנטנה מעל-האוויר לכניסות בכרטיס הלכידה (קואקסיאלי, S-video, מרוכב או רכיב כבלים).
הפעל את המחשב האישי, פתח את תוכנת הצילום והתחל לצלם טלוויזיה או וידאו.
