כיצד להשתמש בעכבר מרובה כפתורים עם ה-Mac שלך
מה צריך לדעת
- עכבר קסם: פתח את תפוח עץ סמל בשורת התפריטים של Mac ובחר העדפות מערכת.
- בחר את עכבר סמל ועבור אל הצבע ולחץ לשונית. בחר בתיבת הסימון שלצד קליק משני.
- ציין את הצד הימני או השמאלי של משטח העכבר עבור הלחיצה המשנית. סגור העדפות מערכת לשמור.
מאמר זה מסביר כיצד להקצות את פונקציית הלחצן המשני ב-Apple Magic Mouse. הוא כולל גם מידע כיצד להפעיל את תכונת הכפתור המשני ב-Mighty Mouse הישן יותר או בעכבר גנרי. הוראות אלה מתייחסות ל-macOS Big Sur (11). עם זאת, ההליך זהה או דומה בגרסאות קודמות של macOS ו-OS X.
כיצד להפעיל תמיכה מרובת כפתורים בעכבר קסם
ה-Apple Magic Mouse דורש OS X 10.6.2 ואילך, ואת Magic Mouse 2 צרכי OS X אל קפיטן (10.11) ואילך כדי לעבוד כהלכה עם מק. עכברים אחרים המבוססים על מחוות עשויים לדרוש גרסאות מינימום ספציפיות של מערכת ההפעלה Mac, אז בדוק את דרישות המערכת של העכבר שלך.
הפעל את העדפות המערכת על ידי לחיצה על העדפות מערכת סמל ב- לַעֲגוֹן או על ידי בחירה ב- העדפות מערכת פריט מתחת ל תפוח עץ תַפרִיט.
-
בתוך ה העדפות מערכת חלון, בחר את עכבר סמל כדי לפתוח את עכבר חלונית העדפות.
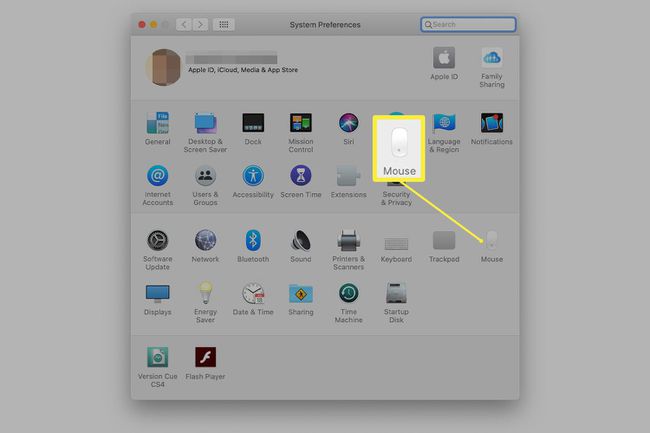
-
לך אל הצבע ולחץ לשונית.
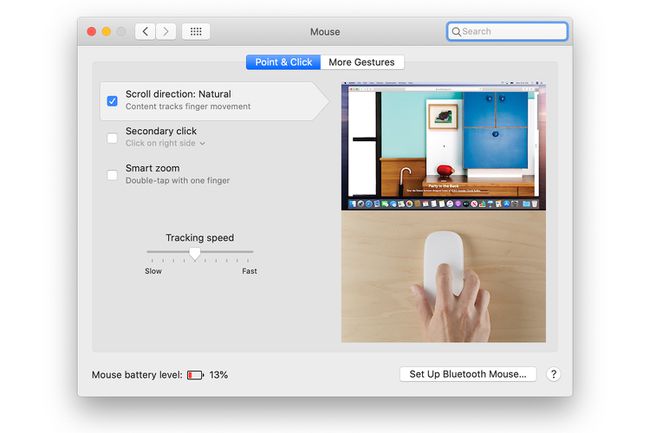
-
בחר את קליק משני תיבת סימון.
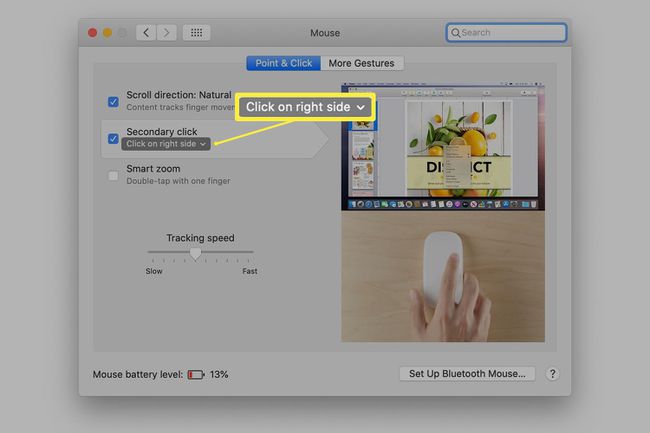
-
השתמש בתפריט הנפתח למטה קליק משני כדי לבחור את הצד של משטח העכבר שבו ברצונך להשתמש עבור הלחיצה המשנית. בחר ימין או שמאל.
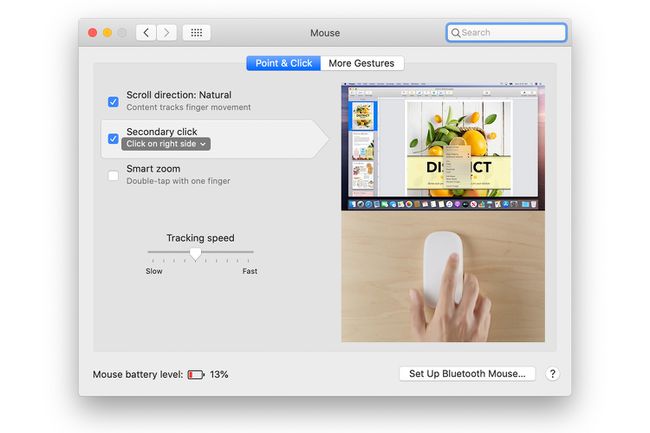
סגור העדפות מערכת כדי לשמור את השינוי.
כיצד להפעיל את הכפתור השני בעכבר אדיר
העכבר האדיר קדם לעכבר הקסם. אפל מכרה אותו מ-2005 עד 2009, ואז שינתה את השם ל-Apple Mouse ומכרה א בלוטות גרסה עד הפסקת ייצור המכשיר ב-2017.
הפעל את העדפות המערכת על ידי לחיצה על העדפות מערכת סמל ב-Dock או על ידי בחירה העדפות מערכת תחת תפוח עץ תַפרִיט.
בתוך ה העדפות מערכת חלון, לחץ על עכבר אוֹ עכבר מקלדת סמל - בהתאם לגרסת מערכת ההפעלה של Mac שבה אתה משתמש - כדי לפתוח את חלונית ההעדפות.
לחץ על עכבר לראות ייצוג ציורי של העכבר האדיר שלך.
לכל כפתור ב-Mighty Mouse יש תפריט נפתח שבו אתה יכול להשתמש כדי להקצות את הפונקציה שלו. תצורת ברירת המחדל כוללת גם את הלחצן השמאלי וגם את הכפתור הימני קליק ראשי.
השתמש בתפריט הנפתח המשויך ללחצן שברצונך לשנות ובחר קליק משני.
סגור העדפות מערכת כדי לשמור את השינוי.
כיצד להפעיל את פונקציית לחצן העכבר המשני בעכבר גנרי
רוב העכברים משתמשים בדרייברים המובנים במערכת ההפעלה של Mac. עם זאת, אם אתה משתמש בעכבר של צד שלישי הכולל מנהלי התקנים משלו לעכבר Mac או חלונית העדפות, עקוב אחר ההוראות שסופקו על ידי היצרן. אחרת, בצע את ההנחיות הבאות:
הפעל את העדפות המערכת על ידי לחיצה על שלה לַעֲגוֹן סמל או בחירה ב העדפות מערכת פריט מה תפוח עץ תַפרִיט.
בתוך ה העדפות מערכת חלון, לחץ על עכבר אוֹ עכבר מקלדת סמל כדי לפתוח את חלונית ההעדפות.
לחץ על עכבר לשונית, במידת הצורך.
הקצה את קליק ראשי לחצן העכבר ללחצן העכבר השמאלי או הימני. לאחר ביצוע הבחירה, פונקציית הלחיצה המשנית מוקצית ללחצן העכבר הנותר.
סגור העדפות מערכת כדי לשמור את השינוי.
אם אתה משתמש בעכבר עם כפתור אחד או לא רוצה ללחוץ על לחצן העכבר המשני, לחץ והחזק את לִשְׁלוֹט מקש במקלדת תוך כדי לחיצה על העכבר על פריט. פעולה זו יוצרת את המקבילה של קליק משני.
