כיצד לבדוק טמפרטורת MacBook
מה צריך לדעת
- השתמש בפקודה מסוף sudo powermetrics --samplers smc |grep -i "טמפרטורת המעבד" כדי לראות את הטמפרטורה שלך במבט אחד.
- לחלופין, הורד את Fanny כדי להציג טמפרטורות בצורה אטרקטיבית יותר.
- שמור על ה-Mac שלך קריר על ידי הימנעות מכיסויו בכל דבר.
מאמר זה מסביר כיצד לבדוק את הטמפרטורה של ה-MacBook שלך, כולל הסתכלות על פקודות מסוף ואפליקציה של צד שלישי שמפשטת את התהליך. זה גם בוחן מה לעשות אם ה-Mac שלך מתחמם יתר על המידה.
כיצד אוכל לבדוק את הטמפרטורה של ה-MacBook Pro שלי?
אם אתה רוצה לבדוק את הטמפרטורה של ה-MacBook Pro שלך לרגע או שניים, זה קל לעשות זאת באמצעות אפליקציית Terminal. הנה מה לעשות.
פתח את המסוף ב-MacBook Pro שלך.
-
הקלד sudo powermetrics --samplers smc |grep -i "CPU die temperature"
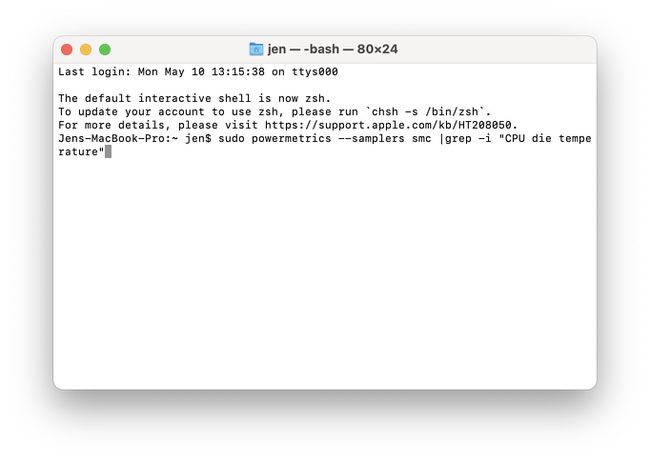
הזן את הסיסמה של ה-Mac שלך.
-
המתן עד שהמסוף יציג את טמפרטורת המעבד שלך.
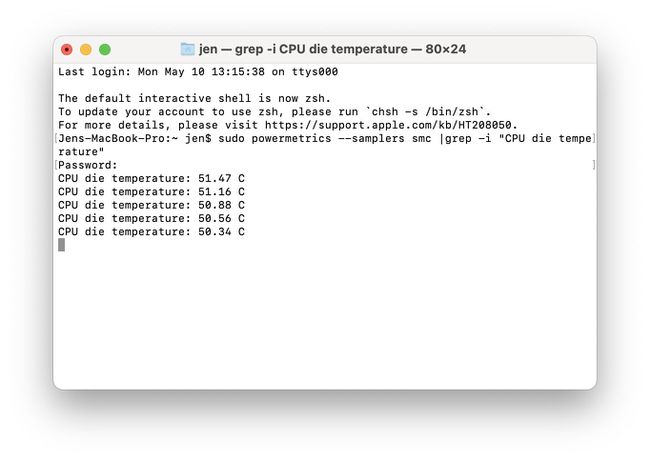
המסוף ימשיך לעדכן את הטמפרטורה עד שתסגור את האפליקציה. פקודה זו לא עובדת עם מחשבי Mac מבוססי M1.
כיצד אוכל לנטר את הטמפרטורה ב-Mac שלי?
אם אתה מעדיף לנטר את הטמפרטורה ב-Mac באופן קבוע, יש דרך הרבה יותר פשוטה מאשר להשתמש בפקודות טרמינל, והיא גם נראית מסוגננת יותר. עם זאת, זה דורש הורדת אפליקציה נפרדת. הנה איך להשתמש בפאני כדי לבדוק את הטמפרטורה דרך שורת התפריטים.
יש להוריד את פאני, אך אינך צריך להתקין אותו ב-Mac כדי להשתמש בו.
הורד את פאני מה- אתר פאני ווידג'ט.
-
פתח את האפליקציה והיא ממוקמת אוטומטית בשורת התפריטים שלך.
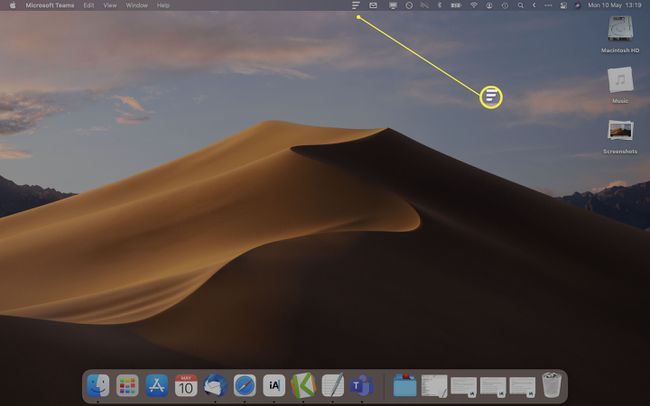
-
לחץ על סמל פאני בשורת התפריטים כדי להציג את הטמפרטורה הנוכחית של המעבד וה-GPU שלך.
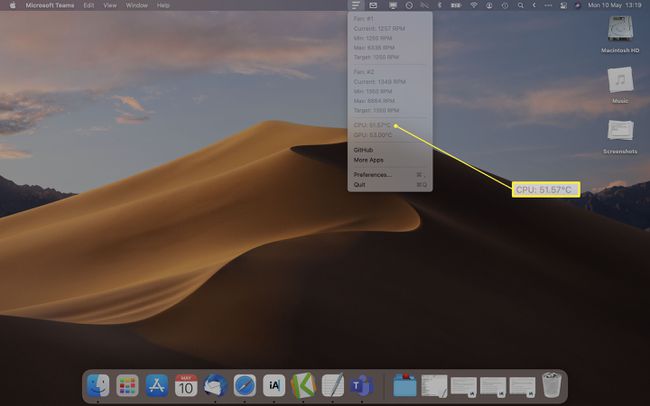
פאני גם מספקת מידע לגבי ביצועי המעריצים ב-Mac שלך, מה שיכול לעזור לך לפתור בעיות פוטנציאליות.
איך אני יודע אם ה-Mac שלי מתחמם יתר על המידה?
אם אתה חושש שה-Mac שלך מתחמם יתר על המידה, יש כמה אמצעי זהירות פשוטים שתוכל לנקוט כדי למנוע את הבעיה. הנה הצצה לכמה מהדרכים העיקריות למניעת התחממות יתר של ה-Mac.
לא כל התיקונים האלה יעבדו אם יש תקלת חומרה ב-Mac שלך.
- ודא שה-Mac שלך מעודכן. אפל משחררת עדכוני קושחה קבועים עבור מחשבי Mac, וחיוני להתעדכן, כדי שהמכשיר שלך יפעל בצורה אופטימלית.
- הימנע משימוש בו במקומות חמים. אל תשאיר את ה-MacBook שלך במכונית חונה כשמזג האוויר חם בחוץ, והימנע משימוש בו במצבי לחות גבוהה.
- השתמש ב-Mac על משטח עבודה יציב. ודא שב-Mac שלך יש אוורור טוב בכל עת והימנע משימוש בו על המיטה שלך, על כרית או מתחת לכיסוי.
- אל תכסה את זה. אל תכסה את ה-MacBook שלך בכל דבר שעלול לחסום את המאווררים שלו או לגרום לו להתחמם יתר על המידה.
- השתמש רק במתאמי כוח מורשים של Apple. הימנע משימוש במתאמי מתח לא רשמיים שעלולים להיות לא בטוחים.
- הפעל מחדש את ה-Mac מדי פעם. אם נראה שה-Mac שלך מתקשה ואתה יכול לשמוע את המאווררים מזמזמים הרבה, נסה להפעיל אותו מחדש או לכבות אותו לזמן מה כדי לתת לו הפסקה.
שאלות נפוצות
-
איך אני בודק את טמפרטורת המעבד של MacBook Air?
השיטות המפורטות לעיל יעבדו לבדיקת טמפרטורת המעבד של MacBook Air. לחלופין, הורד את אפליקציית iStat Menus כדי לנטר את הנתונים הסטטיסטיים של ה-Mac שלך, כולל טמפרטורת המעבד, באופן רציף.
-
מהי הטמפרטורה הבטוחה הגבוהה ביותר עבור מעבד Mac?
אין תשובה חד משמעית לטמפרטורת הפעלה בטוחה, שכן טמפרטורות מעבד "רגילות" משתנות לפי המעבד, הטמפרטורות החיצוניות והאם המכשיר פעיל או פועל בעומס מלא. בדרך כלל, אם ה-MacBook שלך כולל את שבב M1 או מעבד Intel Core i5 או i7, המעבד יכול להגיע בבטחה לטמפרטורות של 100 מעלות צלזיוס. אפל מייעצת שטמפרטורת הסביבה האידיאלית בעת שימוש ב-MacBook יכולה לנוע בין 50 ל-95 מעלות פרנהייט. שקול לבדוק את הטמפרטורה של ה-MacBook שלך כשהוא לא פעיל ולאחר מכן תחת עומס מלא.
