כיצד לפרמט כונן הבזק מסוג USB ב-Mac
מה צריך לדעת
- חבר את כונן ה-USB, עבור אל שירות דיסק, בחר את הכונן ועבור אל לִמְחוֹק > Mac OS Extended (יומן) > לִמְחוֹק > בוצע.
- ב-Mac עם מספר מחיצות, עבור אל שירות דיסק > בחר מחיצה > חֲלוּקָה > - > להגיש מועמדות > חֲלוּקָה > בוצע > כונן מחולק > לִמְחוֹק.
מאמר זה מסביר כיצד לפרמט כונני USB עבור מחשבי Mac ומדוע זה נחוץ.
כיצד לפרמט כונן פלאש ב-Mac
פירמוט כונן USB ב-Mac לפני שתתחיל להשתמש בו מנקה את כל הנתונים המאוחסנים בכונן ומוודא שהוא מוגדר עם מערכת קבצים שה-Mac שלך תוכנן להשתמש בה. כדי לאתחל כונן הבזק מסוג USB כך שיעבוד עם ה-Mac שלך, בצע את ההוראות הבאות:
לפני שתפרמט את כונן ה-USB שלך, הקפד לגבות את כל הקבצים המאוחסנים בכונן. פירמוט מוחק לחלוטין את הכונן. ייתכן שתרצה גם להשתמש ב-Time Machine כדי לגבות את המחשב שלך למקרה שתעשה טעות ותפרמט את הכונן הלא נכון.
-
חבר כונן USB ל-Mac שלך.

Koson Rattanaphan / EyeEm -
זה אמור להופיע בשולחן העבודה שלך (במקרה זה, זה הסמל שנקרא BACKUP).
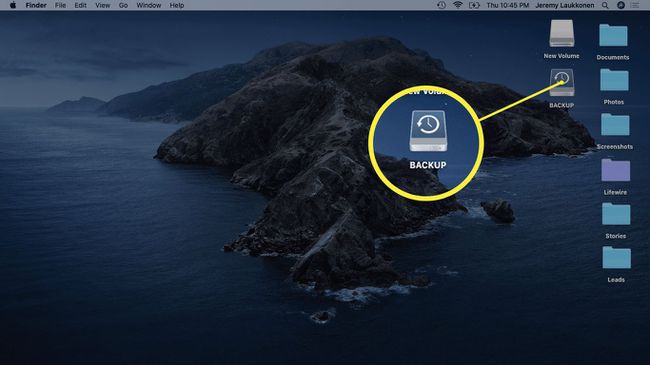
-
לִפְתוֹחַ שירות דיסק.
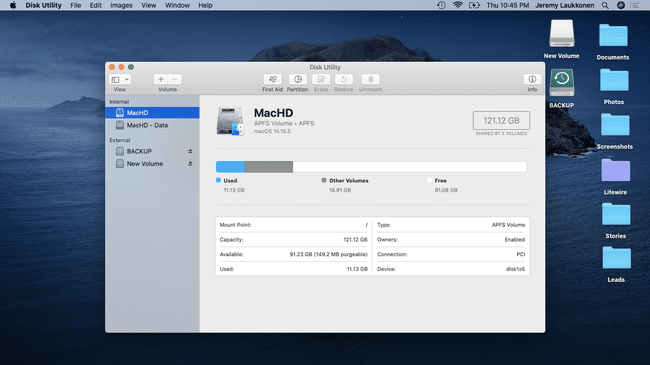
אתה יכול לגשת ל-Disk Utility על ידי חיפוש עם זַרקוֹר, או ניווט אל יישומים > כלי עזר > שירות דיסק.
-
בחר את הכונן שברצונך לאתחל ולחץ לִמְחוֹק (ממוקם במרכז העליון של החלון.)
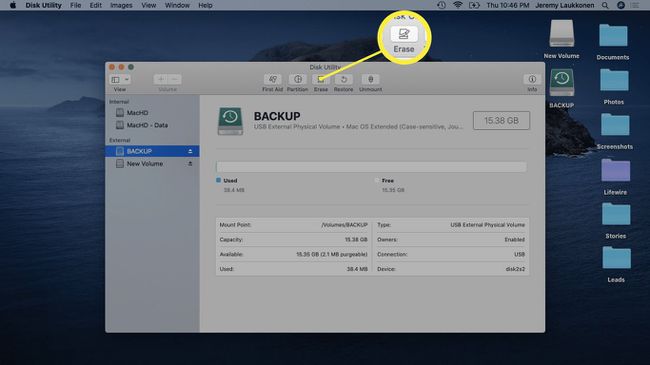
ודא לחלוטין שאתה בוחר את הכונן הנכון במהלך שלב זה. הכונן שתבחר יעוצב, כך שאם תבחר בכונן הלא נכון אתה עלול לאבד נתונים חשובים.
-
בחר את Mac OS Extended (יומן) פוּרמָט. פורמט זה תוכנן במיוחד עבור מחשבי Mac ועובד עם דגמים נוכחיים וגם עם דגמים ישנים יותר.
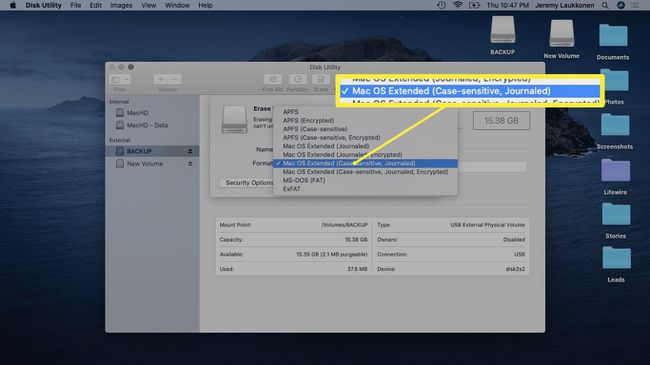
אם אתה צריך להעביר קבצים גדולים בין ה-Mac למחשב Windows, בחר בפורמט exFAT. להעברת קבצים קטנים יותר בין מערכות הפעלה, השתמש ב-MS-DOS (FAT) או FAT32.
-
נְקִישָׁה לִמְחוֹק.
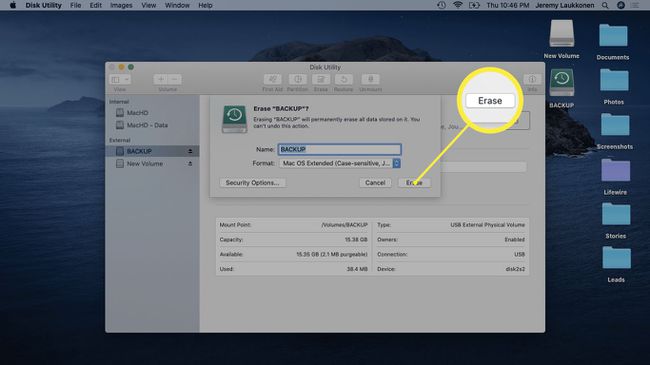
-
המתן לסיום התהליך ולאחר מכן לחץ בוצע.
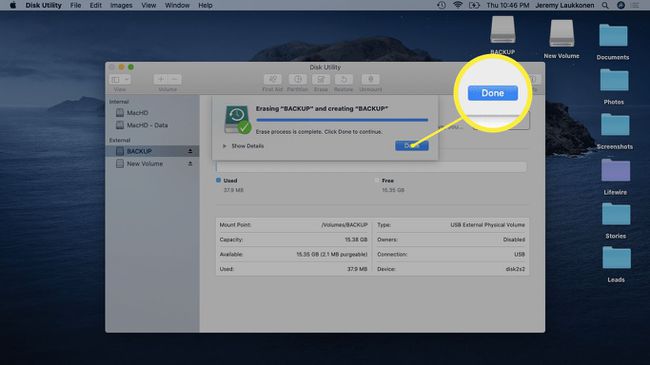
כיצד לפרמט כונן USB ב-Mac עם מספר מחיצות
כאשר אתה מפרמט כונן USB שיש בו מספר מחיצות, תגלה שרק מחיצה אחת מעוצבת. המחיצות האחרות יישארו בדיוק כפי שהיו בעבר, כולל מערכת הקבצים המקורית שלהן וכל הקבצים המאוחסנים שם.
אם ברצונך לאתחל את כונן ה-USB שלך כך שתהיה לו מחיצה בודדת שמפורמטת לשימוש עם ה-Mac שלך, בצע את ההוראות הבאות:
-
חבר כונן USB מחולק ל-Mac שלך.
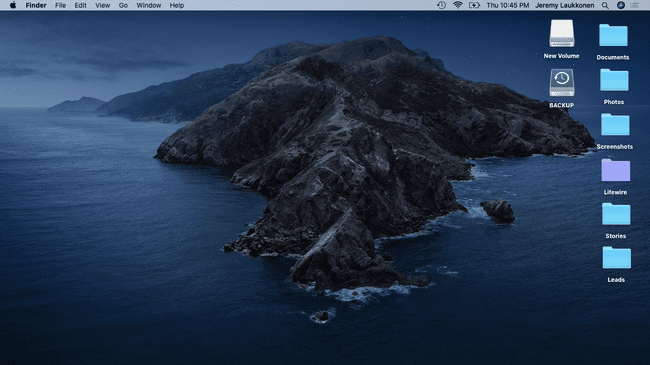
-
לִפְתוֹחַ שירות דיסק.
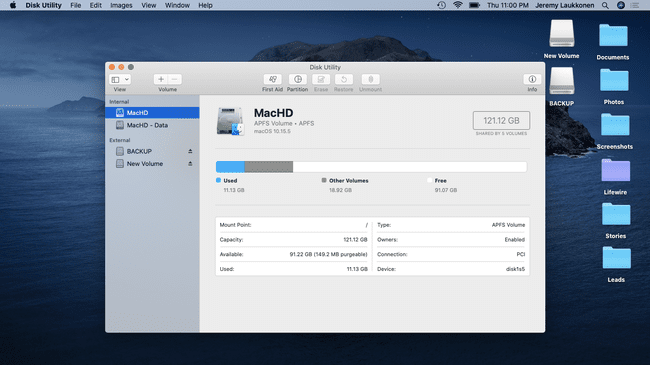
-
בחר את המחיצה שברצונך להסיר ולחץ חֲלוּקָה.
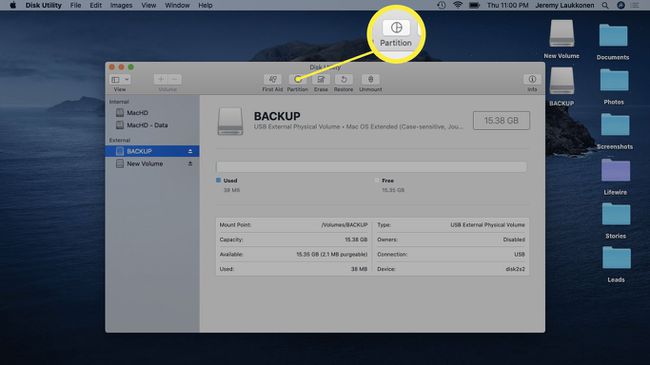
-
לחץ על - סמל הממוקם מתחת לתרשים העוגה.
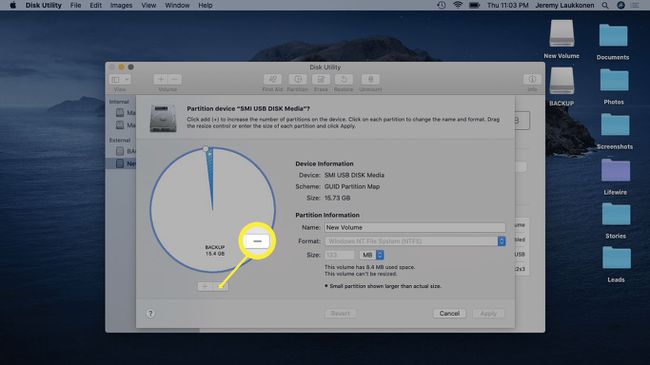
-
נְקִישָׁה להגיש מועמדות.
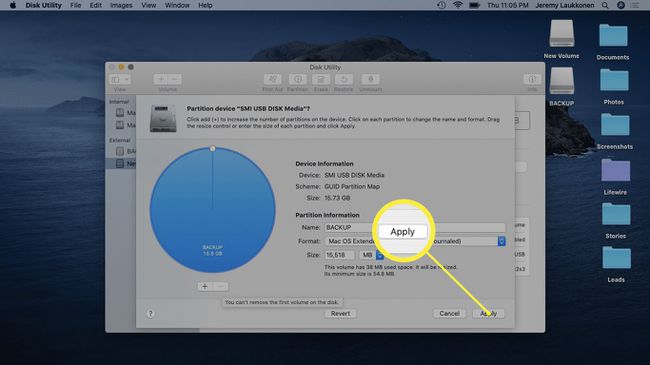
-
נְקִישָׁה חֲלוּקָה.
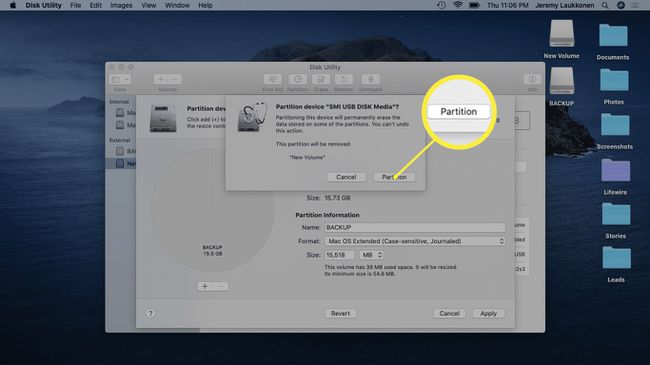
-
נְקִישָׁה בוצע.
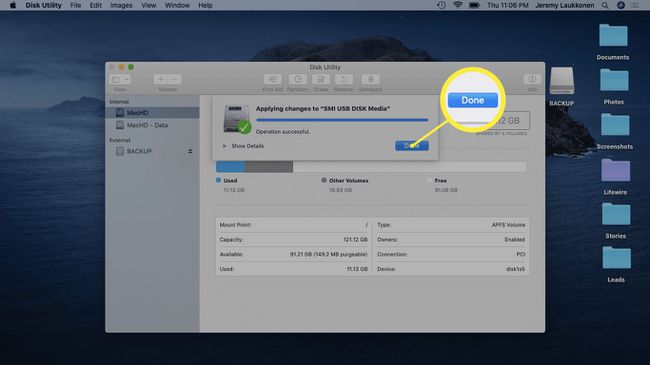
-
בחר את הכונן המחולק לאחרונה ולחץ לִמְחוֹק.
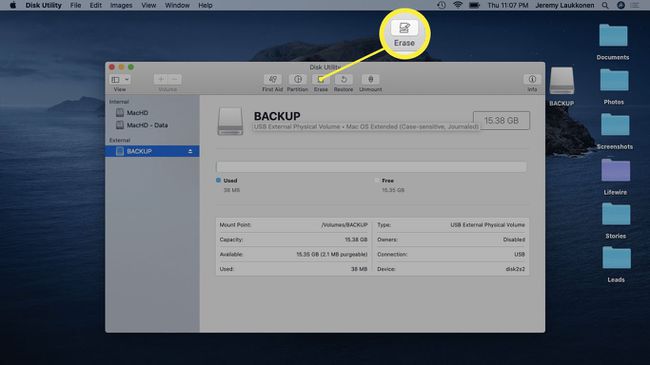
-
נְקִישָׁה לִמְחוֹק.
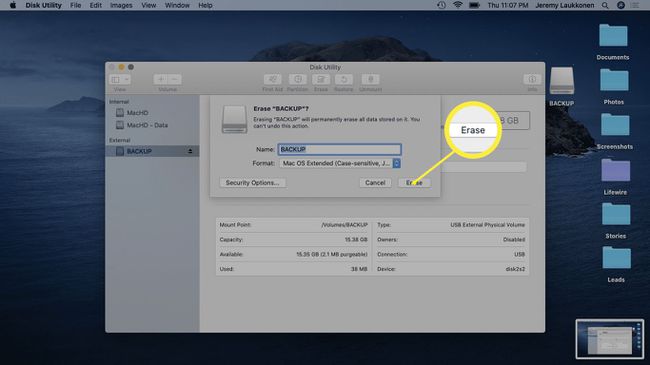
-
נְקִישָׁה בוצע.
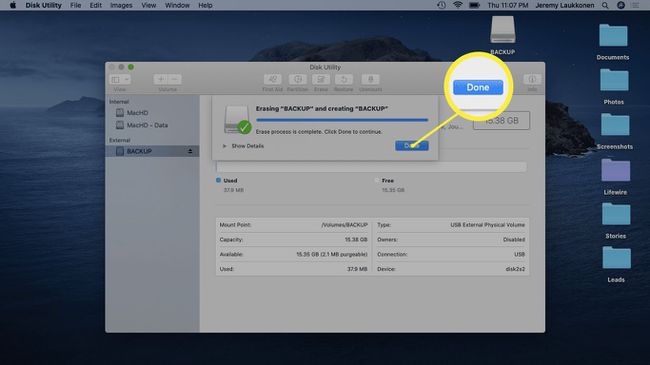
למה זה הכרחי לפרמט כונני USB עבור מחשבי Mac
מחשבי Mac ו-Windows משתמשים מערכות קבצים שונות, שרק חלקם תואמים. בתחום המחשוב, קל לחשוב על מערכת קבצים כעל המערכת שבה מחשב משתמש כדי לאחסן, לזהות ולאחזר קבצים. ללא מערכת קבצים, מחשב לא יוכל לאחסן קבצים חדשים, וקבצים מאוחסנים יהיה בלתי אפשרי לאחזר.
כאשר אתה לקנות כונן הבזק מסוג USB חדש, כרטיס SD, כונן קשיח או כל אמצעי אחסון, יש סיכוי טוב שהוא לא פורמט או שהוא פורמט במפעל לשימוש עם מחשבי Windows. חלק מהמכשירים האלה עדיין יעבדו עם ה-Mac שלך מחוץ לקופסה, אבל עדיף שתפרמט את הכונן בעצמך כדי להשתמש ב- מערכת קבצים ספציפית ל-Mac כמו Mac OS Extended (Journaled) או פורמט שעובד על פני פלטפורמות כמו ExFat.
