כיצד להפעיל מצב כהה של Safari
מה צריך לדעת
- הפעלת מצב כהה בהעדפות המערכת תאפשר את המצב עבור אתרים תואמים.
- אם לאתר יש א קוֹרֵא לחצן בצד שמאל של שדה החיפוש, לחץ עליו כדי להחשיך.
- השתמש בתוסף Safari כדי להפעיל מצב כהה בכל אתרי האינטרנט. אנו ממליצים על Night Eye ו- Dark Reader
מאמר זה מכסה שלוש אפשרויות להפעלה והשבתה של מצב האפל של Safari ב-Mac שלך: באמצעות העדפות מערכת, באמצעות תצוגת Safari Reader ושימוש בתוסף דפדפן.
כיצד להפעיל את המצב האפל של ספארי באמצעות MacOS
בלילה, טקסט שחור על רקע לבן קשה במיוחד על העיניים שלך. זה מאוד פשוט להפעיל מצב כהה עבור ה-Mac שלך. זה לא רק מפעיל מצב כהה עבור Safari, זה עושה זאת עבור כל האפליקציות שלך, אבל זה מושלם להגנה על העיניים שלך מאוחר בלילה או בתנאי תאורה עמומים.
מצב כהה זמין רק ב-macOS Mojave ואילך.
-
לחץ על סמל Apple בפינה השמאלית העליונה של המסך.
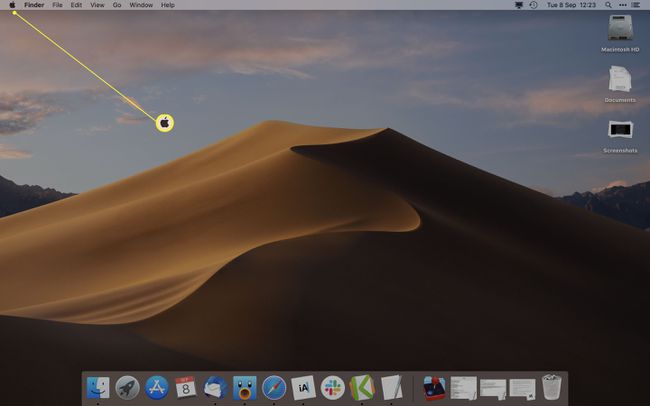
-
נְקִישָׁה העדפות מערכת.
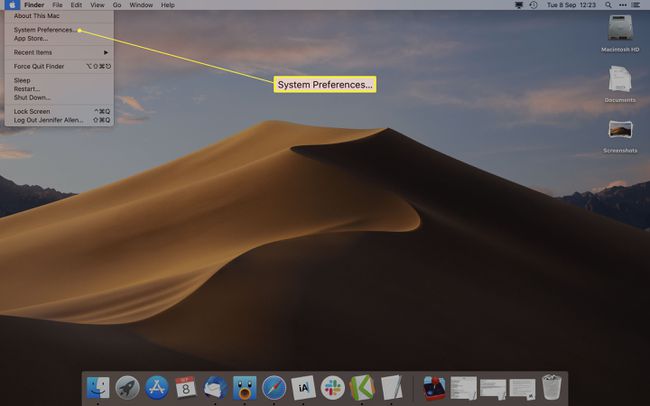
-
נְקִישָׁה כללי.
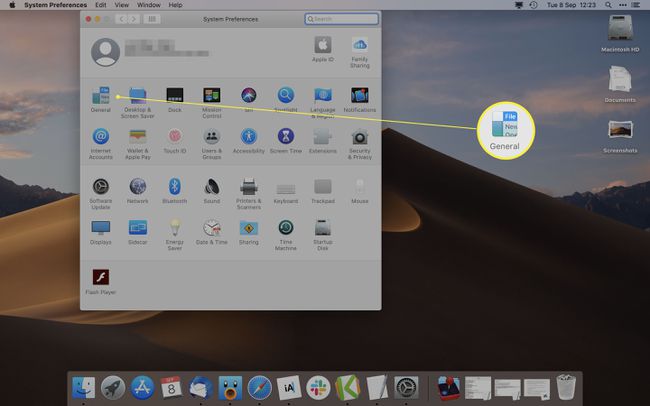
-
נְקִישָׁה אפל.
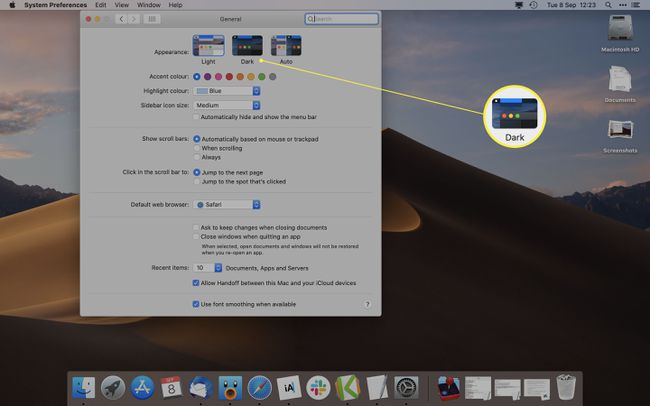
אם אתה רוצה שהמראה הכהה יופיע רק בלילה, אתה יכול ללחוץ אוטומטי כדי שזה יתכוונן אוטומטית ככל שהיום מתקדם.
כל האתרים שתוכננו לתמוך במצב אפל יופיעו כעת בצורה כהה יותר מבעבר.
כיצד לכבות את המצב האפל של Safari
הפעלתם מצב אפל והבנתם שאתם לא אוהבים את זה? זה פשוט לכבות אותו בחזרה.
כמו לעיל, לחץ על סמל Apple בפינה השמאלית העליונה של המסך ולאחר מכן בחר העדפות מערכת > כללי.
-
נְקִישָׁה אוֹר.
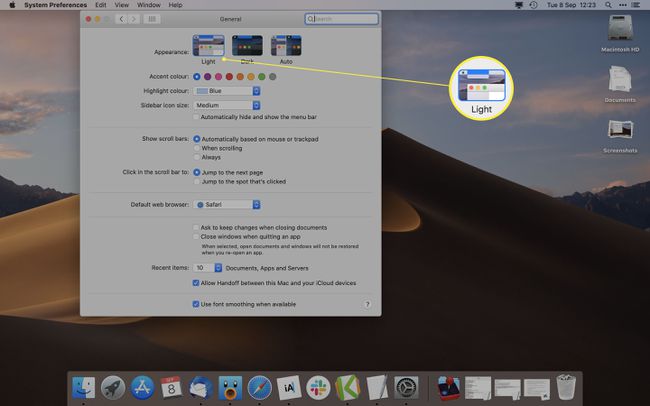
MacOS ו-Safari יחזרו כעת לרקע הבהיר לצמיתות עד שתבחר להחליף אותו שוב.
כיצד להשתמש בתצוגת Safari Reader כדי להפעיל מצב כהה
בהתאם לאתר שבו אתה צופה, הדבר היחיד שעשוי להחשיך עם מצב האפל של MacOS הוא הלחצנים והתפריטים ברחבי האתר. כדי להבטיח שהאתר יחשיך לחלוטין כדי להגן על העיניים שלך, עליך להשתמש בתצוגת Reader של Safari.
Safari Reader View פועל רק באתרים מסוימים. לעתים קרובות, זה מוגבל לפוסטים בבלוג ואתרים אחרים עתירי טקסט. זה שווה להשתמש כשאפשר בכל זאת.
-
באתר שאתה רוצה להציג, לחץ על קוֹרֵא לחצן בצד שמאל של שדה החיפוש.
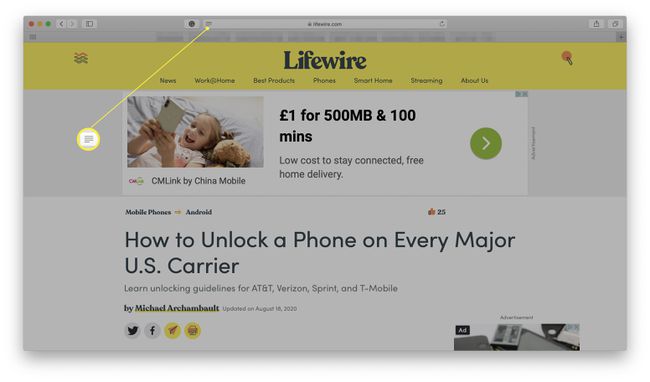
זה מופיע רק באתרים התומכים בתצוגת Safari Reader.
-
לחץ על מִכְתָב לחצן בצד ימין של שדה החיפוש.
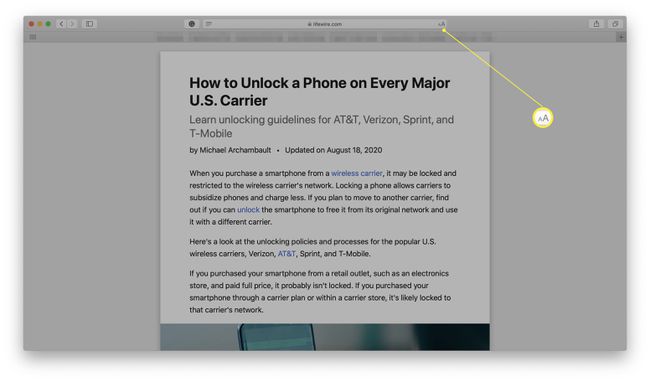
-
לחץ על הרקע השחור כדי לשנות את צבע הרקע.
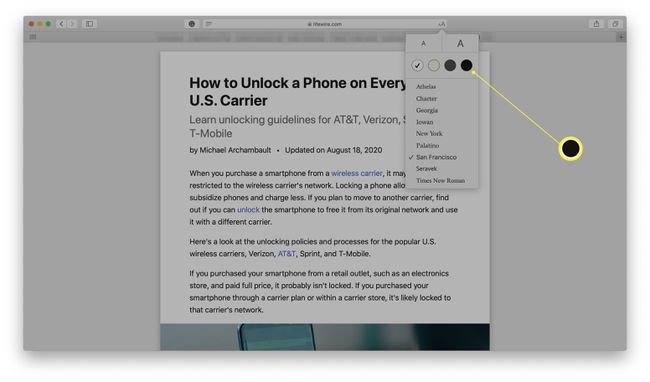
אתה יכול גם להתאים את גודל הגופן ואת בחירת הגופן כאן.
-
הרקע שונה כעת לרקע כהה עם טקסט לבן.
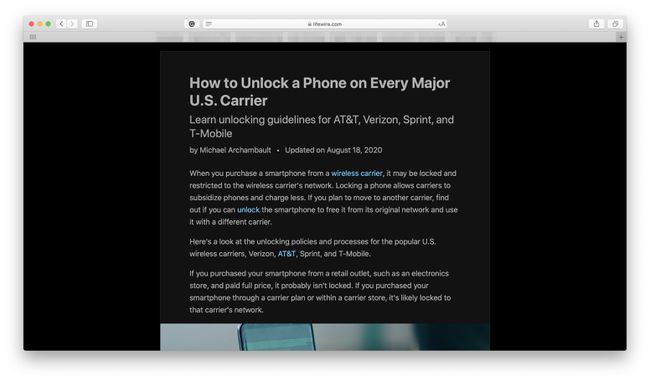
לחץ הרחק מהמאמר כדי לחזור למראה המקורי או הקש על מקש Escape במקלדת שלך.
כיצד להשתמש בהרחבת מצב כהה בספארי
הפתרונות הנ"ל פועלים רק במספר מצומצם של אתרים. אם אתה רוצה להפעיל מצב כהה עבור כל אתר אינטרנט, אתה צריך להשתמש בתוסף Safari. רבים מהם עולים כסף אבל הם יכולים להיות שימושיים. אנו ממליצים להשתמש ב-Night Eye שהוא בחינם אך מוגבל או לשלם תשלום חד פעמי עבור Dark Reader. התהליך זהה עבור שתי ההרחבות.
התקן גם עין לילה אוֹ אפל ריאדר מה Mac App Store.
פתח את Safari ואז לחץ Safari > העדפות.
-
לחץ על הכרטיסייה הרחבות.
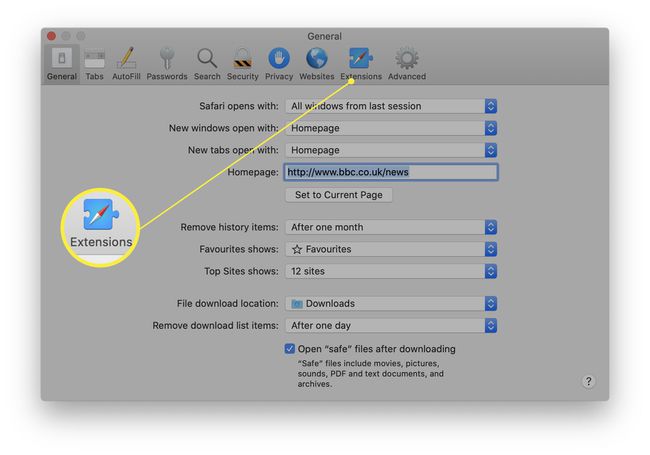
-
סמן את התיבה שליד התוסף שהותקן לאחרונה כדי להפעיל מצב כהה.
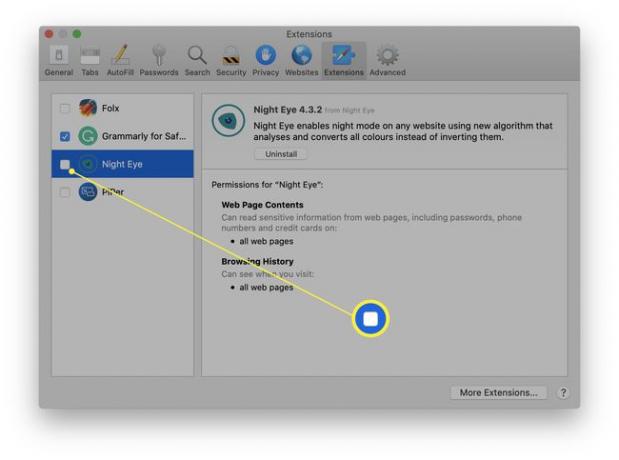
שתי ההרחבות הללו אמורות להמיר את הרוב המכריע של אתרי האינטרנט למצב אפל כאשר וכאשר אתה צריך את זה.
