מה עוד באחסון Mac וכיצד לנקות אותו
בין תמונות, סרטונים, מסמכים וכל השאר, אפילו הגדולים ביותר מק כוננים קשיחים נוטים להתמלא מהר בצורה מטעה. אתה יכול לערבב כמה דברים iCloud, אבל מה לגבי קטגוריות אחסון אחר ו"נפחים אחרים במכולה" הצפנתית? הנה מה זה אחסון אחר ב-Mac וכיצד לנקות אותו.
מה זה אחר ב-Mac Storage?
ה-Mac שלך מסווג בנוחות קבצים למספר מיכלים רחבים, כולל אפליקציות, תמונות, סרטים, אודיו וגיבויים. קל להבין את הקטגוריות הללו. לדוגמה, קבצים הכלולים בקטע 'תמונות' הם בבירור קובצי תמונה כמו קובצי JPEG ו PNGs, ושלך iTunes הספרייה כנראה תופסת את חלק הארי בקטגוריית האודיו.
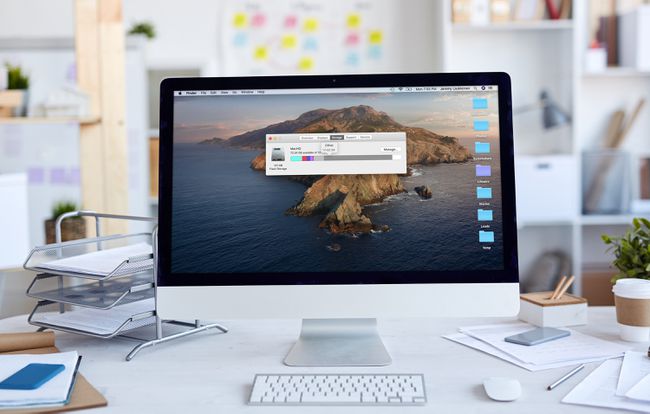
על ידי הכללת הקטגוריה האחרת, אפל מסוגלת לפשט את דוח האחסון שלהם ולגרום להכל להיראות יפה ומסודר. הבעיה היא הקטגוריה Other, המכונה גם "נפחים אחרים במיכל" בהתאם לסוג שלך גרסת macOS, מכילה, פשוטו כמשמעו, כל סוג קובץ שאינו נכנס לאף אחד מהאחרים קטגוריות.
חלק מהקבצים הנפוצים ביותר הכלולים בסעיף אחר כוללים:
- מסמכים: מסמכי מעבד תמלילים, קובצי תמונה קנייניים כמו .psd, קבצי Adobe Acrobat ומסמכים שונים אחרים מתאימים כולם לקטגוריה אחר. חלקם, כמו קובצי תמונה קנייניים, יכולים לתפוס הרבה מקום.
- קבצים מערכתיים וזמניים: כל קבצי מערכת macOS שלך משולבים בקטגוריה זו, יחד עם קבצים זמניים שנוצרו על ידי המערכת או מורידים ומשמשים בעדכוני מערכת. החל מ-Catalina, רוב הקבצים הללו מקובצים בקטגוריית מערכת המובנת מאליה.
- קבצי מטמון: כאשר אפליקציה כמו דפדפן אינטרנט, או macOS עצמה, יוצרת קובץ מטמון, הוא מקובץ לקטגוריה אחר.
- אַרְכִיוֹן: אם קובץ או קבוצת קבצים מאוחסנים בארכיון, כמו קובצי .zip ו-.dmg, הם מקובצים בקטגוריה זו. הסרת הקבצים מהארכיון תגרום להם להופיע בקטגוריות המתאימות.
- תוספים לאפליקציה: אם אתה מוריד ותתקין תוסף או הרחבה עבור אפליקציה, כמו תוסף דפדפן, הוא יקובץ בקטגוריה זו במקום לקטגוריית האפליקציות.
- וכל השאר לא מתאים לחמש הקטגוריות האחרות.
כיצד לנקות אחסון אחר ב-Mac
כעת, כשאתה מכיר את סוגי הקבצים שנכנסים לקטגוריה האחרת באחסון ה-Mac שלך, זה אמור להיות ברור אם השטח אינו פשוט כמו החלפת מתג. עם זאת, אתה יכול למקד לסוגי קבצים בודדים, עם תשומת לב מיוחדת לקבצים גדולים ולא נחוצים, כדי לפנות הרבה מקום.
הנה איך לפנות מקום ב-Mac על ידי מחיקה מהקטגוריה 'אחר':
סגור את כל החלונות הפתוחים וחזור לשולחן העבודה שלך.
-
ללחוץ פקודה + ו.
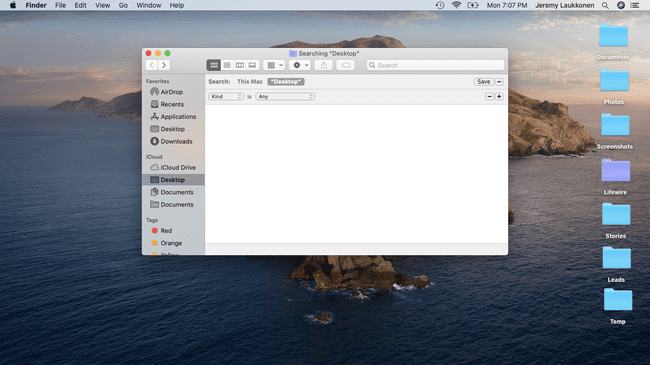
-
נְקִישָׁה המק הזה אם הוא עדיין לא נבחר.
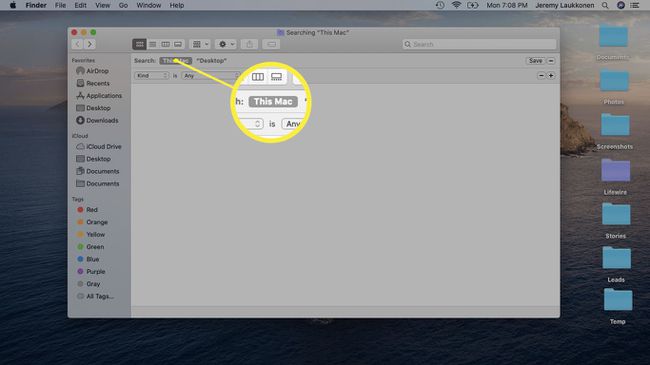
-
לחץ על שדה התפריט הנפתח הראשון ובחר אַחֵר.
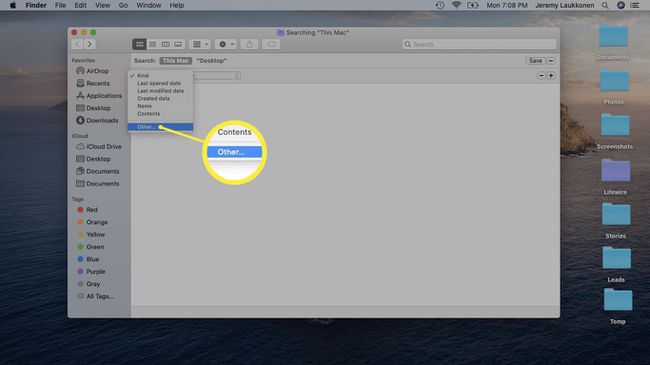
-
מחלון תכונות חיפוש, בחר גודל הקובץ ו סיומת קובץ.
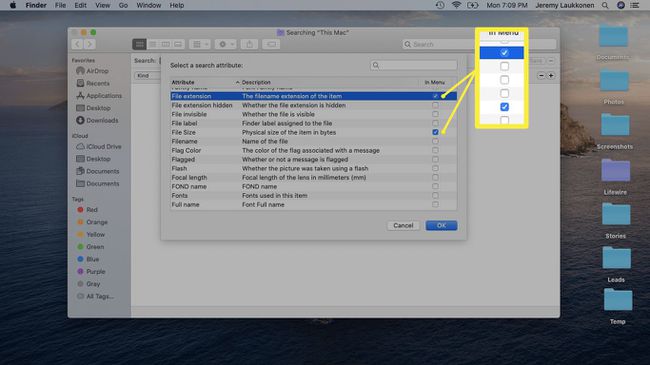
-
הזן סוג מסמך כמו .pdf, .csv, .pages וכו'. אתה יכול גם לחפש תמונות וארכיונים של דיסקים, כמו .dmg ו-.zip.
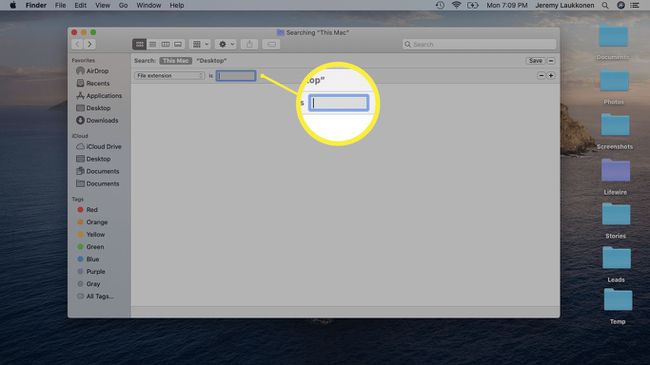
-
בדוק את רשימת הפריטים.
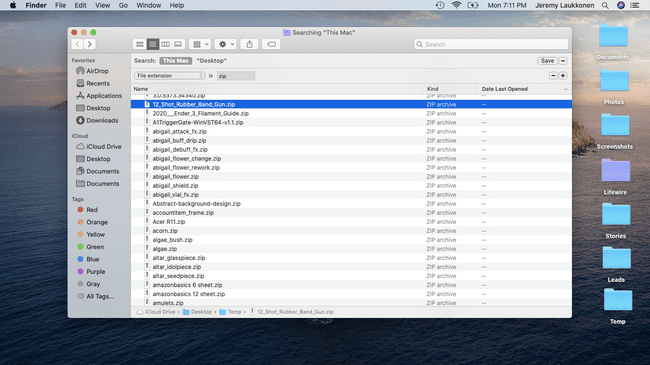
מחק את כל הפריטים שאתה כבר לא צריך, או גבה פריטים שאתה לא מצפה להזדקק להם בעתיד הקרוב.
-
אתה יכול גם לחפש קבצים שגדולים מגודל מסוים כדי לזהות מועמדים למחיקה.
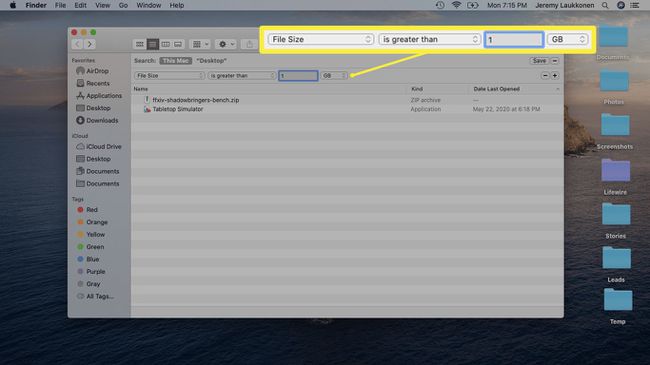
הקש על + לחצן בצד ימין של החלון כדי להוסיף תנאי חיפוש נוסף, המאפשר לך לחפש לפי סוג קובץ וגודל בו-זמנית.
המשך בתהליך זה עבור סוגי קבצים שונים עד שתפנה כמות מספקת של מקום.
כיצד לנקות קבצי מטמון ב-Mac
קבצי מטמון יכולים לתפוס נתח גדול מהקטגוריה האחרת שלך, והם לא יופיעו כשאתה מחפש קבצים ישנים ולא רצויים כפי שלמדת לעשות בסעיף הקודם. כדי לנקות קבצי מטמון, עליך לנווט למיקום שבו הם מאוחסנים ולמחוק אותם.
קבצי מטמון נוצרים כל הזמן במהלך הפעולה הרגילה של macOS. ברגע שתמחק את קבצי המטמון שלך, תראה מיד שחדשים מתחילים לאכלס את החלל שהתרוקן פעם אחת.
-
לִפְתוֹחַ מוֹצֵא.
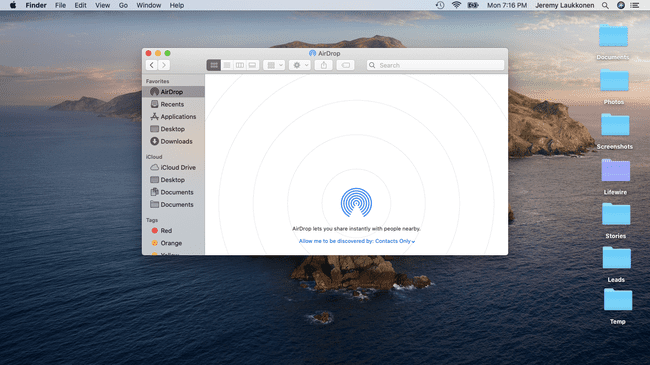
-
נווט ל ללכת > עבור לתיקיה.
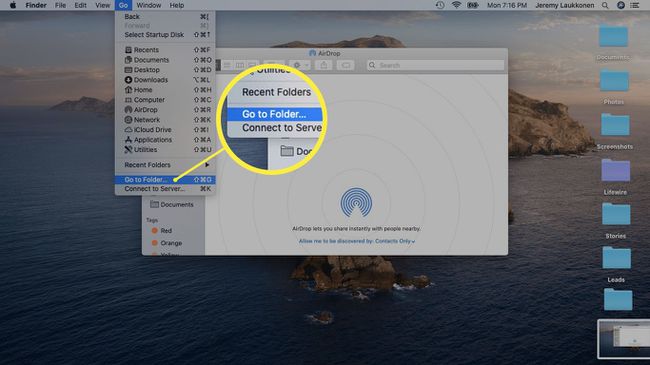
-
סוּג ~/ספרייה/מטמונים, ולחץ ללכת.
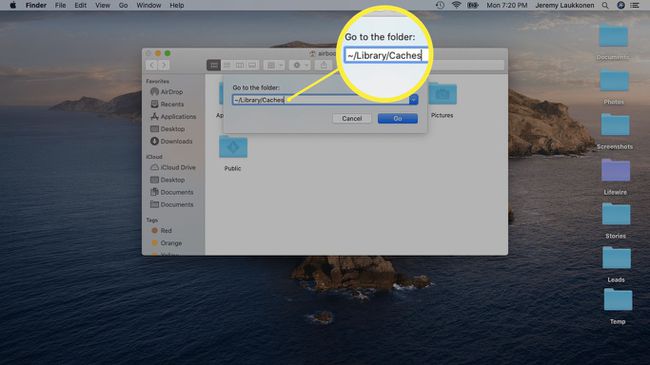
-
כדי למנוע בעיות אפשריות, גרור את ה תיקיית מטמונים לשולחן העבודה שלך באופן זמני לפני מחיקת משהו. אם אתה נתקל בבעיות, אתה יכול פשוט לגרור אותו אחורה ולמחוק דבר אחד בכל פעם.
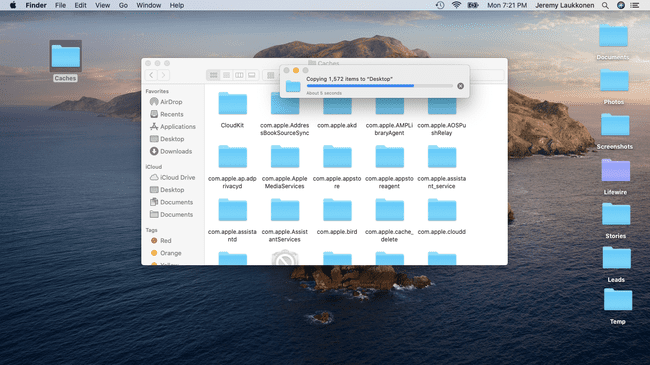
-
בחר הכל בתיקיית Caches והעבר אותו ל- אַשׁפָּה.
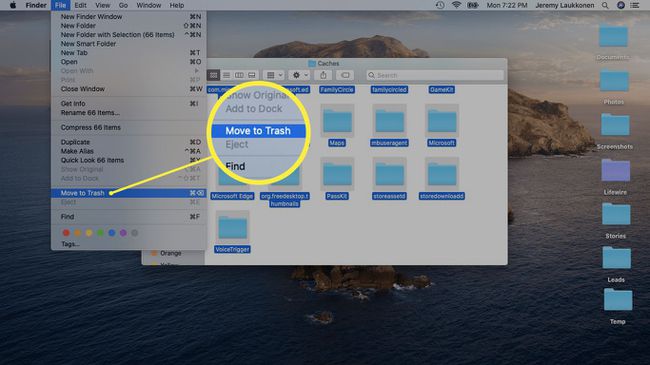
-
כל הפריטים מקובץ המטמון שלך יועברו לפח ותוכל לסגור את הקובץ.
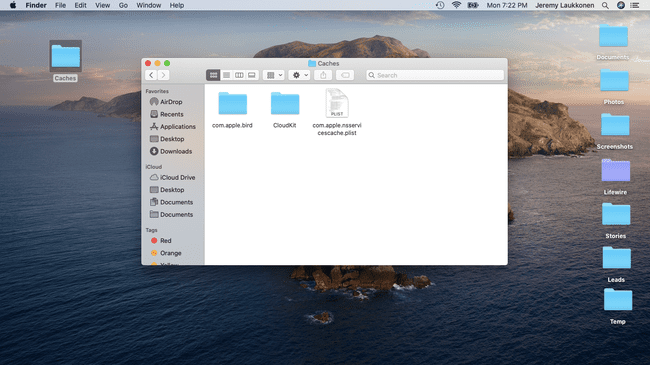
הסרת הרחבות אפליקציות ב-Mac
רוב המקום שתופס על ידי הקטגוריה Other נתפס על ידי קבצים וקבצי מטמון לא מסווגים, שכבר למדתם לנקות. אם אתה רוצה לסחוט קצת יותר מקום, שקול להסיר את כל הרחבות האפליקציה שאינך משתמש בהן יותר.
אתה יכול לפנות הרבה יותר מקום על ידי הסרת התקנה של אפליקציות ישנות אינך משתמש יותר, אך נתוני האפליקציה נשמרים כראוי בקטגוריית האפליקציות. הרחבות ותוספות, לעומת זאת, הן תוספות קטנות שנכללות ב-Other מכיוון שהם לא אפליקציות מלאות.
אם אתה משתמש בספארי, אתה יכול להציג ולהסיר כל פלאגין של Safari אתה כבר לא צריך לפנות קצת מקום. לאפליקציות אחרות שמשתמשות בהרחבות ובפלאגינים יש תהליכים דומים כדי לאפשר לך להסיר את התוספות מבלי להסיר את אפליקציית הבסיס. לדוגמה, משתמשי Chrome יכולים לנווט אל יותר > עוד כלים > הרחבות, לחץ על הרחבה ולחץ לְהַסִיר.
