כיצד לצלם מסך ב-Samsung S20
מה צריך לדעת
- לחץ והחזק להנמיך קול ו כּוֹחַ בכל זמן.
- הנח את צד כף היד שלך במרכז המסך והחלק.
- השתמש בכלי Smart Select בחלונית Edge.
מאמר זה יסביר שלב אחר שלב כיצד לצלם צילום מסך בסמארטפון Samsung Galaxy S20.
כיצד אוכל לצלם צילום מסך ב-Samsung S20 שלי?
בשלב מסוים, תרצה לצלם צילום מסך ב-Samsung Galaxy S20 שלך, בין אם תרצה להקליט את מה שאתה עושה באפליקציה, במשחק או במסך הבית שלך. ישנן מספר דרכים לעשות זאת, והבנת ההבדלים יכולה להיות מועילה. לכידה חכמה, למשל, מאפשרת לך ללכוד עמוד בודד או תצוגה על ידי גלילה מטה תוך כדי צילום התמונה, בניגוד למה שמוצג זה עתה על המסך.
דרכים לצלם צילום מסך בסמארטפון Samsung Galaxy S20
ישנן מספר דרכים לצלם צילום מסך בסמארטפון Samsung Galaxy S20. נפרט כל שלב בפירוט רב יותר למטה, אבל להלן השיטות:
- שימוש בכפתורי החומרה הפיזיים.
- בתנועת החלקת כף היד.
- שימוש בכלי Smart Capture לגלילה של תמונות.
- על ידי שיחה עם Bixby, העוזרת הקולית החכמה של סמסונג.
- על ידי דיבור עם Google Assistant.
- עם Smart Select בחלונית Edge.
כיצד לצלם צילום מסך ב-S20 עם כפתורי החומרה
הדרך הנפוצה והקלה ביותר לצלם מסך היא ללחוץ על הכפתורים הפיזיים בשילוב מסוים. הנה איך לעשות את זה:
מקם את מה שאתה רוצה לצלם על המסך. מה שאתה רואה זה מה שיופיע בצילום המסך.
לחץ והחזק את להנמיך קול ו כּוֹחַ כפתורים בו זמנית.
אם עשית את זה נכון, אתה אמור לראות תמונת מצב של המסך שלך. זה יוצג לרגע קצר ואז ייעלם.
אתה יכול לגשת לצילומי המסך שלך בגלריית סמסונג.
כיצד לצלם צילום מסך ב-S20 עם החלקת כף היד
צילום מסך עם תנועת החלקת כף היד ייקח קצת תרגול, אבל ברגע שמתרגלים לזה, זו גם דרך קלה למדי ללכוד את מה שמופיע על המסך.
עם זאת, לפני שתוכל להשתמש במחווה, תצטרך לבדוק שוב שהיא מופעלת בהגדרות סמסונג.
כיצד להפעיל את מצב החלקת כף היד
כדי להפעיל את פונקציית מחוות כף היד:
נווט ל הגדרות > מאפיינים מתקדמים.
בֶּרֶז תנועה ומחוות.
-
ב תנועה ומחוות, תמצא אפשרות שנקראת החלק בכף היד לצילום. ודא שהוא מופעל על ידי אינטראקציה עם המתג. הוא יהפוך לכחול כאשר הוא מופעל, או לבן ואפור כאשר הוא מושבת.
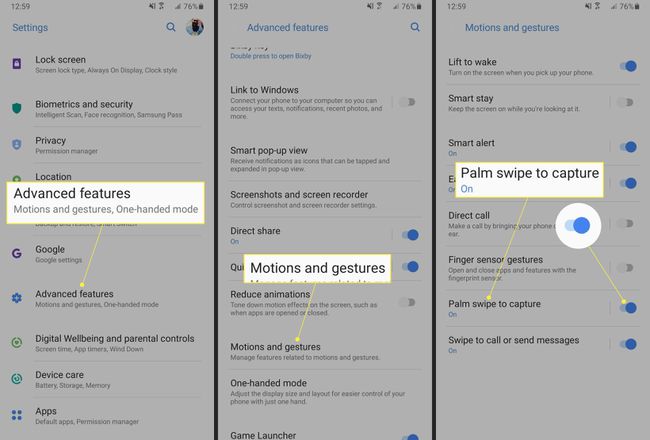
כיצד לצלם צילום מסך עם החלקת כף היד
ברגע שאתה בטוח שהפונקציה מופעלת בהגדרות, מקם את כל מה שאתה רוצה לצלם על המסך. ייתכן שתצטרך לתרגל את הפעולה לפני שתבין אותה.
כשכף ידך פונה הצידה, הנח את צד ידך במרכז המסך והחלק אותו על פני הצג.
אם זה עבד תראה אנימציה של תמונת מצב על המסך שלך, שתראה לשנייה או שתיים ואז תיעלם.
כיצד לצלם צילום מסך ב-S20 עם לכידה חכמה
Smart Capture יכול לשמש כדי ללכוד קיר ענק של טקסט או תוכן, בדרך כלל באתר אינטרנט. עם צילום התמונה, ניתן לגלול מטה וליצור צילום בסגנון פנורמי. אתה יכול גם להפעיל את המצב באמצעות כל אחת משיטות צילום המסך. לדוגמה, אתה יכול להפעיל את Smart Capture על ידי לחיצה על לחצני החומרה או באמצעות החלקת כף היד. זה נתון להחלטתך.
לפני שתוכל להשתמש ב-Smart Capture, תצטרך לוודא שהפונקציה מופעלת.
כיצד להפעיל לכידה חכמה
כדי להפעיל Smart Capture:
נווט ל הגדרות > מאפיינים מתקדמים
בֶּרֶז צילומי מסך ומקליט מסך.
-
לאחר מכן, ודא שסרגל הכלים של צילום מסך מופעל על ידי אינטראקציה עם המתג. זה יהיה כחול אם הפונקציה מופעלת, או לבן ואפור אם היא מושבתת.

כיצד לצלם צילום מסך גלילה עם לכידה חכמה
הנה איך לצלם צילום חכם גלילה של אתר או אפליקציה:
אתר את התוכן שברצונך ללכוד על המסך על ידי פתיחת הדף בדפדפן שלך או באפליקציה.
הפעל את צילום המסך באמצעות השיטה שבחרת, בין אם באמצעות לחצני החומרה או באמצעות תנועת החלקת כף היד.
-
סרגל הכלים של צילום המסך יופיע בתחתית המסך. הקש על הסמל הראשון משמאל, שנקרא גלילה לכידת. המשך להקיש על הכפתור הזה אם אתה רוצה לצלם יותר מהעמוד.

כשתסיים, הקש במקום כלשהו על המסך כדי לצאת מהמצב ולשמור את צילום המסך.
כיצד להשתמש ב-Bixby כדי לצלם צילום מסך ב-S20
Bixby היא העוזרת הקולית של סמסונג, בדומה לסירי או לאקסה. אתה יכול להשתמש בכלי כדי לצלם צילום מסך עם פקודה קולית פשוטה, אך ראשית, תצטרך לוודא שהפונקציה מופעלת.
כיצד להפעיל פקודות קוליות עם Bixby
בואו נפעיל את הפקודות הקוליות.
נווט ל בית ביקסבי. אתה יכול לפתוח את Bixby Home על ידי לחיצה על הכפתור הייעודי והקשה על סמל הבית.
לאחר מכן הקש על הגדרות סמל גלגל השיניים.
-
לאחר מכן, ודא ש השכמה קולית ההגדרה מופעלת. זה יאפשר ל-Bixby להגיב לפקודות הקוליות שלך. המתג יהיה כחול אם הוא מופעל או אפור ולבן אם הוא מושבת.
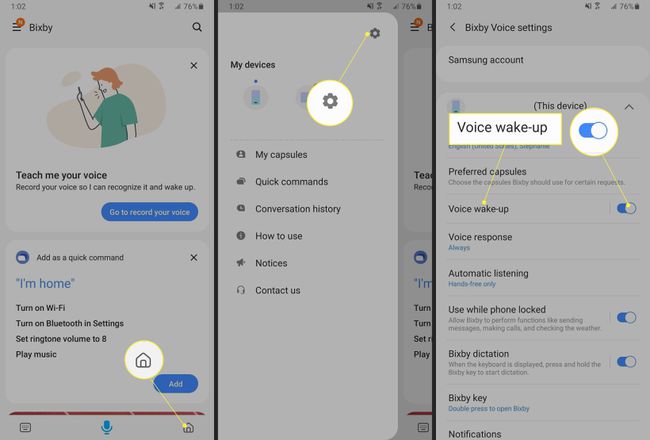
כיצד לצלם צילום מסך עם Bixby ב-Galaxy S20
כדי לקרוא לביקסבי לצילומי מסך:
אתר את מה שאתה רוצה לצלם על המסך.
לחץ והחזק את כפתור Bixby כדי לדבר, או פשוט אמור "היי Bixby".
כאשר Bixby מופעל, אמור "צלם מסך." הכלי ילכד את המסך כאילו צילמת את צילום המסך בעצמך.
ייתכן שיהיה עליך לעדכן את הפקודות הבסיסיות של Bixby לפני שפונקציה זו תפעל. אם כן, אפליקציית Bixby תודיע לך לפני שתעשה משהו.
כיצד להשתמש ב-Google Assistant כדי לצלם צילום מסך ב-S20
מלבד Bixby, ל-Galaxy S20 יש גם את העוזרת הקולית של גוגל במכשיר. אתה משתמש בכלי זה כדי להנפיק פקודות קוליות ולצלם צילום מסך, בדיוק כמו שאתה יכול עם Bixby.
הנה איך להשתמש ב-Google Assistant כדי לצלם צילום מסך:
ודא שהתוכן שברצונך לצלם נמצא על המסך.
אמור, "אוקיי גוגל." המתן עד שהעוזר יופעל. הטלפון ירטוט כאשר יעשה זאת.
כאשר ההנחיה מופיעה, פשוט אמור "צלם מסך." Google Assistant יתפוס את מה שמופיע על המסך.
כיצד לצלם צילום מסך באמצעות Smart Select ב-S20
תכונת Samsung Smart Select מאפשרת לך לצלם צילום מסך ולבחור מה ייכלל. זוהי דרך מצוינת ללכוד חלק קטן מהמסך, לבחור אלמנטים או לצנזר תוכן שאינך רוצה שיכלול.
ראשית, תצטרך לוודא שהפונקציה מופעלת.
כיצד להפעיל Smart Select ב- Galaxy S20
הנה איך להפעיל את פונקציית Samsung Smart Select:
-
נווט ל הגדרות > לְהַצִיג > מסך קצה > לוחות קצה. ודא ש-Edge Panels מופעלים. המתג יהיה כחול אם פעיל.
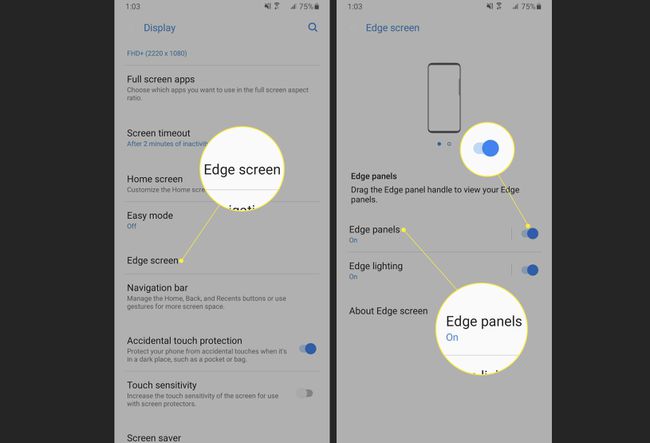
החלק מהצד של המסך כדי לפתוח את לוח הקצה. הקש על הגדרות סמל בתחתית.
-
ודא ש-Smart Select Edge Panel מופעל. המתג בחלק העליון יהיה כחול.
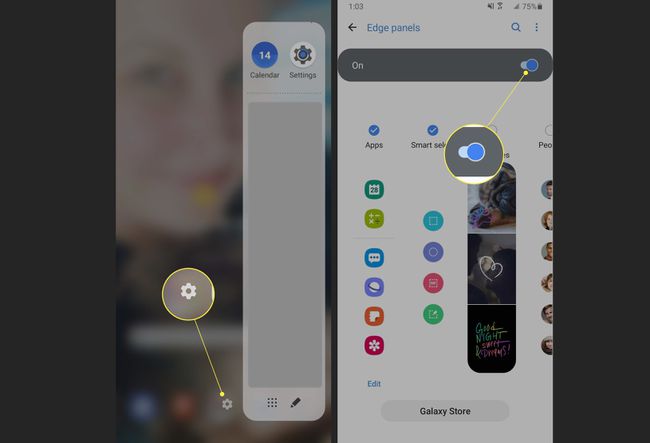
כיצד להשתמש ב-Smart Select כדי לצלם צילום מסך ב-Galaxy S20
הנה איך לצלם צילום מסך מותאם אישית יותר באמצעות הכלי Smart Select:
פתח את לוח הקצה על ידי החלקה פנימה מקצה המסך. החלק שוב כדי לפתוח את החלונית Smart Select.
בחר את הצורה או סוג התמונה שברצונך לצלם. מַלבֵּן ו סְגַלגַל מובנים מאליהם. אנימציה יאפשר לך לצלם צילום מונפש. הצמד למסך יציג כלי הניתן להתאמה אישית על המסך כך שתוכל לבחור מה ללכוד.
-
שנה את הגודל או הדגש את האזור שברצונך ללכוד ולאחר מכן הקש בוצע.
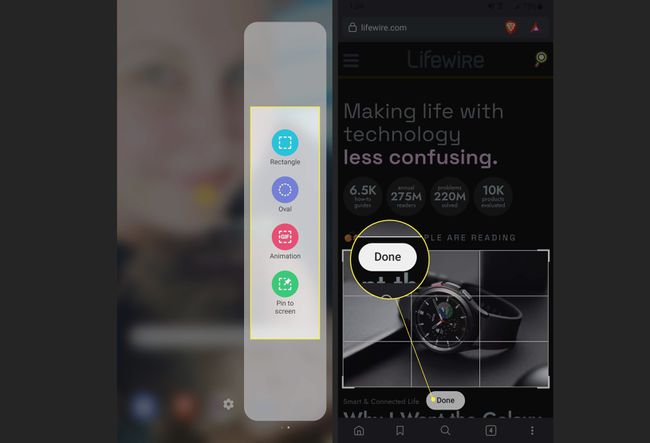
שאלות נפוצות
-
כיצד אוכל לצלם צילום מסך בטאבלט של סמסונג?
ברוב דגמי הטאבלטים החדשים יותר של סמסונג, לחץ והחזק את הלחצן כּוֹחַ ו להנמיך קול לחצנים בו-זמנית, והטאבלט שלך יתפוס את תוכן המסך שלך. בחלק מהדגמים הישנים יותר, תלחץ והחזק את הלחצן בית ו כּוֹחַ כפתורים.
-
איך אני מצלם צילום מסך ב-Samsung S21?
ל צלם צילום מסך ב-Samsung S21, לחץ והחזק את כּוֹחַ ו להנמיך קול כפתורים. לחלופין, החלק את כף היד שלך על המסך, או בקש מביקסבי או מ-Google Assistant לצלם עבורך צילום מסך.
-
איך אני מצלם צילום מסך ב-Samsung S10?
כדי לצלם צילום מסך ב-Samsung S10, לחץ והחזק את הלחצן כּוֹחַ ו להנמיך קול כפתורים. לאחר צילום המסך, תקבלו אפשרויות ללכוד חלקים מהמסך המוסתרים, לערוך את צילום המסך ולשתף את צילום המסך.
