מהי העין של GNOME ולמה כדאי להשתמש בה
מציג התמונות המוגדר כברירת מחדל עבור שולחן העבודה של GNOME נקרא עין של GNOME. הנה איך להתקין את Eye of GNOME, להפעיל את התוכנית, לפתוח תמונות וללמוד את דרכך בממשק המשתמש.
התחל את Eye of GNOME
כדי להתחיל את Eye of GNOME מ גַמָד, פתח את לוח המחוונים של GNOME וחפש אותו בתצוגת היישומים. אתה יכול גם לחפש אותו על ידי הקלדה צופה תמונה.
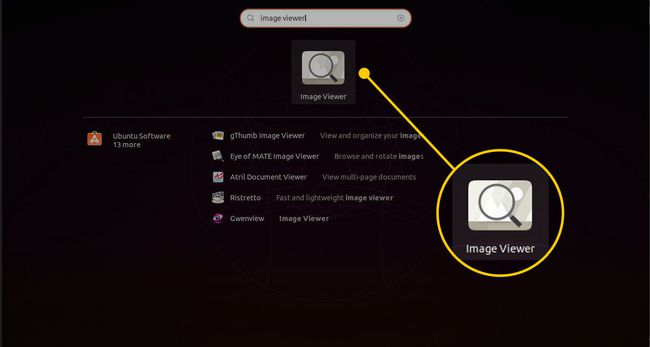
לחלופין, כדי לפתוח את Eye of GNOME בכל הפצה, פתח חלון מסוף והקלד את הדברים הבאים:
eog &
ה & בסוף השורה גורם לפקודה לפעול כתהליך רקע. זה מחזיר את הבקרה למסוף כך שתוכל להריץ פקודות נוספות במידת הצורך.
התקן את Eye of GNOME
אם Eye of GNOME אינו מותקן, חפש אותו במנהל החבילות עבור ההפצה שלך, כגון תוכנת אובונטו, סינפטי, או יאם מאריך.
כדי להתקין את Eye of GNOME ב-a דביאן הפצה מבוססת, פתח מסוף והשתמש מַתְאִים על ידי הקלדת הדברים הבאים:
sudo apt להתקין eog
ל פדורה, השתמש ב-dnf, והפקודה היא כדלקמן:
dnf להתקין eog
ל openSUSE, הפקודה היא:
zypper להתקין eog
ממשק העין של GNOME
הממשק של מציג התמונות Eye of GNOME הוא בסיסי. יש מסך ריק עם סרגל כלים שמכיל שני אייקונים. הראשון הוא סמל פלוס, והשני, המוצדק מימין לסרגל הכלים, כולל שני חיצים. כברירת מחדל, סרגל הכלים אינו פעיל עד לפתיחת תמונה.

ל- Eye of GNOME יש גם תפריט. באובונטו, התפריט נמצא בחלק העליון של המסך לעומת ישיבה בחלון האפליקציה.
פתח תמונה ב-Eye of GNOME
כדי לפתוח תמונה, לחץ על תמונה בדפדפן הקבצים. Nautilus ב-GNOME ככל הנראה תפתח אותו ב-Eye of GNOME כברירת מחדל.
כדי לפתוח תמונה מ-Eye of GNOME, בחר את תַפרִיט סמל, מסומן על ידי שלושה קווים מוערמים. בחר לִפְתוֹחַ בתפריט המתקבל. דפדפן קבצים מופיע, ותוכל לבחור את התמונה שברצונך להציג.

דרך נוספת לפתוח תמונה היא לגרור את התמונה ממנהל הקבצים אל Eye Of Gnome.
סרגל הכלים
כמו באפליקציות רבות של GNOME, העיצוב של Eye of GNOME נקי ומינימלי. סרגל הכלים הוא השתקפות מושלמת של הפילוסופיה הזו.
בצד שמאל, תמצא את פקדי הזום. כברירת מחדל, Eye of GNOME משנה את התמונה שלך כך שתתאים בצורה הטובה ביותר למסך. כדי לעקוף זאת באופן ידני, השתמש ב- לְהִתְמַקֵד אוֹ להקטין את התצוגה סמל כדי להציג את התמונה איך שאתה אוהב. הרווח בין הסמלים הוא תפריט נפתח שבו אתה יכול לבחור ידנית אחוז זום כדי להציג את התמונה.
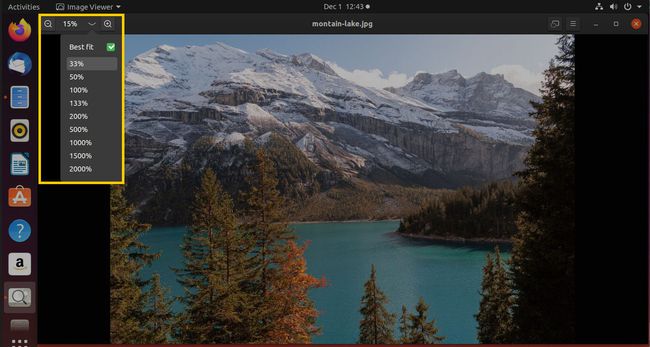
הצד הנגדי של סרגל הכלים מכיל שני סמלים. משמאל, יש את מסך מלא סמל. זה מעביר את Eye of GNOME למצב מסך מלא. לידו נמצא ה תמונה תַפרִיט. הוא מכיל את רוב הפקדים והאפשרויות של Eye of GNOME.
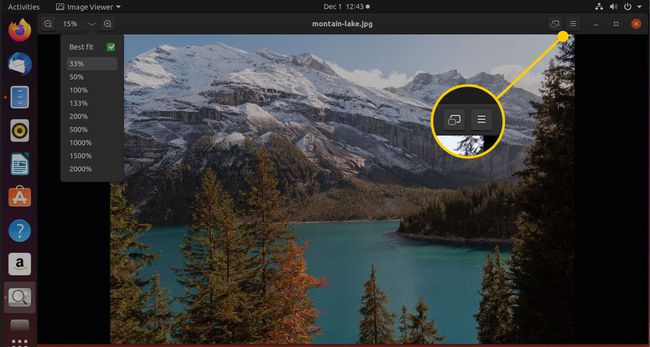
פונקציונליות אחרת במצב חלונות
כאשר תמונה פתוחה, יש עוד ארבעה אייקונים זמינים. כאשר אתה מרחף מעל התמונה, מופיע חץ משמאל לתמונה, וחץ נוסף מופיע מימין לתמונה בערך באמצע המסך.
בחר את החץ השמאלי כדי להציג את התמונה הקודמת בתיקייה שבה נמצאת התמונה הנוכחית. החץ הימני מציג את התמונה הבאה.
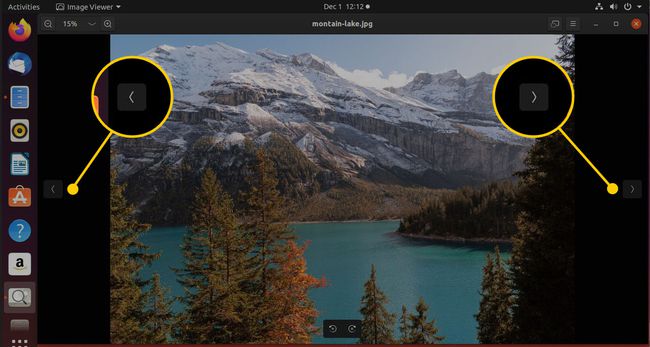
בתחתית המסך, ישנם שני חיצים נוספים. אחד מצביע שמאלה והשני ימינה. לחץ על הכפתור השמאלי כדי לסובב את המסך 90 מעלות שמאלה. הכפתור הימני מסובב את התמונה 90 מעלות ימינה.
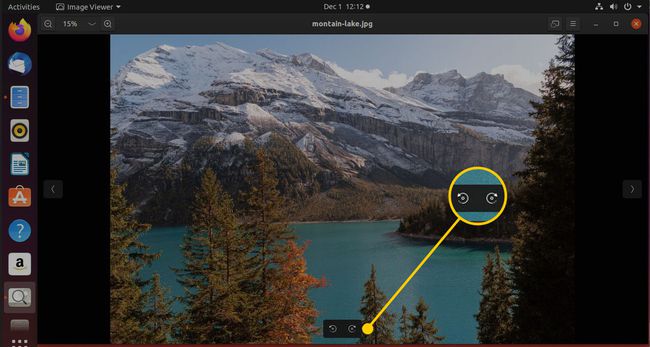
פונקציונליות אחרת במצב מסך מלא
בזמן שתמונה מוצגת במסך מלא, תוכל להציג סרגל כלים אחר על ידי ריחוף עם העכבר בחלק העליון של המסך. הסמלים הם כדלקמן:
- הצג את התמונה הראשונה בתיקייה.
- הצג את התמונה הקודמת.
- הצג את התמונה הבאה.
- הצג את התמונה האחרונה בתיקייה.
- הגדל את התמונה.
- כווץ את התמונה.
- כווץ את התמונה לגודל המקורי.
- סובב את התמונה 90 מעלות שמאלה.
- סובב את התמונה 90 מעלות ימינה.
- הצג את חלונית גלריית התמונות.
- השהה/המשך הצגת שקופיות.
ארבעת הסמלים הראשונים מאפשרים לך לבחור איזו תמונה להציג. ניתן גם להגדיל ולהקטין תמונה על ידי הגדלה וכיווץ שלה. כמו במצב חלונות, אתה יכול גם לסובב תמונות.
סמל חלונית הגלריה מציג רשימה של תמונות בתחתית המסך. אזור זה מציג תצוגה מקדימה של התמונות בתיקייה מסוימת.
כפתור הצגת השקופיות מדפדף בכל תמונה כל כמה שניות.
לתצוגת המסך המלא יש את אותם סמלי חצים למעבר לתמונה הבאה והקודמת ולסיבוב תמונות כמו מצב החלון.
תפריט התמונה
כותרות תפריט התמונה הן כדלקמן:
- לִפְתוֹחַ
- לפתוח עם
- להציל
- שמור כ
- הדפס
- קבע כרקע
- מאפייני תמונה
- מצגת
- הופעה
- העדפות
- קיצורי דרך במקלדת
- עֶזרָה
- על מציג תמונות
השתמש בתפריט תמונה כדי לפתוח תמונות, לשמור תמונות, לשמור תמונה כסוג אחר או בשם אחר, להדפיס תמונות, הגדר תמונה כטפט שולחן העבודה, הצג את התיקיה המכילה את התמונות והצג את התמונה נכסים.
מאפייני התמונה הם כדלקמן:
- שֵׁם
- רוֹחַב
- גוֹבַה
- סוּג
- גודל בבתים
- תיקייה
מתפריט Image, אתה יכול להגיע לכמה אפשרויות נוספות בתפריטי משנה כדי לעזור לשלוט כיצד Eye of GNOME מתנהג.
התפריט Show מכיל אפשרויות לשינוי הפקדים והמידע שמציגה Eye of GNOME. זה נותן לך גישה להפעיל או להשבית את חלונית הצד, גלריית התמונות ושורת המצב.
תפריט העזרה כולל קובץ עזרה וחלון אודות.
העדפות עין של GNOME
לחלון ההעדפות יש שלוש כרטיסיות: תצוגת תמונה, מצגת ותוספים.
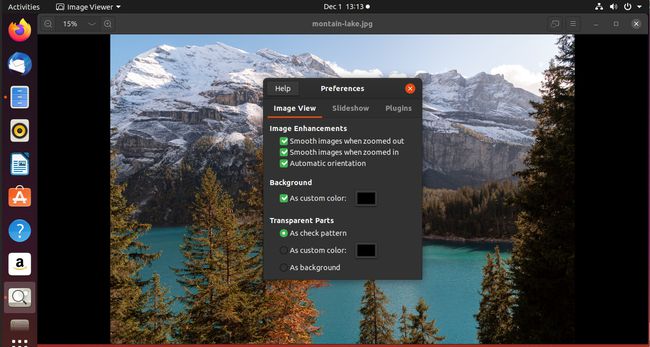
הכרטיסייה תצוגת תמונה מחולקת לשלושה חלקים: שיפורי תמונה, רקע וחלקים שקופים.
- קטע השיפורים מאפשר לך לבחור אם אתה רוצה תמונות חלקות כאשר מתקרבים והקטנים והאם הכיוון האוטומטי מופעל או כבוי.
- הרקע מאפשר לבחור צבע לרקע כאשר תמונה קטנה מהחלון.
- החלקים השקופים מאפשרים לך להחליט כיצד להציג את החלקים השקופים של תמונה. האפשרויות הן כדוגמת סימון (אפשרות ברירת מחדל), כצבע מותאם אישית וכרקע.
למקטע מצגת יש שני חלקים: זום תמונה ורצף. קטע הזום מאפשר לך להחליט אם להרחיב את התמונות כך שיתאימו למסך או לא. קטע הרצף מאפשר לך להחליט כמה זמן תוצג כל תמונה, ותוכל לבחור אם לעשות לולאה סביב הרצף.

לשונית התוספים מציגה רשימה של תוספים זמינים עבור Eye of GNOME.
