כיצד לצלם מסך ב- Samsung A51
מה צריך לדעת
- אתה יכול לצלם במהירות צילום מסך על ידי לחיצה על כּוֹחַ ו להנמיך קול כפתורים בו זמנית.
- אפשרות נוספת היא להחליק את צד היד לאורך המסך (אצבע זרת תחילה).
- השתמש ב-Bixby או ב-Google Assistant באמצעות פקודות קוליות. לאחר ההגדרה, תוכל לומר: "צלם צילום מסך."
מאמר זה מראה לך את שלוש הדרכים לצלם צילום מסך ב- Samsung Galaxy A51. נסקור גם את העריכה והשיתוף של צילום המסך.
קל לצלם צילום מסך בסמארטפון Samsung Galaxy A51 שלך, שעוזר לשמירת מידע מהירה לעיון מהיר, שימור זיכרונות דיגיטליים וצרכים אחרים. הנה הצצה לשלוש הדרכים לעשות בדיוק את זה, בתוספת האפשרויות שלך לעריכת התוצאה.
לחץ על לחצני ההפעלה והחלשת עוצמת הקול
כפתורים פיזיים הם שיטה בדוקה לצילום מסך.
-
ברגע שיש לך מסך שברצונך לצלם, הקש על שניהם כּוֹחַ ו להנמיך קול כפתורים בו זמנית. שני הכפתורים נמצאים בצד ימין של הטלפון.

המסך יהבהב במהירות וסרגל כלים קטן יוצג בתחתית המסך, כולל תצוגה מקדימה זעירה של הצילום שנשמר ואפשרויות לעריכת התמונה.
החלק את היד על פני המסך
דרך נוספת לצלם צילומי מסך ב-Samsung Galaxy A51 היא להחליק את צד ידך על פני המסך, מימין לשמאל או משמאל לימין - זו השיחה שלך.
בשיטה זו, תשתמש בצד הזרת של היד שלך ותחליק אותה לאט על פני המסך, תוך שנייה או שתיים כדי להחליק אותה בהדרגה מקצה אחד לשני. אם הטלפון מזהה בהצלחה את הפעולה שלך, תראה את אותו סוג של הבזק ואחריו חלונית עם אפשרויות.
השתמש במסייע קולי
אם אתה משתמש בעוזרת הקולית Bixby של סמסונג או ב-Google Assistant בטלפון שלך, תוכל גם להשתמש בכל אחת מהאפשרויות כדי לצלם במהירות תמונה מהמסך שלך לפי דרישה.
עבור Bixby, בהתאם לאופן שבו הטלפון שלך מוגדר, ייתכן שתצטרך ללחוץ לחיצה ארוכה על לחצן ההפעלה לרגע, או ללחוץ במהירות כפולה על לחצן ההפעלה. ברגע שההנחיה של Bixby תופיע בתחתית המסך, פשוט אמור, "צלם מסך.”
עבור Google Assistant, החלקה למעלה מכל הפינות התחתונה של המסך תביא את ההנחיה, ואתה יכול לומר, "צלם מסך" כדי להניב את אותה תוצאה.
כיצד לערוך את צילום המסך שלך
בכל אחת מהשיטות לעיל, תראה את המסך הנ"ל מהבהב ואז יופיע סרגל כלים קטן בתחתית המסך של ה-Galaxy A51 שלך. זה המקום שבו אתה יכול להרחיב ולערוך את צילום המסך, לפי הצורך.
בצד שמאל, ממש מימין לתצוגה המקדימה המעגלית של צילום המסך, נמצא אייקון שמציג חיצים המצביעים כלפי מטה. אפשרות זו מאפשרת לך להרחיב את צילום המסך כדי ללכוד חלקים מהאפליקציה שאינם מוצגים כעת. זה מועיל לצילום אתר שלם או שיחה, למשל. הקש על הכפתור כמה פעמים שצריך כדי ללכוד חלק אחר של האפליקציה.
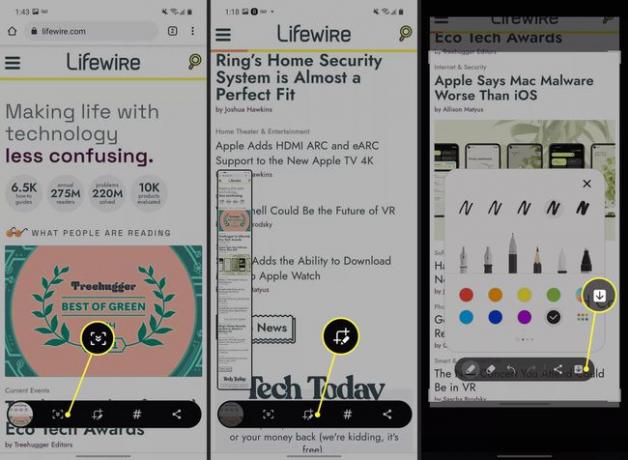
הסמל המרכזי עם עיפרון קטן מאפשר לך לערוך במהירות את צילום המסך, לחתוך את הגודל והמידות של התמונה, להוסיף הערות לתמונה עם שרבוטים דיגיטליים, ולמחוק מידע שעלול להיות רגיש ו נתונים. לאחר העריכה, הקש על החץ המופנה כלפי מטה בצד ימין של סרגל הכלים כדי לשמור את התמונה הסופית.
יש גם סמל האשטאג למתן תג לצילום המסך שלך (כמו #משפחה או #גור, למשל) כדי להקל על זה למיין ולמצוא מאוחר יותר, בתוספת סמל שיתוף לשליחת התמונה באמצעות הודעת טקסט, דואר אלקטרוני, אפליקציות צ'אט ועוד שירותים.
שאלות נפוצות
-
האם אתה יכול להקליט את המסך בסמסונג A51?
כן. כדי להקליט את המסך, החלק מטה מהחלק העליון של המסך והקש על מַצלֵמָה סמל. אם אתה רוצה הקלט קטעי אפליקציה או משחק בסמסונג, הוסף את האפליקציה לספריית Game Launcher שלך כדי לגשת לכלי ההקלטה.
-
איך משנים את הגדרות צילום המסך בסמסונג?
לך ל הגדרות > מאפיינים מתקדמים כדי להפעיל או להשבית את החלק בכף היד כדי ללכוד אוֹפְּצִיָה. בֶּרֶז צילומי מסך ומקליט מסך כדי לשנות הגדרות נוספות, כמו פורמט ברירת המחדל לצילומי מסך.
-
איך מצלמים מסך בסמסונג s20?
השלבים זהים ל-Samsung A51. ללחוץ כּוֹחַ+להנמיך קול, החלק את ידך על פני המסך אופקית, או אמור ל-Bixby "צלם מסך.”
