הגדר מקלט טלוויזיה למחשב המדיה סנטר שלך
מחשבי קולנוע ביתי (HTPCs) נחשבים בעיני חלק לפתרון ה-DVR הטוב ביותר שקיים. בדרך כלל יש לך יותר חופש וגישה ליותר תוכן מאשר עם DVR בכבלים או בלוויין או TiVo. אם יש להם חיסרון אחד, זה שהם דורשים יותר עבודה. כדי להפוך את חיי ה-HTPC שלך לקלים ככל האפשר, בואו נעבור על הגדרת הטלוויזיה ב-Windows עם התקנת מקלט טלוויזיה ב-Windows Media Center.
Windows Media Center הופסק. המידע הבא נשאר לעיון.
התקנה פיזית
בעת התקנת כרטיסי הרחבות למחשב, מקלטי USB הם הקלים ביותר, מכיוון שאתה פשוט מחבר אותו לכל יציאת USB זמינה. התקנת מנהל ההתקן היא בדרך כלל אוטומטית. אם מתקין מקלט פנימי, כבה את המחשב, פתח את המארז וחבר את המקלט לחריץ המתאים. לאחר שהוא יושב כראוי, כפתור את המארז והפעל מחדש את המחשב. לפני שקופצים לתוך מרכז מדיה, התקן את הדרייברים עבור הטיונר החדש שלך. אלה נדרשים כדי שהמחשב יוכל לתקשר עם הטיונר.

התחל את תהליך ההתקנה
כעת, לאחר שהתקנת פיזית את הטיונר, אתה יכול להתחיל עם החלק המהנה. שוב, בהתאם לסוג הטיונר שאתה מתקין, המסכים שאתה רואה עשויים להיות מעט שונים, אבל אלה הם האופייניים ביותר. Media Center מזהה מקלטים בקלות וכמעט תמיד מפנה אותך לכיוון הנכון.
בהתאם לסוג הטיונר שברשותך, התהליך עשוי להיות שונה במקצת, אבל Media Center טוב בזיהוי המקלט וללכת אותך בשלבים הנכונים.
-
ברצועת הטלוויזיה במדיה סנטר, בחר את הגדרת טלוויזיה בשידור חי כְּנִיסָה.
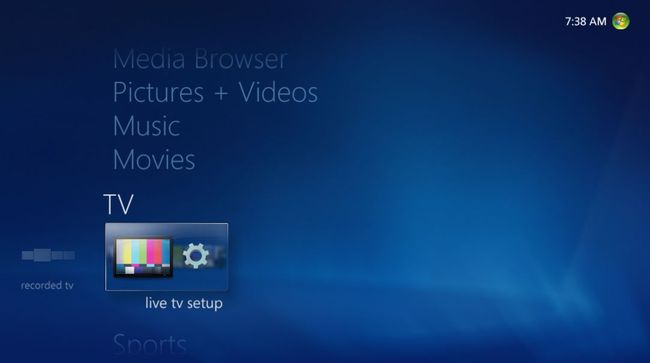
Media Center קובע אם מותקן לך מקלט טלוויזיה. בהנחה שכן, ההגדרה ממשיכה. אם לא, Media Center מודיע לך שאתה צריך להתקין אחד.
ודא שהאזור שלך מדויק. Media Center משתמש בכתובת ה-IP שלך כדי לקבוע את האזור שלך, אז זה אמור להיות נכון.
Media Center מתכונן לספק לך נתוני מדריך. לאחר בחירת האזור שלך, הזן את המיקוד שלך באמצעות מקלדת או שלט.
-
שני המסכים הבאים הם הסכמי רישוי לגבי נתוני מדריך ו-PlayReady, תוכנית DRM של מיקרוסופט. שניהם נדרשים כדי להמשיך בהגדרה. לאחר מכן, התקנת PlayReady ממשיכה, ו-Media Center מוריד נתוני הגדרות טלוויזיה ספציפיים לאזור שלך.
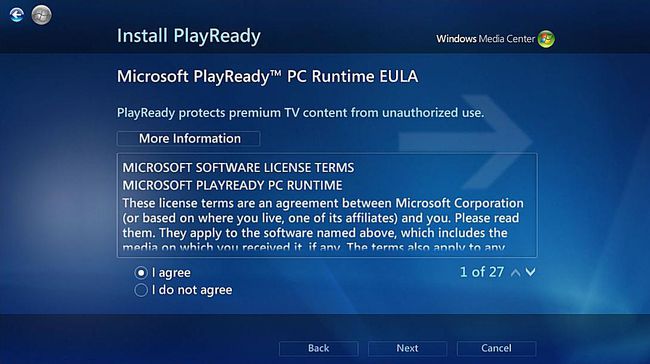
-
לאחר שעברת את כל המסכים הללו, Media Center בוחן את אותות הטלוויזיה שלך. שוב, בהתאם לסוג הטיונר שהתקנת, זה עשוי לקחת קצת זמן.
בעוד שברוב המקרים, Media Center מוצא את האות הנכון, לפעמים הוא לא, ותצטרך לעשות דברים באופן ידני.
אם Media Center לא מצליח לזהות את האות הנכון, בחר לא, הצג אפשרויות נוספות. Media Center מציג בפניך את כל אפשרויות הטיונר הזמינות עבורך.
-
בחר את סוג האות המתאים. אם יש לך ממיר שקיבלת מהספק שלך, בחר בו מכיוון ש-Media Center יצטרך להדריך אותך בהגדרה מיוחדת.

אם אתה מתקין רק טיונר אחד, תוכל לסיים את הגדרת הטלוויזיה במסך הבא. אם יש לך יותר ממקלט אחד, בחר כן לעבור שוב את התהליך עבור כל מקלט.
כשתסיים להגדיר את הטיונרים, המסך הבא הוא אישור.
-
לאחר שתקבל את האישור שלך, Media Center בודק אם קיימים עדכוני PlayReady DRM, מוריד את נתוני המדריך שלך ומציג בפניך מסך שבו אתה בוחר להיכנס אוֹ בחר על גָמוּר כפתור בתחתית המסך.
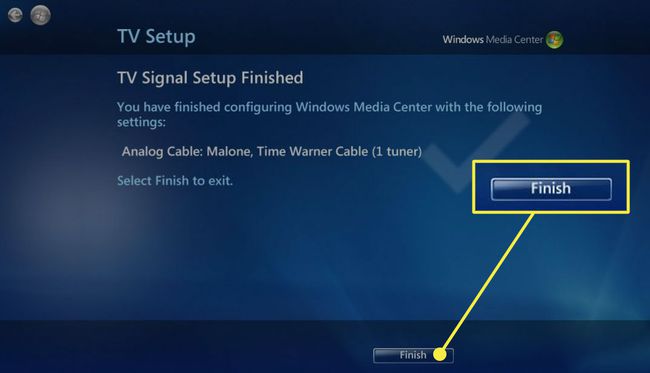
זהו זה! הגדרת בהצלחה טיונר לעבוד עם Windows 7 Media Center. בשלב זה, אתה יכול לצפות בטלוויזיה בשידור חי או להשתמש במדריך לתזמן הקלטות תוכניות. המדריך מספק נתונים של 14 ימים.
מיקרוסופט הפכה את ההתקנה וההגדרה של מקלט טלוויזיה לפשוטה ככל האפשר. מלבד שיהוק מזדמן, כל מסך מובן מאליו. אם אתה נתקל בבעיה, אתה יכול להתחיל מחדש בכל עת, ולאפשר תיקון של טעויות.
