כיצד לחבר AirPods למחשב נייד של HP
מה צריך לדעת
- פתח את כיסוי ה-AirPods שלך, ולאחר מכן לחץ והחזק את הלחצן במארז עד שהנורית תהבהב בלבן.
- נְקִישָׁה כפתור מרכז הפעולות בשורת המשימות של Windows > לחץ לחיצה ימנית בלוטות > הוסף בלוטות' או מכשיר אחר > בלוטות > בחר את AirPods.
- AirPods עובדים עם מחשבים ניידים של HP כל עוד במחשב הנייד מופעל Bluetooth.
AirPods מתוכננים לעבוד היטב עם מכשירי אפל, והם קלים במיוחד להגדרה ולשימוש עם אייפון. עם זאת, AirPods ו- AirPods Pro משתמשים ב-Bluetooth, מה שאומר שאתה יכול להשתמש בהם עם כל מכשיר המסוגל להתחבר לאוזניות Bluetooth.
זה אומר שאתה יכול לחבר AirPods למחשב נייד של HP בנוסף, או אפילו במקום, MacBook. אתה יכול אפילו לחבר את ה-AirPods למחשב הנייד של HP שלך באותו זמן שהם מחוברים לאייפון שלך ולעבור בין השניים מתי שתרצה.
האם AirPods עובדים עם מחשבים ניידים?
AirPods עובדים עם כל מכשיר שנועד להתחבר לפלט אודיו או להתקן קלט באמצעות Bluetooth. כלומר, AirPods יכולים לעבוד עם מחשבים ניידים, אבל רק אם המחשב הנייד תומך ב-Bluetooth. אם למחשב הנייד אין Bluetooth, תצטרך לעשות זאת הוסף דונגל בלוטות' לפני שתוכל לחבר את ה-AirPods שלך.
מכיוון שכל המחשבים הניידים המודרניים של HP מצוידים ב-Bluetooth, אתה יכול להשתמש ב-AirPods עם מחשב נייד של HP באותו אופן שהיית משתמש בכל אוזניות, אוזניות או אוזניות אחרות מסוג Bluetooth.
כיצד לחבר AirPods למחשב נייד של HP
AirPods מתחברים באמצעות Bluetooth, כך שחיבור AirPods למחשב נייד של HP הוא עניין של הפעלת Bluetooth, העברת ה-AirPods למצב התאמה ואז חיבורם. לאחר ההגדרה, ה-AirPods שלך יתחברו מחדש בכל פעם שהם בטווח. אתה יכול גם לחבר ולנתק אותם באופן ידני.
כך מחברים את ה-AirPods למחשב הנייד של HP:
-
לחץ על כפתור מרכז הפעולות בשורת המשימות שלך, או לחץ על מפתח Windows + א כדי לפתוח את מרכז הפעולות.
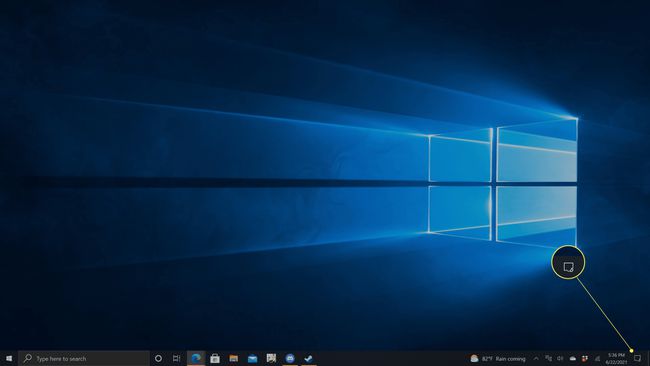
-
מקש ימני בלוטות.
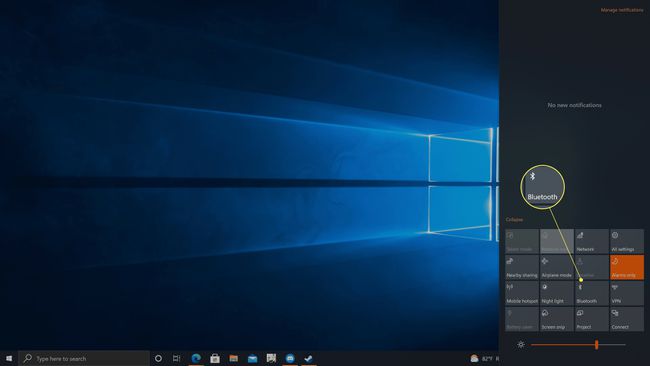
-
נְקִישָׁה לך להגדרות.

-
אם ה החלפת Bluetooth כבוי, לחץ עליו כדי להפעיל אותו.

-
נְקִישָׁה + הוסף Bluetooth או מכשיר אחר.

-
נְקִישָׁה בלוטות.

-
פתח את מארז ה-AirPods שלך.

ג'רמי לאוקונן / Lifewire -
לחץ והחזק את הכפתור במארז ה-AirPods שלך.

ג'רמי לאוקונן / Lifewire
-
כאשר האור מהבהב לבן, שחרר את הכפתור.

ג'רמי לאוקונן / Lifewire
האור עשוי להיות בתוך המארז שלך או בחזית המארז.
-
נְקִישָׁה AirPods שלך ברשימת המכשירים שהתגלו.
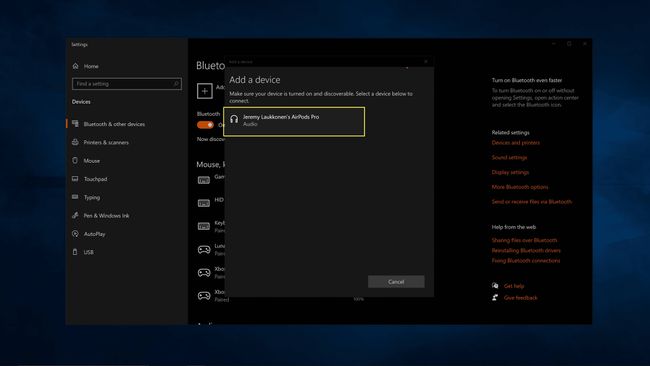
ה-AirPods יופיעו תחילה כאוזניות, ולאחר מכן יציגו את השם שהקצית בעת הגדרתם.
-
המתן להתאמה של ה-AirPods ולאחר מכן לחץ בוצע.
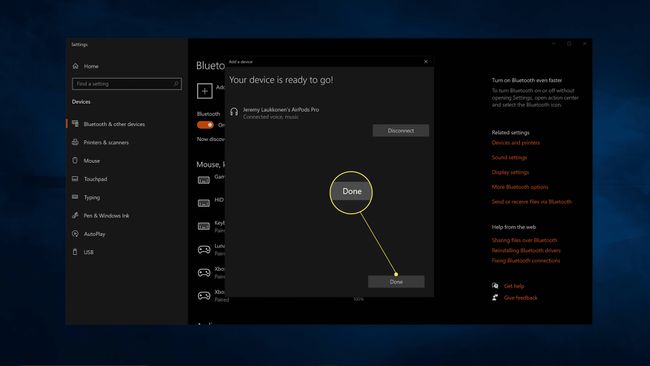
כיצד להשתמש ב-AirPods עם מחשב נייד של HP
חיבור AirPods למחשב נייד של HP אינו זהה לשימוש בפועל של AirPods עם המחשב הנייד. אם אתה רוצה להשתמש ב-AirPods שלך כדי להאזין למוזיקה או לסרטונים, או וידאו צ'אט, או כל דבר אחר, תצטרך להחליף יציאות אודיו לאחר שחיברת את ה-AirPods. זה עשוי לקרות אוטומטית בפעם הראשונה שה-AirPods מתחברים, אבל אתה יכול גם לעשות זאת באופן ידני אם יש לך בעיה שבה שמע לא מגיע מה-AirPods.
המחשב הנייד שלך עשוי לכלול אפשרויות שמע מרובות אם חיברת מגוון מכשירים בעבר, אך מחשב נייד HP יציג רמקול / אוזניות (Realtek (R) Audio) לכל הפחות. מעבר מהפלט הזה ל-AirPods שלך יאפשר לך להשתמש ב-AirPods שלך עם המחשב הנייד שלך.
הנה איך להשתמש ב-AirPods עם המחשב הנייד של HP שלך:
-
הוצא את ה-AirPods שלך מהמארז.

ג'רמי לאוקונן / Lifewire אם המחשב הנייד שלך מחליף אוטומטית את יציאות השמע וה-AirPods שלך עובדים בשלב זה, אינך צריך לבצע את שאר השלבים. תהליך זה נחוץ רק אם התקן אחר מונע מתג האודיו לעבור אוטומטית.
-
לחץ על סמל רמקול בשורת המשימות שלך.

-
לחץ על תפריט נפתח.

-
נְקִישָׁה אוזניות (AirPods Stereo).
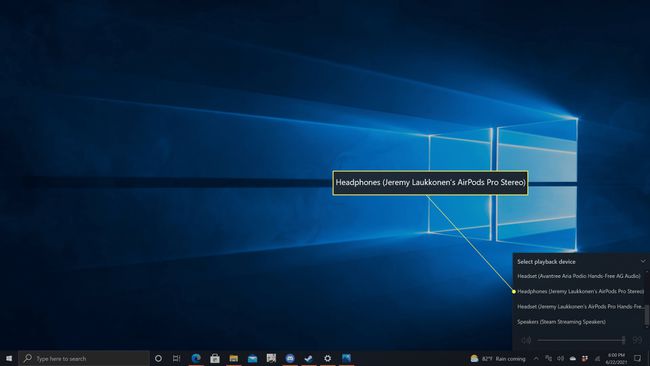
כעת תוכל להשתמש ב-AirPods שלך עם המחשב הנייד שלך.
למה אני לא יכול לחבר את ה-AirPods שלי למחשב הנייד של HP שלי?
אם ה-AirPods שלך לא יתחברו, ייתכן שזו בעיה ב-Bluetooth במחשב הנייד שלך, או בעיה ב-Airpods שלך. להלן מספר בעיות ופתרונות נפוצים:
- Bluetooth לא מופעל: ודא ש-Bluetooth מופעל במחשב הנייד שלך. נסה לכבות את ה-Bluetooth ואז להפעיל אותו שוב כשה-AirPods שלך סגורים במארז שלהם. לאחר מכן פתחו את המארז, הסר את ה-AirPods ובדוק אם הם מתחברים.
- מנהל התקן Bluetooth מיושן: אם מנהל ההתקן של ה-Bluetooth שלך אינו מעודכן, ייתכן שתהיה לך בעיות בחיבור ל-AirPods. עדכן את הדרייברים שלך, ותנסה שוב.
- בלוטות' לא עובד: בדוק אם אוזניות Bluetooth אחרות פועלות. אם הם לא עושים זאת, ייתכן ש-Bluetooth לא עובד במחשב הנייד שלך. תקן את בעיית ה-Bluetooth שלך, ולאחר מכן נסה שוב.
- AirPods לא במצב התאמה: האור הלבן במארז ה-AirPods שלך צריך להבהב, אחרת לא תוכל לבצע את החיבור הראשוני. ישנם מספר שלבים שאתה יכול לנקוט אליהם לתקן AirPods שלא יתחברו. ברגע שה-AirPods שלך נמצאים במצב התאמה, נסה שוב.
- AirPods מחוברים אך לא מופעלים: ייתכן שה-AirPods שלך מחוברים, אך לא נבחרו כהתקן פלט השמע. אם ההוראות שלמעלה לא עבדו, נסה לפתוח את לוח הבקרה וההגדרה של הקול אוזניות (AirPods Pro Stereo) למכשיר האודיו המוגדר כברירת מחדל.
שאלות נפוצות
-
איך אני מחבר את ה-AirPods שלי למק?
כדי לחבר את ה-AirPods ישירות ל-Mac, ודא שה-AirPods שלך נמצאים במארז שלהם, ואז פתח את המכסה. לחץ והחזק את להכין לחצן עד שתראה אותו מהבהב לבן. ב-Mac שלך, עבור אל העדפות מערכת > בלוטות. בתוך ה התקנים רשימה, בחר AirPods. אם ל-AirPods שלך יש את היכולת, בחר לְאַפשֵׁר כך שתוכל להשתמש בפקודות Siri עם ה-AirPods שלך.
-
איך אני מחבר AirPods ל-Chromebook?
ל חבר את AirPods ל-Chromebook, בחר תַפרִיט ב-Chromebook, ולאחר מכן בחר בלוטות והפעל את חיבור ה-Bluetooth. לחץ והחזק את להכין לחצן במארז ה-AirPods, ולאחר מכן, ב-Chromebook, עבור אל מכשירים זמינים בלוטות' רשימה ובחר את AirPods. ה-AirPods שלך מותאמים כעת ל-Chromebook.
-
איך אני מחבר AirPods למכשיר אנדרואיד?
ל לחבר AirPods למכשיר אנדרואיד, פתוח הגדרות באנדרואיד והפעל Bluetooth. לחץ והחזק את להכין לחצן במארז ה-AirPods עד שהנורית תהבהב בלבן, ולאחר מכן, במכשיר האנדרואיד, הקש Airpods מרשימת המכשירים הזמינים, ולאחר מכן עקוב אחר ההנחיות.
-
איך אני מחבר AirPods לטלוויזיית Roku?
אמנם אינך יכול לחבר AirPods לטלוויזיית Roku ישירות עם בלוטות', אך יש פתרון המאפשר לך השתמש ב-AirPods עם טלוויזיית Roku. ראשית, חבר את ה-AirPods שלך לאייפון או אנדרואיד, לאחר מכן הורד והתקן את אפליקציית Roku לאייפון אוֹ קבל את אפליקציית Roku לאנדרואיד. באפליקציית Roku, בחר מְרוּחָק > התקנים > בסדר, ואז הקש התחבר עכשיו. כאשר אפליקציית Roku מוצאת את מכשיר ה-Roku שלך, בחר בו ולאחר מכן הקש על מְרוּחָק סמל. הקש על אוזניות סמל ולאחר מכן הקש בסדר. כעת, כשאתה מנגן תוכנית ב-Roku TV שלך, תשמע את האודיו עם ה-AirPods שלך.
