מה לעשות כאשר Windows 11 לא מצליח להתחבר לרשת
מעטים הדברים מתסכלים כמו מחשב שלא מתחבר לאינטרנט. מאמר זה ידריך אותך בכמה תיקונים כאשר מחשב Windows 11 שלך לא יתחבר לרשת.
למה אני לא יכול להתחבר לרשת?
רשתות אלחוטיות הן מורכבות מכיוון שישנן מספר נקודות לכשל. מהמתג ה-Wi-Fi להתנגשות תוכנה, בעיית נתב ובעיית ספק שירותי אינטרנט, לברר איפה תקלת הרשת יכולה להיות קשה.
הסיבות הנפוצות לכך ש-Windows לא מתחבר לרשת הן הגדרות שגויות ומרחק פיזי ממקור הרשת. אבל ישנן גם כמה סיבות אפשריות אחרות: ה-Wi-Fi כבוי, תוכנה ניתקה את החיבור, הרשת שדורשת אימות ייחודי או הרשת עמוסה מדי.
כיצד אוכל לתקן בעיות חיבור לרשת?
בהתחשב בכל הסיבות האפשריות לבעיות רשת ב-Windows 11, עיין בטיפים האלה לפי הסדר, בדוק אחרי כל אחד מהם כדי לראות אם הבעיה נפתרה.
-
בדוק שוב שזו באמת בעיה של Windows 11. אין סיבה לפתור את זה כבעיית מחשב כאשר זה משפיע גם על מכשירים אחרים ברשת.
לדוגמה, אם הטלפון שלך, הרמקולים החכמים, מחשבים אחרים וכו', כולם מסוגלים להגיע לאינטרנט בדרך כלל, אתה יכול להניח בבטחה שהבעיה נעוצה במחשב Windows 11 שלך ותוכל להמשיך באלה צעדים. אבל אם שום דבר אחר לא עובד, עיין בטיפים הכלליים האלה כאשר אינך יכול להגיע לאינטרנט
; ייתכן שתצטרך ליצור קשר עם ספק שירותי האינטרנט שלך (או להמתין).זה גם זמן טוב לוודא אם הבעיה היא באמת רק בעיה באתר אחד או במחשב שלך בכללותו. אם אתה יכול להגיע לגוגל, YouTube או טוויטר, למשל, ממחשב Windows 11 שלך, אבל שלך אתר הבנק לא ייטען, אז הבעיה נעוצה באתר האחד, לא במחשב שלך או שלך רֶשֶׁת. יצירת קשר עם האתר הזה או המתנה הן האפשרויות האמיתיות היחידות שלך. לִרְאוֹת איך לדעת אם אתר אינטרנט מושבת עבור כולם או רק לך לעוד.
-
הפעל מחדש את המחשב. הפעלה מחדש היא שלב פתרון בעיות נפוץ עבור רוב מוצרי האלקטרוניקה ויכול להיות כל מה שצריך כדי לתקן את בעיית הרשת של Windows 11.
הדרך המהירה ביותר להפעיל מחדש משולחן העבודה היא ללחוץ לחיצה ימנית על כפתור התחל ולעבור אל כבה או צא > אתחול.
-
ודא שה-Wi-Fi מופעל או שכבל ה-Ethernet מחובר היטב למחשב ולמודם/נתב. זה הכרחי לחלוטין ולא יביא לקישוריות לאינטרנט אם לא יטופלו.
לחלק מהמחשבים הניידים יש מתג פיזי שיש להפעילו כדי לאפשר Wi-Fi. אחרים משתמשים בשילוב מקשים, כגון FN+F5 אוֹ FN+F2. מתג Wi-Fi זמין גם בהגדרות: רשת ואינטרנט > וויי - פיי.
-
תשכח מרשת ה-Wi-Fi, ולאחר מכן הוסף אותו מחדש. בדומה לאתחול המחשב, זה יתחיל את החיבור מלוח נקי. ייתכן שיש בעיה באופן שבו פרטי ה-Wi-Fi נשמרו בפעם הראשונה, או שמשהו במחשב שלך השחית את המידע. זה גם מספק הזדמנות להזין מחדש את ה-SSID והסיסמה, שייתכן שנשלחו באופן שגוי בפעם הראשונה.
לאחר מחיקת החיבור, חזור להגדרות ועבור אל רשת ואינטרנט > וויי - פיי > נהל רשתות מוכרות > הוסף רשת חדשה כדי להגדיר אותו שוב.
-
התקרב למכשיר המספק את חיבור הרשת, אם אתה משתמש ב-Wi-Fi. רשת יכולה להגיע רק עד כה, וחלק מהמכשירים לא יכולים לתפוס אות ממרחק רב.
התקרבות לנקודת הגישה, או התקרבות אליך במידת האפשר, היא הדרך הקלה ביותר לבטל מרחק כסיבה לכך שאינך יכול להתחבר לאינטרנט.
אם אישרת שזאת הבעיה אך העברת המחשב או הנתב שלך אינה אפשרית, שקול לשדרג לנתב שיכול לשדר את האות הלאה, או לחבר מכשיר חיצוני מתאם רשת אלחוטית למחשב שלך.
-
בחר את הרשת האלחוטית באופן ידני. ייתכן שאתה קרוב מספיק והכל יכול להיות מוגדר כהלכה, אבל אם לא נאמר ל-Windows 11 להתחבר אוטומטית, ייתכן שזוהי בעיה ברשת.
לך ל רשת ואינטרנט > וויי - פיי > הצג רשתות זמינות כדי למצוא את רשת ה-Wi-Fi. בחר אותו ובחר התחבר אוטומטית, ואז לְחַבֵּר.
-
פתח דפדפן אינטרנט ובצע את השלבים לחיבור לרשת. זה נדרש ברוב המקרים לאחר בחירת רשת Wi-Fi ציבורית. לא תראה את זה ברשתות אחרות כמו הרשת הביתית שלך.
ייתכן שתצטרך לאשר את המידע שלך בדף זה, בדרך כלל את כתובת הדוא"ל והשם שלך, אבל לפעמים פרטים אחרים כמו מספר החדר שלך אם אתה במלון. במקרים מסוימים, כמו במטוס, ייתכן שתצטרך לשלם עבור גישה.
-
כבה זמנית כלים אחרים הקשורים לרשת שעלולים להפריע ליכולת של Windows להשתמש ברשת.
הנה כמה דוגמאות:
- השבת את מצב טיסה
- התנתק משרת ה-VPN
- כבה את חומת האש ולהשהות את תוכנת האנטי וירוס
- כבה את ההגדרה 'חיבור מדורג'

-
בדוק את מנהל ההתקן של הרשת. ייתכן שיהיה צורך לעדכן אותו או להחזיר אותו למנהל ההתקן הקודם אם עדכון אחרון שבר אותו.
הדרך הקלה ביותר לעדכן את מנהל ההתקן היא להוריד אותו ממחשב בעל חיבור אינטרנט תקין, ולאחר מכן להעתיק אותו למחשב Windows 11 שלך. ביטול עדכון אחרון אפשרי על ידי מחזיר את הנהג לאחור.
כמה כלים לעדכון מנהלי התקנים מאפשר לך לסרוק את המחשב לאיתור מנהלי התקנים חסרים או מיושנים ולאחר מכן להוריד אותם בקלות ממחשב בעל חיבור רשת חוקי. זה מקל מאוד על זיהוי הנהג הנכון.
-
בדוק אם קיימים עדכוני Windows. אם עדכון מנהל התקן לא תיקן את זה או שלא היה צורך בעדכון, ייתכן שיש תיקון באג הקשור לרשת מ-Windows Update.
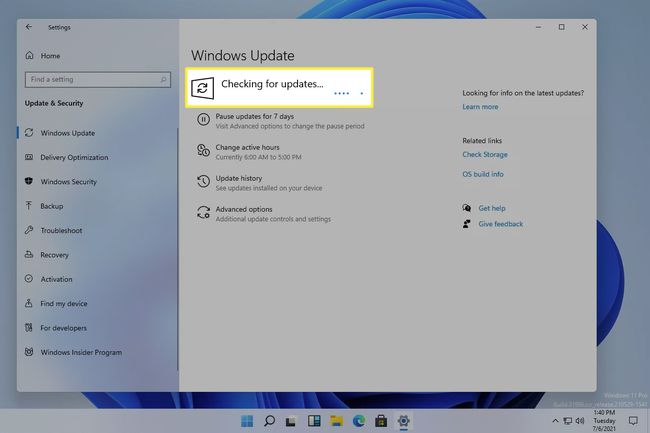
-
השתמש בפותר בעיות הרשת המובנה של Windows כדי לזהות ולתקן בעיות הקשורות לרשת. להגיע לשם דרך הגדרות > רשת ואינטרנט > פותר בעיות רשת.
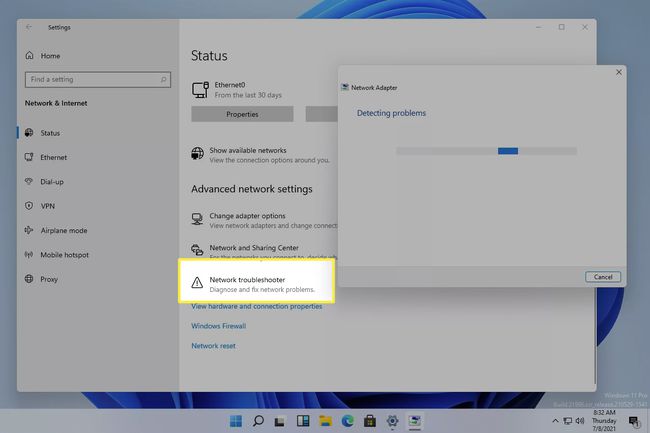
אפס את הגדרות הרשת על ידי מעבר אל הגדרות > רשת ואינטרנט > איפוס רשת > אפס עכשיו. פעולה זו תתקין מחדש מתאמי רשת ותאפס את רכיבי רשת הליבה למצב ברירת המחדל שלהם.
אולי אין שום דבר שאתה יכול לעשות
שלב 1 נגע בזה. במקרים רבים, מכשיר שאינו יכול להתחבר לרשת Wi-Fi הוא רק חלק מבעיה גדולה יותר שאינה בשליטתך.
לדוגמה, אם אתה משתמש ברשת ציבורית, כמו בבית קפה או בשדה תעופה, ייתכן שפשוט יש יותר מדי אנשים באינטרנט בבת אחת. רוחב הפס אינו בלתי מוגבל, כך שבשלב מסוים, יגיעו למספר המרבי של מכשירים, וכן בהתאם למה שהם עושים (למשל, הורדה או סטרימינג), זה יכול להיגמר מוקדם יותר מאשר שהיית מצפה. במצב כזה, באמת אין מה לעשות מהמחשב כדי לתקן את זה.
חלק מהבעיות קשורות לספק האינטרנט שלך או להתקן הרשת שבו אתה משתמש. אם כל העיר שלך חסרה לאינטרנט, למשל, די ברור שביצוע השלבים שלמעלה לא יעזור לך להיכנס לאינטרנט.
באופן דומה, וזה קל יותר להבין אם יש לך מספר מכשירים שמנסים להתחבר, הנתב שלך עשוי להיות מיושן או לא תקין. אם כך, מעדכן את הנתב, שדרוג לחדש יותר, או איפוס הנתב הם כמה דברים שאתה יכול לנסות.
שאלות נפוצות
-
למה אני לא יכול להתחבר לרשת ב-Windows 10?
שגיאות Wi-Fi ורשת ב-Windows 10 עלולות לנבוע מסיסמה שגויה, מהפרעות במכשיר או מבעיות חומרה ומנהלי התקנים. התחל על ידי בדיקה כפולה שמכשיר Windows 10 שלך הוא היחיד שאינו יכול להתחבר לרשת, ולאחר מכן הפעל מחדש את המודם והנתב. ואז נסה את האחרים האלה טיפים לפתרון בעיות ברשת של Windows 10, כגון הפעלה והשבתה של מצב טיסה ומעבר לאזור פחות מאוכלס אם אתה מנסה להתחבר לרשת ציבורית.
-
כיצד אוכל לשנות את הרשת האלחוטית ב-Windows 11?
בשורת המשימות, בחר את וויי - פיי סמל ולאחר מכן לחץ על זמין סמל (חץ הפונה ימינה) כדי להציג רשתות זמינות. כדי להתחבר לרשת חדשה, לחץ באמצעות לחצן העכבר הימני על הרשת הנוכחית ובחר לְנַתֵק. לאחר מכן בחר את הרשת החדשה > לְחַבֵּר כדי להחליף רשתות או להגדיר חיבור חדש.
