כיצד לכבות התראות ב-Windows 10
מה צריך לדעת
- עצור את כל ההתראות: הַתחָלָה > הגדרות > מערכת > התראות ופעולות וכבה לקבל התראותמאפליקציות ושולחים אחרים.
- מאפליקציות ספציפיות: ב- התראות ופעולות חלון, גלול מטה אל קבל התראות מהשולחים האלה וכבה לפי אפליקציה.
- להשתמש ב סיוע בפוקוס קישור מתחת התראות ופעולות כדי לקבוע כללים נוספים, כגון זמני הודעה.
מאמר זה מתאר כיצד לכבות הודעות של Windows 10 משולחן העבודה שעשויות להגיע מיישומים שהורדת או מדפדפנים. אתה יכול לבחור לבטל את ההתראות לחלוטין, או רק מאפליקציות מסוימות.
כיצד לכבות את כל ההתראות
אם אתה רוצה את כל ההתראות, לא משנה מאיפה הן מגיעות, תוכל לעשות זאת בכמה לחיצות בלבד.
בחר הַתחָלָה בפינה השמאלית התחתונה של שולחן העבודה שלך.
-
נְקִישָׁה הגדרות (נראה כמו ציוד).
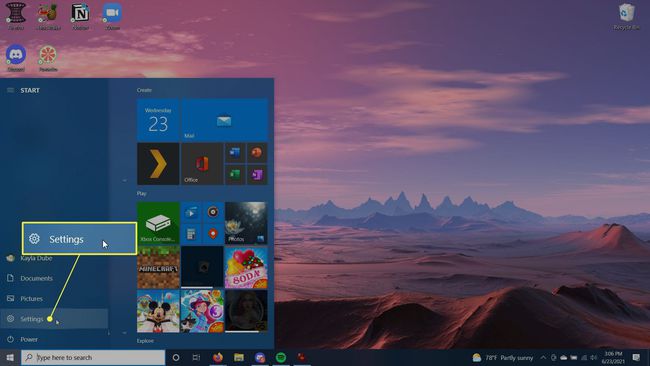
-
נְקִישָׁה מערכת.
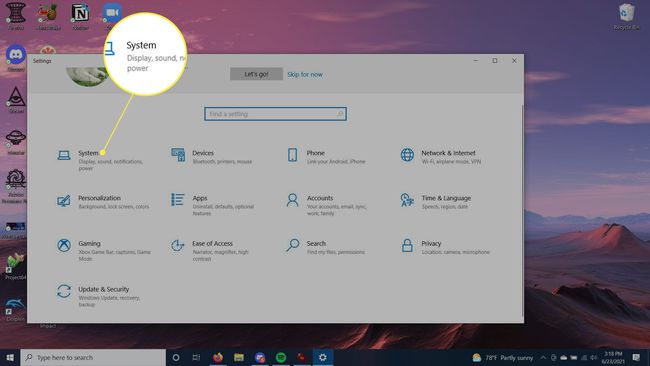
-
בסרגל הצד, בחר התראות ופעולות.
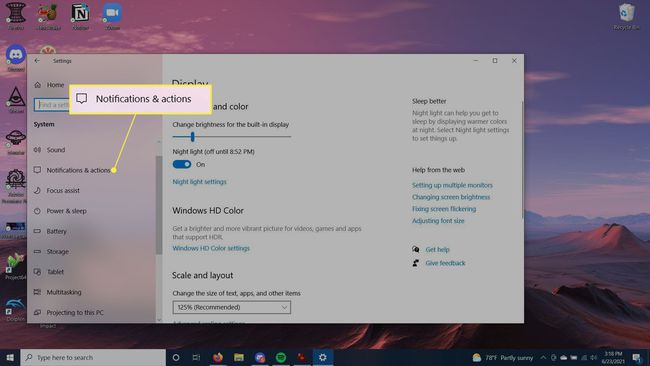
-
מתחת להודעות, כבה לקבל התראותמאפליקציות ושולחים אחרים.

כיצד לכבות התראות מאפליקציות ספציפיות
אם אינך רוצה לכבות את כל ההתראות, אך אינך רוצה לראות אותן מאפליקציות מסוימות, תוכל לעשות זאת גם מההגדרות. לאחר מכן, אתה עדיין יכול לקבל התראות חשובות תוך הימנעות מהודעות שאינן רלוונטיות עבורך.
בצע את השלבים שלמעלה עד שתגיע לחלון התראות ופעולות.
-
גלול מטה אל קבל התראות מהשולחים האלה.
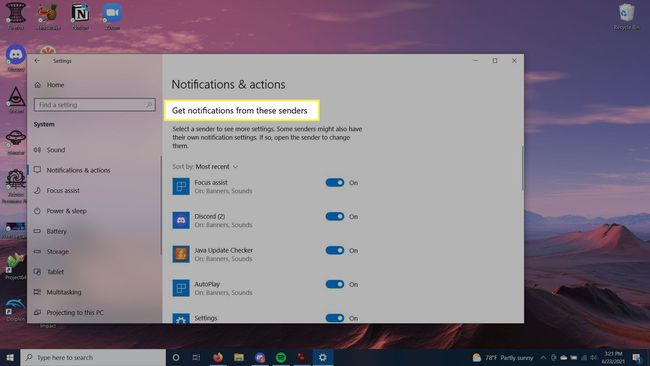
אתה יכול לגלול בין כל האפליקציות ששולחות הודעות כרגע. עבור אלה שאינך רוצה לקבל מהם התראות, סובב את המתגים שלצדם כבוי.
אתה יכול גם למיין אפליקציות לפי הכי עדכני אוֹ שֵׁם על ידי לחיצה על מיין לפי תיבה נפתחת.
אפשרויות נוספות לכיבוי התראות
בהגדרות של התראות ופעולות, יש כמה אפשרויות נוספות שאתה יכול לבחור לבטל או להפעיל. אלה נמצאים ממש מתחת ל התראות סעיף ויש להם תיבות סימון.
אתה יכול לבחור אם להציג התראות במסך הנעילה שלך, להציג תזכורות או שיחות VoIP נכנסות במסך הנעילה, לאפשר להתראות להשמיע צליל ואפשרויות אחרות. כדי לבטל את אלה, פשוט לחץ על תיבת הסימון. לחץ שוב כדי להפעיל אותם מחדש.
תראה גם קישור ל סיוע בפוקוס הגדרות. כאן תוכל לבחור באילו שעות תרצה לקבל התראות. בצע את השלבים הבאים כדי להשתמש בהגדרות מסייע המיקוד.
-
בהגדרות התראות ופעולות, לחץ סיוע בפוקוס.

-
בחלק העליון, אתה יכול לבחור לבטל את סיוע המיקוד, להשתמש בעדיפות בלבד, שמציגה לך רק התראות שנבחרו מרשימת העדיפויות, או להסתיר את כל ההתראות למעט אזעקות.

-
מתחת לזה, ב- כללים אוטומטיים בסעיף, תוכל לבחור לקבל הגדרות הודעות מסוימות בזמנים מסוימים. כדי לבחור מסגרת זמן שבה ההתראות מוסתרות או מוגדרות בעדיפות בלבד, סובב את המתג שליד בזמנים אלו ל-On ובחר באפשרות זו כדי לבחור באיזו שעה זה מתרחש.

אתה יכול גם לבחור הגדרות התראה כאשר אתה משכפל את התצוגה שלך, כאשר אתה משחק במשחק או כאשר אתה משתמש באפליקציה במצב מסך מלא.
הודעות מאפליקציות עדיין מופיעות?
אם תגלה שחלק מהאפליקציות עדיין נותנות לך התראות, ייתכן שתצטרך להיכנס לאפליקציה הספציפית עצמה ולשנות את הגדרות ההתראות מבפנים. בדרך כלל תוכל למצוא את האפשרויות הללו בחלק ההגדרות של האפליקציה.
שאלות נפוצות
-
איך אני מכבה את התראות פייסבוק ב-Windows 10?
כדי להשבית את התראות פייסבוק ב-Windows 10, נווט אל התראות ופעולות. גלול מטה עד שתראה את פייסבוק תג אפליקציה ולאחר מכן כבה את המחוון.
-
איך אני מכבה את ההתראות של Google Chrome ב-Windows 10?
ל השבת את התראות Chrome ב-Windows 10, מחלון Chrome, בחר תַפרִיט (שלוש נקודות) > הגדרות > פרטיות ואבטחה > הגדרות אתר. בתוך ה הרשאות סעיף, בחר התראות כדי להעלות את ממשק הגדרות ההודעות של Chrome, שבו תוכל לבחור לאפשר או לחסום הודעות באתר.
-
איך אני מכבה את הודעות הדואר ב-Windows 10?
כדי לבטל התראות על הודעות חדשות באפליקציית הדואר, בחר קוֹבֶץ > אפשרויות > דוֹאַר. תַחַת הגעת הודעה, בטל את הסימון בתיבת הסימון שלצד הצג התראה בשולחן העבודה, ולאחר מכן בחר בסדר.
-
כיצד אוכל להשבית התראות YouTube ב-Windows 10?
כדי להפסיק לקבל המלצות או התראות מערוצים שאתה מנוי אליהם, עבור אל YouTube.com, לחץ על סמל חשבון Google שלך ובחר הגדרות > התראות. ליד ההעדפות שלך, כבה את ההתראות שאינך רוצה.
