כיצד לכבות את הבהירות האוטומטית ב-Windows 10
מה צריך לדעת
- לך ל הַתחָלָה > לוח בקרה > חומרה וסאונד > אפשרויות צריכת חשמל > שנה את הגדרות התוכנית > שנה הגדרות צריכת חשמל מתקדמות > בחר לְהַצִיג ותסתובב אפשר בהירות אדפטיבית ל כבוי.
- ליצור תוכנית כוח אם אין דרך להשבית את הבהירות האוטומטית.
- מ אפשרויות צריכת חשמל, לך ל צור תוכנית חשמל >בחר אפשרות > לחץ הַבָּא > הגדר תוכנית > לחץ לִיצוֹר
מאמר זה מסביר כיצד לכבות את תכונת הבהירות האוטומטית (המכונה גם בהירות אדפטיבית) במחשב Windows 10. מידע נוסף כולל כיצד ליצור תוכנית כוח אם למחשב Windows 10 שלך אין דרך להשבית את הבהירות האוטומטית.
כיצד לכבות את הבהירות האוטומטית
כיבוי תכונת הבהירות האוטומטית הוא תהליך קל למדי שאינו דורש ידע מעמיק במחשב וניתן לשכפל אותו בקלות אם תצטרך לשנות את ההגדרות בעתיד.
-
לחץ על הַתחָלָה תפריט וסוג לוח בקרה לפתוח את לוח בקרה חַלוֹן.
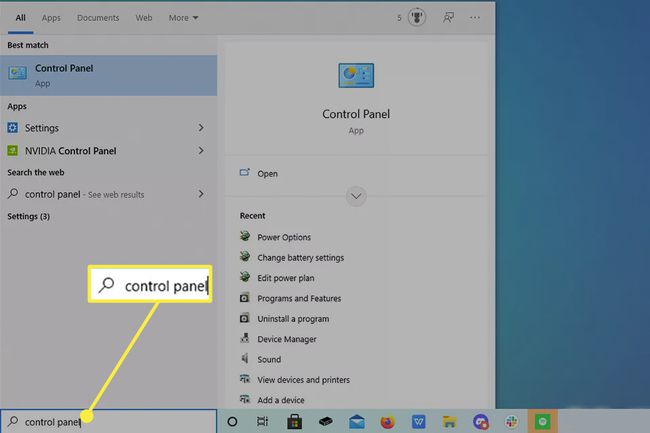
-
לחץ על הטקסט הירוק חומרה וסאונד.
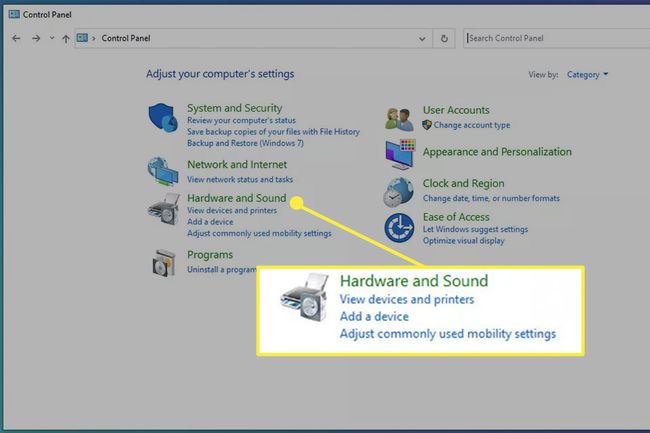
-
בחלון הבא, לחץ אפשרויות צריכת חשמל.
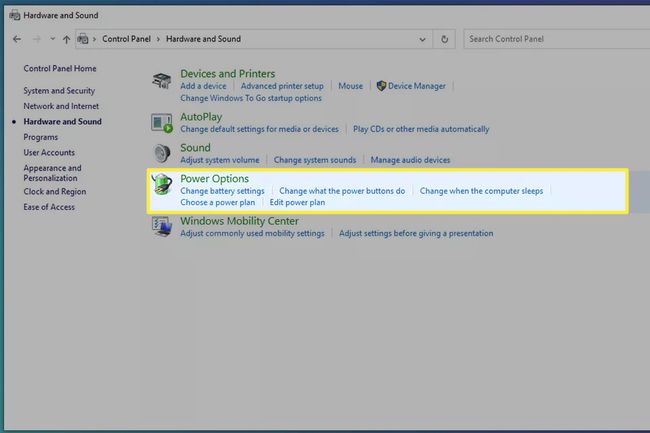
-
כאן ב אפשרויות צריכת חשמל, לחץ שנה את הגדרות התוכנית מימין למחשב תוכנית כוח.
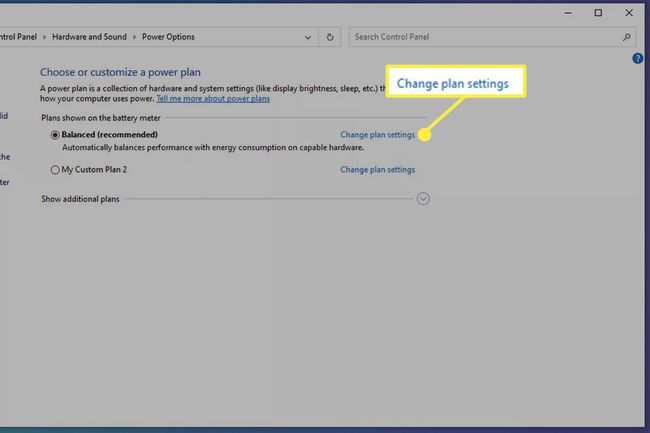
-
נְקִישָׁה שנה כוח מתקדם הגדרה וחלון קטן יופיע.

בחלון הקטן החדש הזה, גלול עד הסוף עד שתראה את המילה לְהַצִיג.
-
משמאל ל לְהַצִיג, לחץ על כפתור 'פלוס' כדי שיופיע תפריט נפתח.
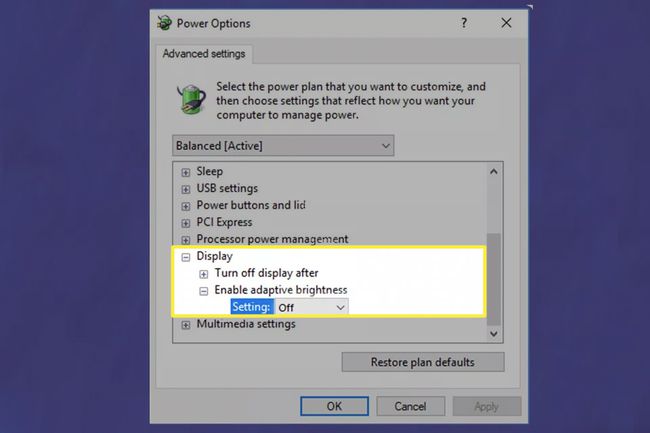
אתה תראה אפשר בהירות אדפטיבית בתפריט הנפתח הזה. נְקִישָׁה הגדרה והגדר אותו לכבוי כדי להשבית את תכונת הבהירות האוטומטית.
כיצד ליצור תוכנית כוח
לא לכל מחשבי Windows 10 יש אפשרות להשבית את הבהירות האוטומטית. בתרחיש זה, אתה יכול ליצור חדש תוכנית כוח והבטח שהגדרות הבהירות של המחשב שלך נשארות עקביות.
-
חזור אל אפשרויות צריכת חשמל ולחץ צור תוכנית חשמל בצד שמאל של החלון.
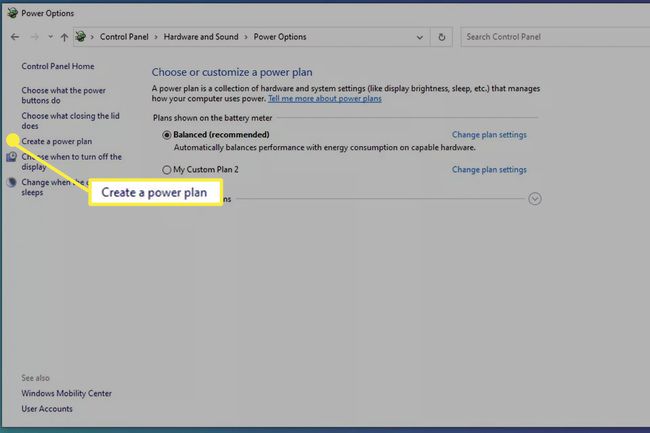
-
משם תראה שלוש אפשרויות: מאוזן מומלץ), חיסכון בחשמל, ו ביצועים גבוהים כמו גם היכולת לתת שם לתוכנית שלך. לחץ על מה שמתאים לצרכים שלך. חיסכון בחשמל ישמש בדוגמה זו.
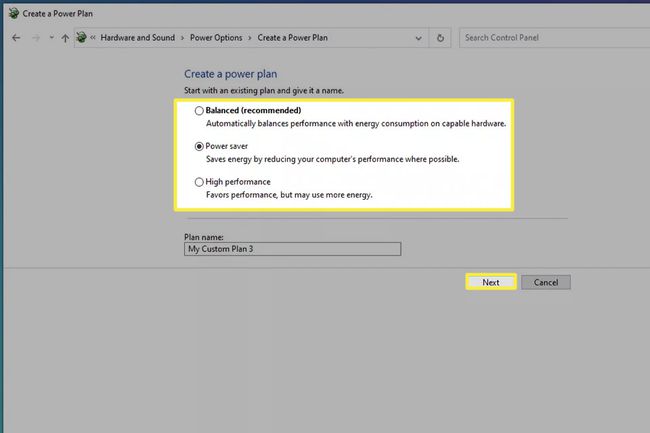
תן שם לתוכנית החשמל המותאמת אישית שלך ולחץ הַבָּא.
-
הגדר את התוכנית כך שתתאים לצרכים שלך.
בדוגמה זו, הצג של המחשב הנייד מוגדר לכיבוי לאחר 5 דקות ולהיכנס למצב שינה לאחר 10 דקות של חוסר פעולה.
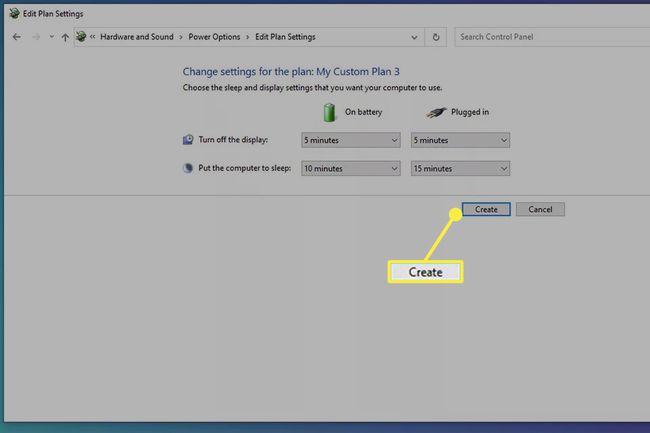
נְקִישָׁה לִיצוֹר והתוכנית המותאמת אישית החדשה שלך תתבצע.
סגור את החלון כשתסיים להחיל את ההגדרות.
למה אני לא יכול לכבות את הבהירות האוטומטית?
גרסאות חדשות יותר של Windows 10 הסירו את היכולת לכבות את הבהירות האוטומטית במקום לתת למשתמשים שליטה ידנית על התצוגה. אם אתה מעדיף להגדיר את הבהירות על פני שליטה ידנית בה, מומלץ להגדיר תוכנית כוח.
שאלות נפוצות
-
כיצד אוכל לכבות את הבהירות האוטומטית ב-Lenovo שלי עם Windows 10?
אם אינך רואה אפשרות לבטל את התכונה הזו מאפשרויות צריכת החשמל או שנראה שהיא לא עובדת, פתח את לוח הבקרה הגרפי של Intel שיש לך במכשיר שלך. בחר כּוֹחַ והזיז את המתג למצב כבוי ליד בהירות מסתגלת או בטל את הסימון בתיבה שליד טכנולוגיית חיסכון בחשמל לתצוגה אוֹ ביצועים מקסימליים תוכנית כוח.
-
כיצד אוכל לכבות את הבהירות האוטומטית ב-Sony VAIO שלי עם Windows 10?
אם ל-Sony VAIO שלך יש הגדרה לכוונון בהירות אוטומטית, כבה תכונה זו מאפשרויות צריכת חשמל כמתואר לעיל. לאחר מכן פתח את מרכז הבקרה של VAIO > בחר לְהַצִיג > ובטל את הסימון בתיבה שלצד התאם את הגדרות הבהירות באופן אוטומטי.
