כיצד להשבית את מסך המגע ב-Windows 11
מה צריך לדעת
- פתח את מנהל ההתקנים, הרחב התקני ממשק אנושי, ובחר מסך מגע תואם HID.
- בחר פעולה > השבת את המכשיר > כן.
- חזור על כל התקני ממשק אנושי אחרים ברשימה זו כדי להשבית את מסך המגע של Windows 11.
לא אוהד את מסך המגע במחשבים ניידים, מחשבים וסדרת מכשירי ה-Surface של Windows 11? אין בעיה. מדריך זה ידריך אותך בשלבים כיצד להשבית זמנית ולתמיד את מסך המגע של Windows 11.
כיצד אוכל לכבות את מסך המגע ב-Windows 11?
אין צורך בפריצות או טריקים מיוחדים כדי להשבית את מסך המגע של Windows 11, שכן האפשרות מובנית ישירות במערכת ההפעלה וניתן להשתמש בה לעתים קרובות ככל שתרצה. הנה איך להשתמש בו כדי לכבות את כל פונקציונליות המגע בין אם אתה משתמש ב-Microsoft Surface או במחשב אחר של Windows 11 עם מסך מגע.
-
פתח את תפריט התחל של Windows 11.

-
סוּג מנהל התקן.

אינך צריך לבחור בסרגל החיפוש מכיוון שכל ההקלדות מזוהות באופן אוטומטי כאשר תפריט התחל פתוח.
-
בחר מנהל התקן מתוצאות החיפוש בתפריט התחל.

-
הקש על החץ שליד התקני ממשק אנושי רשימה כדי להרחיב אותה.

-
בחר את הראשון מסך מגע תואם HID פריט.

-
מהתפריט העליון, בחר פעולה.
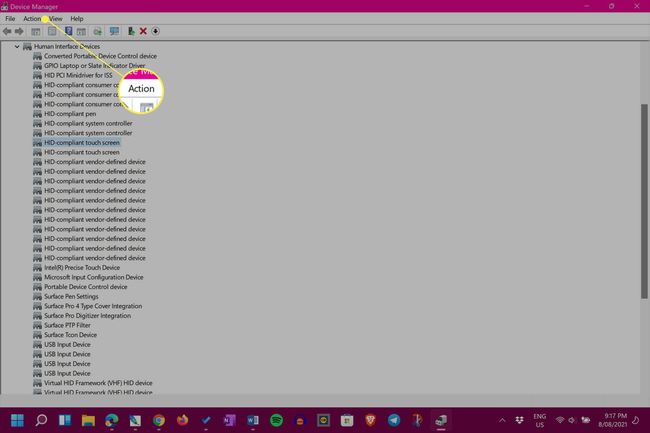
-
בחר השבת את המכשיר.
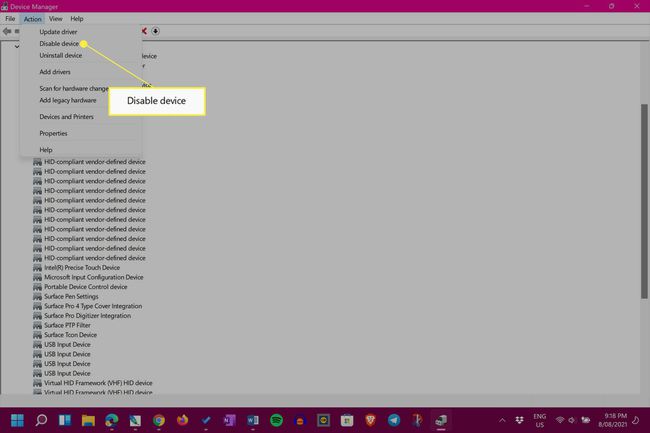
-
בחר כן.

-
בחר את השני מסך מגע תואם HID פריט.
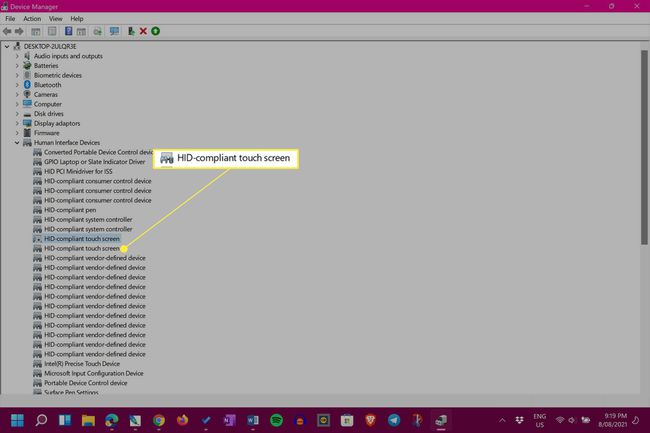
אם אין לך פריט שני, זה בסדר גמור. המשמעות היא שסיימתם ומסך המגע שלכם אמור להיות מושבת כעת.
-
שוב, בחר פעולה.

-
בחר השבת את המכשיר.

-
בחר כן. מסך המגע אמור להיות מושבת כעת במכשיר Windows 11 שלך.

כיצד אוכל להשבית זמנית מסך מגע ב-Windows 11?
השלבים המוצגים לעיל להשבתת מסך המגע במכשירי Windows 11 הם למעשה זמניים וניתן להפוך אותם בכל עת. בדומה לכיבוי מסך המגע, הפעלת מסך המגע של Windows 11 היא מהירה באותה מידה וניתן לחזור עליה בתדירות שתרצה.
יש מספר דרכים לתקן מסך מגע של Windows 11 אם הוא מקולקל. ייתכן שלא תצטרך לכבות אותו.
כיצד אוכל להשבית לצמיתות את מסך המגע ב-Windows 11?
כדי לכבות לצמיתות את מסך המגע של Windows 11, כל שעליך לעשות הוא לבצע את השלבים המכוסים בחלק העליון של הדף ולאחר מכן להשאיר אותם כפי שהם. לאחר השבתה, מסך המגע שלך לא יופעל שוב אלא אם תחליט לבצע את השינוי הזה באופן ידני.
אמנם יש צורך להתרגל למכשיר Windows עם מסך מגע, אבל כדאי להתנסות בו לפני שמכבים אותו.
כיצד אוכל להשבית את מחוון מסך המגע של Windows?
Windows 11 כולל רמז חזותי עדין בצורת עיגול כאשר נוגעים במסך. אם ברצונך להשבית את מחוון המגע הזה כדי שלא יופיע סמל בעת שימוש במסך המגע, פתח את ההגדרות, עבור אל נְגִישׁוּת > מצביע עכבר ומגע, וסובב את המתג שליד מחוון מגע כבוי.

בצד ההפוך, אם ברצונך להפוך את מחוון המגע בולט יותר, סמן את התיבה שליד הפוך את העיגול לכהה יותר וגדול יותר באותו מסך.
שאלות נפוצות
-
כיצד אוכל להשבית את מסך המגע ב-Windows 10?
ל השבת מסך מגע של Windows 10, נווט ל מנהל התקן ובחר התקני ממשק אנושי > מסך מגע תואם HID. בחר את פעולה כותרת התפריט ולאחר מכן בחר השבת את המכשיר > כן.
-
כיצד אוכל להשבית את מסך המגע ב-Windows 8?
כדי להשבית את מסך המגע ב-Windows 8, עבור אל מנהל התקן, בחר התקני ממשק אנושי, וחפשו מכשיר שיש בו "מסך מגע". לחץ לחיצה ימנית על המכשיר ובחר השבת.
