כיצד לתקן זאת כאשר Windows 11 לא נכבה
כיבוי מכשיר הוא צעד ראשון שכיח בעת פתרון בעיות כמעט בכל בעיה טכנית, ו-Windows 11 אינו יוצא מן הכלל. אבל מה אתה עושה אם אתה לא יכול לסגור? למרבה המזל, ישנם מספר תיקונים קלים.
ההוראות במאמר זה חלות על Windows 11. צילומי המסך עשויים להיראות שונים ממה שאתה רואה במחשב שלך מכיוון שאלמנטים עיצוביים עדיין לא הוגדרו סופית בגרסה זו של Windows.
למה המחשב שלי לא נכבה?
מחשב שנשאר דולק כשאתה מנסה לכבות נובע לרוב מבעיה הקשורה לתוכנה. או שמערכת ההפעלה Windows 11 חווה באג או שתוכנית מפריעה ליכולת של המחשב לעבוד כראוי.
סיבה נוספת לכך שמחשב לא נכבה היא כפתור הפעלה שבור. זה אירוע נדיר שרוב האנשים לא צריכים לדאוג לגביו, אבל למרות זאת, יש דרכים אחרות לגרום ל-Windows 11 לכבות גם בלי להשתמש בלחצן ההפעלה הפיזי.
יכול להיות גם ששום דבר לא בסדר ב-Windows או בלחצן ההפעלה, אלא במקום ספציפי ההגדרה כבויה, והיא גורמת לה להיראות כאילו אינך יכול לכבות אפילו כאשר לוחצים על ההפעלה לַחְצָן.
המחשב נשאר דולק כשמנסים לכבות?
ישנן מספר דרכים לכבות את Windows 11, עליהן נעבור להלן. אבל לפני שמתחילים, חשוב לדעת כיצד פועל כפתור ההפעלה במחשב.
יש הגדרה ב-Windows 11 השולטת במה שקורה כשאתה לוחץ על לחצן ההפעלה פעם אחת בלבד. אם כפתור ההפעלה מוגדר כך שלא יעשה כלום בלחיצה אחת בלבד, המחשב שלך יישאר דולק כשתנסה לכבות. הגדרה זו קיימת כדי למנוע כיבוי בשוגג. אתה יודע, כשאתה מושיט יד מעבר לשולחן למשהו ונוגע בטעות בחשמל והליך הכיבוי מתחיל. סביר להניח שאתה מודע לכך ששום כמות של תחנונים לא תעצור את התהליך. זה קרה לעתים קרובות מספיק, מיקרוסופט הוסיפה הגדרה כדי להתאים אישית את ההתנהגות של לחצן ההפעלה.
לבדוק, פתח את לוח הבקרה וללכת ל חומרה וסאונד > אפשרויות צריכת חשמל > בחר מה עושה כפתור ההפעלה, שנה את הפעולה ל לכבות, ולאחר מכן בחר שמור שינויים.
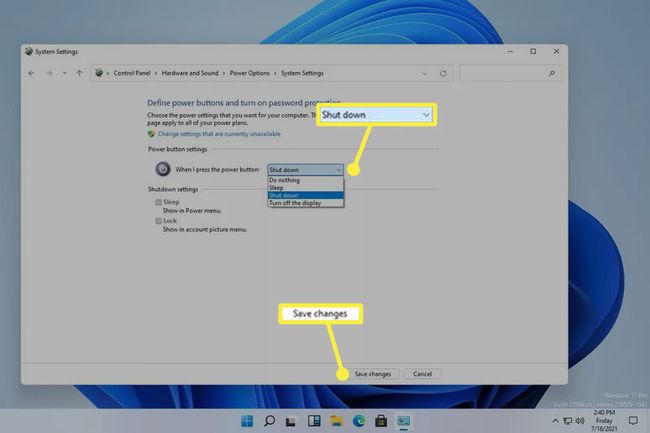
Windows 11 יכבה כעת כרגיל לאחר לחיצה על לחצן ההפעלה. אם אתה עדיין לא מצליח לכבות אותו, המשך עם השלבים הבאים.
מה לעשות אם Windows לא נכבה
בהתאם לאופן שבו אתה רגיל לכבות, אי-יכולת לכבות את המחשב בדרך כלל ניתן לתקן על ידי שימוש בטכניקת כיבוי שונה.
-
החזק את לחצן ההפעלה הפיזי לחוץ עד שהמחשב יכבה.
גם אם יש תקלה בתוכנה המונעת ממך לכבות את Windows 11 עם העכבר או המקלדת, רוב המחשבים יגיבו ללחיצה והחזקה של כפתור ההפעלה. זה עובד ללא קשר להגדרת לחצן ההפעלה בלוח הבקרה.
זו לא דרך נורמלית לכבות מחשב מכיוון שהיא לא נותנת ל-Windows את ה-heads-up שהוא צריך כדי לכבות בבטחה. אם אתה מסוגל, ודא שתוכניות פתוחות נסגרות וכל העבודה שלך נשמרת.
-
לחלופין, אם אתה משתמש בדרך כלל בלחצן ההפעלה כדי לכבות, נסה בדרך הרגילה. ייתכן שכפתור ההפעלה הוא מקור הבעיה, ובמקרה זה שימוש בכל שיטת כיבוי של Windows 11 תכבה אותה.
פתח את תפריט התחל ולחץ על סמל ההפעלה כדי למצוא לכבות.

-
סוּג Ctrl+Alt+Del ולאחר מכן בחר את סמל ההפעלה, ואחריו לכבות.
אחת הסיבות שאתה לא יכול לכבות את Windows 11 היא אם תפריט התחל לא מגיב ולכן לא נפתח, אבל Ctrl+Alt+Del אולי עדיין יעבוד.
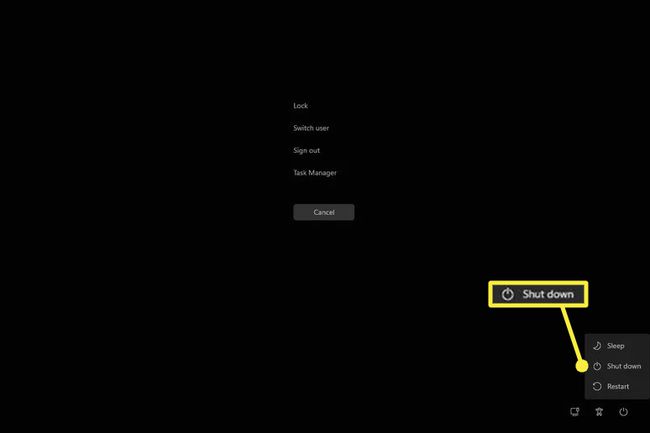
-
במצבים מסוימים באמת, ייתכן שתהיה לך גישה רק לשורת הפקודה, כמו שורת הפקודה. כפתור ההפעלה, שולחן העבודה והעכבר עלולים להיות שבורים וזה עדיין יעבוד כדי לכבות את המחשב.
אתה עדיין יכול לכבות את Windows 11 כאן עם ה פקודת כיבוי. פשוט הכנס את זה:
כיבוי /s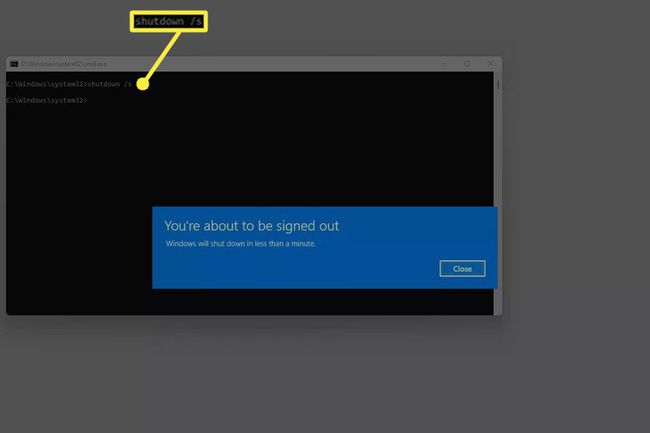
-
אחד השלבים הקודמים היה אמור להצליח ולכבות את המחשב, אך אם זו בעיה חוזרת, ודא ש-Windows ומנהלי ההתקן שלך מעודכנים במלואם.
הפעל את Windows Update כדי לבדוק אם קיימים עדכוני מערכת הפעלה, וכן השתמש בכלי לעדכון מנהלי התקנים כדי להתקין מנהלי התקנים מיושנים או חסרים.

פתרון בעיות כאשר Windows Update נתקע או קפוא. ישנם מספר דברים שאתה יכול לנסות אם זו הסיבה שהמחשב שלך לא נכבה לחלוטין.
הרץ שחזור מערכת כדי לשחזר את המחשב למצב קודם, כנראה מצב שבו הוא נתן לך לכבות כרגיל.
שאלות נפוצות
-
האם זה בטוח לכבות את המחשב הנייד שלי בכוח?
כן, זה בטוח לכבות את המחשב על ידי לחיצה על לחצן ההפעלה. במחשבים ישנים יותר, כיבוי מאולץ עלול לגרום נזק לחומרה, אך ניתן להפעיל ולכבות מכשירים מודרניים במהירות באמצעות כפתור.
-
למה לוקח כל כך הרבה זמן עד שמחשב Windows 11 שלי נכבה?
כיבוי של Windows עשוי להימשך זמן רב יותר אם פועלים הרבה תהליכי רקע, שירותים, מנהלי התקנים או יישומים. השתמש במנהל המשימות כדי לכבות את תוכניות הרקע שאינך צריך, ולאחר מכן עדכן את כל התוכנות ומנהלי ההתקן שלך. אם אתה עדיין נתקל בבעיות, פתח את הגדרות פתרון בעיות והפעל את כּוֹחַ פותר הבעיות.
-
כיצד אוכל לשנות את תוכניות האתחול שלי ב-Windows 11?
ללחוץ Ctrl+מִשׁמֶרֶת+יציאה כדי להעלות את מנהל המשימות ולבחור את סטארט - אפ לשונית. בחר את סטָטוּס עמודה כדי למיין יישומים לפי מושבתים ומופעלים. אם אתה לא יודע מה זה משהו, עזוב אותו בשקט.
-
כיצד אוכל לאתחל את מחשב Windows 11 שלי?
פתח את תפריט התחל, בחר את כּוֹחַ סמל ולאחר מכן בחר אתחול. לחלופין, הקש Ctrl+Alt+דל, ולאחר מכן בחר כּוֹחַ > אתחול.
-
כיצד אוכל לגרום למחשב Windows 11 שלי לכבות בטיימר?
להשתמש מתזמן המשימות של Windows לתזמן אירועי כיבוי שגרתיים. לחלופין, פתח את שורת הפקודה, הקלד כיבוי -s -t ואת מספר השניות הרצוי, ולאחר מכן הקש Enter.
