כיצד לשנות את רקע שולחן העבודה ב-Windows 11
מה צריך לדעת
- לחץ לחיצה ימנית על שולחן העבודה > התאם אישית > רקע כללי.
- בחר תמונה בודדת, צבע או תיקיית תמונות.
- טפטי ברירת המחדל של Windows 11 מאוחסנים ב C:\Windows\Web\.
מאמר זה מסביר כיצד לשנות את רקע שולחן העבודה ב-Windows 11. אתה יכול לבחור מתוך טפטים טעונים מראש, תמונות משלך או צבע אחיד.
כיצד אוכל לשנות את טפט שולחן העבודה שלי?
ישנם שלושה סוגים של רקעים לשולחן העבודה הנתמכים ב-Windows 11, והגדרות היא הדרך שבה אתה ניגש לכולם.
-
לחץ לחיצה ימנית על אזור ריק בשולחן העבודה ובחר התאם אישית.
לחלופין, אם אתה מעדיף להשתמש בהגדרות, הקלד WIN+I (זהו אות גדולה i) ואז עבור אל התאמה אישית.

לְהַבטִיחַ רקע כללי נבחר מהחלונית השמאלית, ולאחר מכן בחר בתפריט הנפתח מתחת רקע כללי בצד ימין.
-
בחר תְמוּנָה, צבע אחיד, או מצגת.
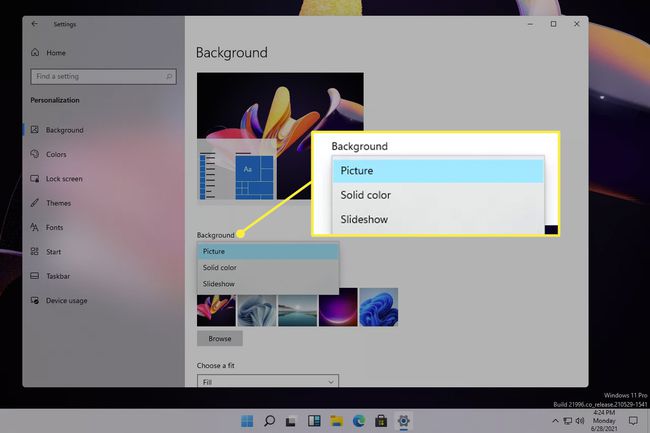
-
אם בחרת בתמונה, בחר אחד מהם מהרשימה, או בחר לְדַפדֵף כדי לבחור תמונה אחרת.
אפשרות הצבע מציגה במקום טבלת צבעים וא צבע מותאם אישית כפתור שאתה יכול להשתמש בו כדי למצוא את הצבע המדויק שאתה רוצה שהטפט יהיה. כך משנים את רקע שולחן העבודה משחור ללבן, או מכל צבע אחר לצבע אחר.
עבור מצגת שקופיות, Windows יעבור אוטומטית בין תמונות בתיקיית התמונות שלך, אך יש שם כפתור המאפשר לך לבחור כל תיקיה במחשב שלך. יש גם הגדרות שאתה יכול לערוך, כמו להגדרת לוח זמנים לשינוי אוטומטי של הרקע מדי כמה זמן, והחלפת ערבוב.
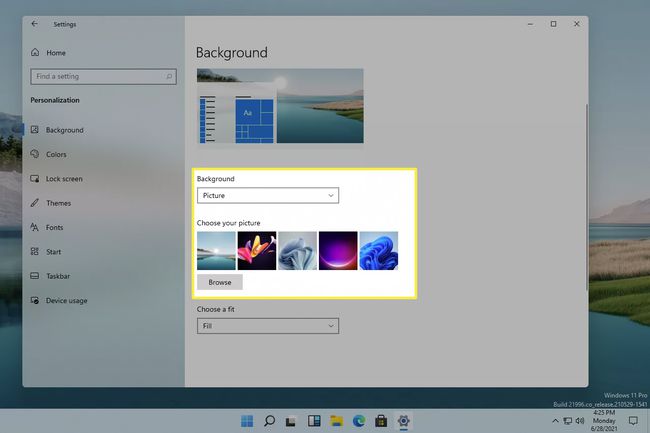
שיטה קלה יותר עבור רקע תמונה
השלבים המתוארים לעיל קלים מספיק להבנה, אבל יש דרך הרבה יותר מהירה לשנות את רקע שולחן העבודה אם אתה רוצה שהוא יהיה של תמונה. במקום לפתוח את ההגדרות ולנווט בין התפריטים, אתה יכול להחיל את טפט שולחן העבודה ישירות מהתמונה שבה אתה רוצה להשתמש.
לאחר הורדת התמונה שבה ברצונך להשתמש, או איתור תמונה שכבר נשמרה במחשב שלך, ישנן שתי שיטות לגרום לתמונה זו להיות רקע שולחן העבודה שלך:
- לחץ לחיצה ימנית על הקובץ (אל תפתח אותו) ובחר הגדר כרקע לשולחן העבודה.
- פתח את התמונה, לחץ עליה באמצעות לחצן העכבר הימני (או פתח את התפריט בפינה השמאלית העליונה), ולאחר מכן עבור אל נקבע כ > קבע כרקע.

איפה Windows 11 מאחסן את הטפטים המוגדרים כברירת מחדל
ישנם טפטים חדשים לגמרי ב-Windows 11. אם תשנה את הרקע לתמונה משלך יותר מדי פעמים, אתה עלול לאבד את המיקום של התמונות של Microsoft בהגדרות. כדי להשתמש בטפט ברירת מחדל של Windows 11 אם אינך רואה אותו בהגדרות, היכנס לתיקיה זו:
C:\Windows\Web\משם, תוכל ללחוץ לחיצה ימנית על התמונה שבה ברצונך להשתמש ולבצע את השלבים שלמעלה כדי להשתמש בה כרקע שולחן העבודה.
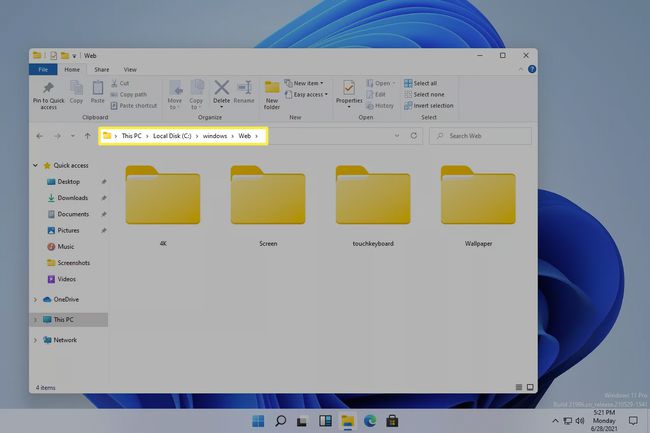
מסך נעילה לעומת רקע שולחן העבודה
ייתכן שתבחין, לאחר שינוי רקע שולחן העבודה, זה לא משפיע על רקע מסך הנעילה. מסך הנעילה הוא המקום שבו אתה מזין את הסיסמה שלך כדי להיכנס, כך שאתה רואה אותה לפני שאתה נכנס ל-Windows, לפני שאתה רואה את רקע שולחן העבודה.
רקע מסך הנעילה נשלט על ידי הגדרה נפרדת לחלוטין, אך עדיין קל לשנות אותו. אתה אפילו מקבל אפשרות ייחודית שאינה זמינה עבור רקע שולחן העבודה.
פתח את ההגדרות על ידי חיפוש אחר זה או שימוש ב- WIN+I קיצור.
לך ל התאמה אישית > מסך נעילה.
-
בחר אפשרות מתוך רקע כללי תַפרִיט:
- זרקור חלונות משנה אוטומטית את הרקע לתמונות שנבחרו על ידי Microsoft.
- תְמוּנָה הופך את הרקע לכל תמונה שתבחר מהמחשב שלך.
- מצגת עובר בין תמונות לבחירתך בהתבסס על התיקיות שתבחר.
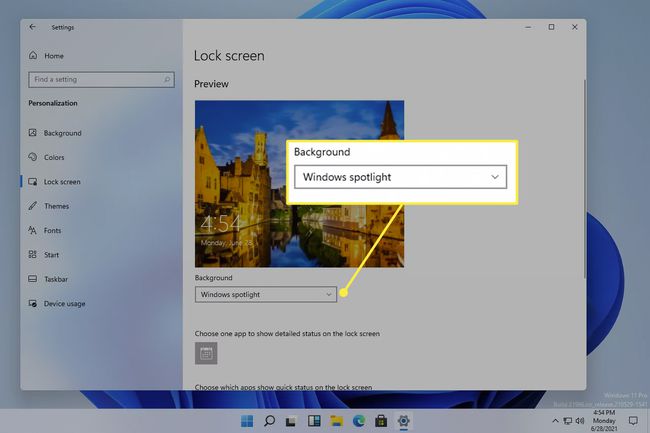
שאלות נפוצות
-
כיצד אוכל להסיר רקע מרשימת הרקע של שולחן העבודה ב-Windows 11?
עבור אל תיקיית הטפט כמתואר לעיל, לחץ לחיצה ימנית על הרקע שברצונך להסיר ובחר לִמְחוֹק. כדי להסיר תמונה מותאמת אישית, אתר את קובץ התמונה ובצע את אותם השלבים. אם תרצה למחוק א ערכת נושא של Windows, לחץ לחיצה ימנית על ערכת הנושא הגדרות > התאמה אישית > ערכות נושא ובחר לִמְחוֹק.
-
כיצד אוכל לשנות את רקע שולחן העבודה ב-Windows 10?
ל שנה את רקע שולחן העבודה ב-Windows 10, בצע את אותם השלבים המפורטים למעלה כדי להגדיר את הרקע שלך על ידי פתיחה או לחיצה ימנית על הקובץ או מתוך הגדרות > התאמה אישית > רקע כללי. ל לשנות את הרקע במספר מסכים, לחץ לחיצה ימנית על הטפט והקצה אותו לתצוגה מסוימת.
