כיצד להשיג Steam ב-Chromebook
מה צריך לדעת
- אם ה-Chromebook שלך תומך ביישומי לינוקס, בחר מגש מערכת > הגדרות. ליד לינוקס, בחר להדליק > להתקין.
- לאחר מכן, התקן את אפליקציית Linux Steam באמצעות סדרה של פקודות מסוף.
- אם ה-Chromebook שלך אינו תומך ביישומי לינוקס, התקן את לינוקס ולאחר מכן התקן את Steam דרך a סביבת שולחן העבודה של לינוקס כמו אובונטו.
מאמר זה מסביר כיצד להשיג קִיטוֹר על Chromebook. השיטות כוללות התקנת Steam כאפליקציית לינוקס רגילה אם ה-Chromebook שלך תומך בפונקציה זו. אם לא, נסביר כיצד להתקין לינוקס ב-Chromebook שלך, ולאחר מכן להתקין את Steam דרך a סביבת שולחן העבודה של לינוקס כמו אובונטו.
השתמש ב-Steam ב-Chromebook על ידי התקנת Steam כאפליקציית לינוקס
הדרך הראשונה להשתמש ב-Steam ב-Chromebook היא התקנת Steam כאפליקציה רגילה של לינוקס. זהו תהליך מורכב למדי הדורש ממך להפעיל יישומי לינוקס ב-Chromebook שלך, ולאחר מכן להתקין Steam באמצעות פקודות מסוף. אפשרות זו זמינה רק אם ה-Chromebook שלך תומך באפליקציות Linux רגילות, מה שלא כל מכשירי ה-Chromebook עושים זאת.
כדי לקבוע אם ה-Chromebook שלך תומך ביישומי לינוקס, בדוק את
הפעל אפליקציות Linux ב-Chromebook
אם ה-Chromebook שלך מסוגל להריץ אפליקציות לינוקס רגילות, תצטרך להפעיל את התכונה לפני שתוכל להתקין את Steam. זהו תהליך קל הכולל בחירת מתג בהגדרות Chrome OS שלך.
-
ב-Chromebook, בחר את מגש מערכת בפינה הימנית התחתונה של שולחן העבודה, ולאחר מכן בחר את סמל גלגל השיניים כדי לפתוח את תפריט ההגדרות.
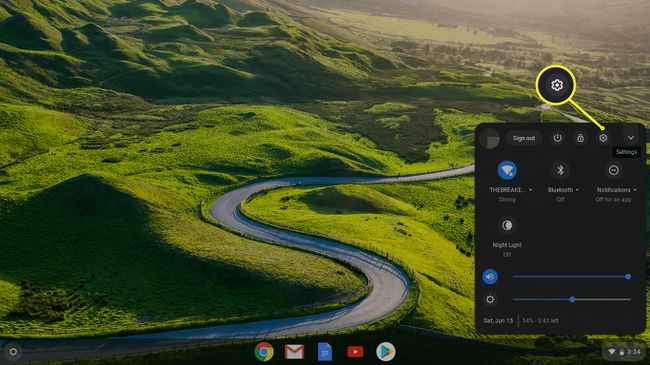
-
גלול מטה כדי לאתר את קטע לינוקס (ביטא), ולאחר מכן בחר להדליק.
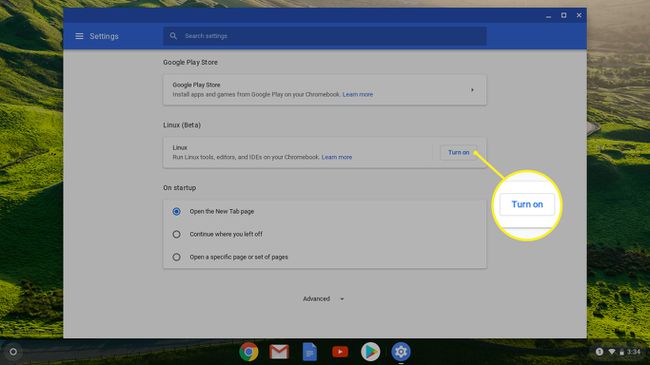
-
בחר להתקין.

-
המתן עד שתהליך ההתקנה יסתיים. כשזה יושלם, תקבל את פניך בחלון מסוף. חלון זה הוא האופן שבו תתקין ותפעיל יישומי לינוקס דרך Chrome OS.

כיצד להתקין את אפליקציית Linux Steam ב-Chrome OS
לאחר שתגדיר בהצלחה את ה-Chromebook שלך להפעלת אפליקציות לינוקס רגילות ב-Chrome OS, אתה מוכן להתקין את Steam.
תהליך זה הוא די מסובך אם מעולם לא השתמשת בלינוקס בעבר, אבל זה לא קשה. כסקירה כללית, תצטרך לפתוח את מסוף הלינוקס ב-Chromebook שלך, ואז להזין סדרה של פקודות ולהמתין עד שכל אחת מהן תסיים לבצע לפני שתכנס לפקודת הבאה.
כדי להקל על הדברים, תוכל להעתיק ולהדביק כל פקודה מהוראות אלה. לשם כך, העתק את טקסט הפקודה ולאחר מכן הקש מִשׁמֶרֶת+CTRL+V בתוך חלון הטרמינל כדי להדביק את הטקסט שהועתק. לבסוף, לחץ להיכנס כדי לבצע את הפקודה.
הנה איך להתקין Steam ב-Chromebook כאפליקציה רגילה של לינוקס:
ללחוץ מִשׁמֶרֶת+CTRL+ט כדי לפתוח את חלון מסוף לינוקס.
-
הזן את הפקודה הבאה בחלון הטרמינל. אתה יכול להעתיק ולהדביק אותו, או להקליד אותו, ואז ללחוץ להיכנס להוציא להורג.
הד 'דב http://httpredir.debian.org/debian/ התרומה העיקרית של ג'סי ללא תשלום' | sudo tee -a /etc/apt/sources.list.
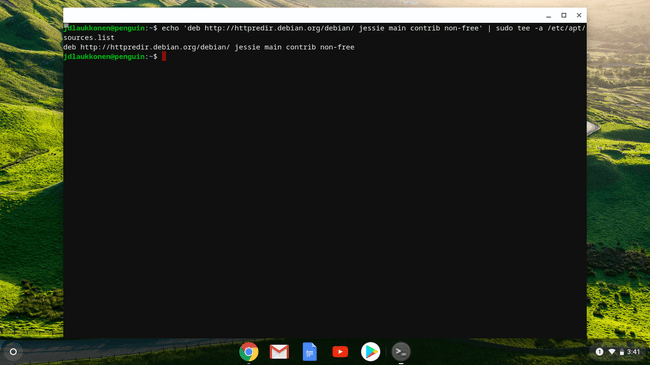
-
הזן את הפקודה הבאה בחלון הטרמינל:
sudo dpkg --add-architecture i386.

-
הזן את הפקודה הבאה בחלון הטרמינל:
sudo apt update.
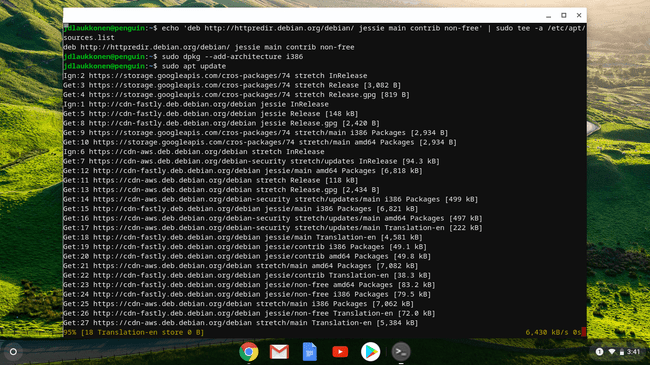
-
הזן את הפקודה הבאה בחלון הטרמינל:
sudo apt להתקין steam.
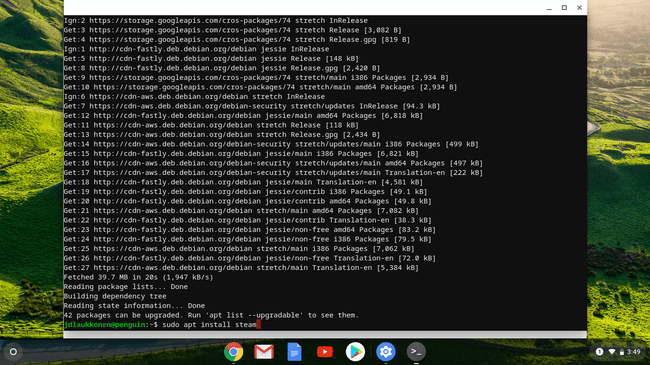
-
ללחוץ י כדי לאשר את ההתקנה.

במהלך שלב זה, המתקין יראה לך כמה שטח אחסון Steam יתפוס. אם ל-Chromebook שלך אין מספיק אחסון, לא תוכל להתקין את Steam.
-
הסכים להסכם הרישיון של Steam כדי לסיים את הליך ההתקנה.
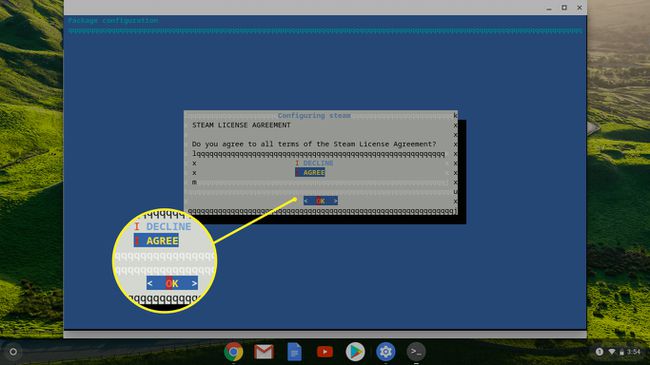
-
המתן עד ש-Steam יעדכן את עצמו.
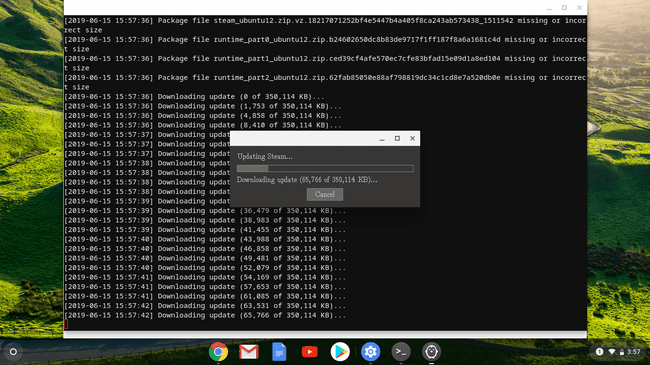
-
בחר התחבר לחשבון קיים כדי להיכנס לחשבון Steam שלך. כעת תוכל להשתמש ב-Steam ב-Chromebook שלך.
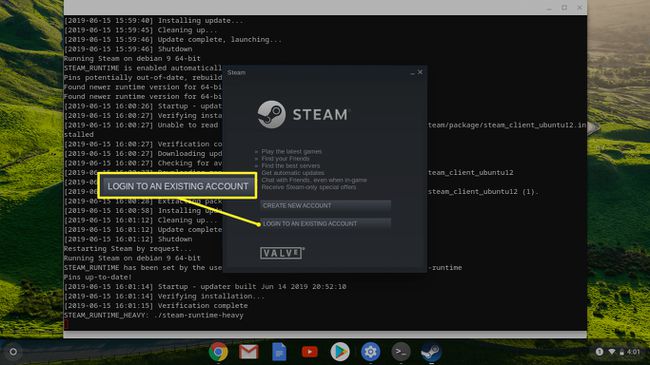
כיצד להתקין Steam ב-Chromebook שאינו תומך בו
האפשרות האחרת עובדת על כל מכשירי ה-Chromebook אבל היא אפילו יותר מסובכת. אפשרות זו מחייבת אותך להתקין את לינוקס ב-Chromebook שלך, ולאחר מכן להתקין את Steam דרך a סביבת שולחן העבודה של לינוקס כמו אובונטו.
לפני ההשקה של אפליקציות לינוקס רגילות, משתמשים חכמים מצאו דרך לעקיפת הבעיה שאפשרה לכל Chromebook להפעיל לינוקס לצד מערכת ההפעלה של Chrome. זוהי אפשרות מסובכת יותר מפשוט התקנת אפליקציית לינוקס דרך מערכת ההפעלה של Chrome, אבל זו האפשרות היחידה עבור רוב מכשירי ה-Chromebook.
זוהי אפשרות טובה אם אתה רוצה שתהיה לך סביבת שולחן עבודה אמיתית של לינוקס ב-Chromebook שלך.
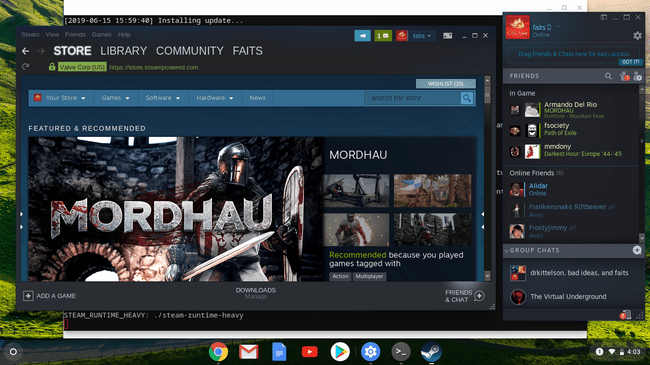
השתמש בקרוטון כדי להפעיל את אובונטו לינוקס ב-Chromebook שלך
אם ברצונך להשתמש בשיטה זו, עליך להתחיל בשימוש קרוטון להתקנת אובונטו, או גרסה אחרת של Linux, לצד מערכת ההפעלה של Chrome ב-Chromebook.
שיטה זו אינה מחליפה את מערכת ההפעלה של Chrome, כך שתוכל להמשיך להשתמש ב-Chromebook שלך כמו תמיד. עם זאת, זה מחייב אותך אפשר מצב מפתח.
עבור מ-Chrome OS לשולחן העבודה של אובונטו
לאחר ש-Ubuntu פועלת על ה-Chromebook שלך, תוכל לעבור בין מערכת ההפעלה של Chrome ל-Ubuntu בכל עת שתרצה בשילוב מקשים פשוט.
- מחשבי Chromebook של אינטל ו-AMD: כדי לעבור קדימה ואחורה, הקש CTRL+ALT+חזור ו CTRL+ALT+קָדִימָה, ואז הקש CTRL+ALT+לְרַעֲנֵן כדי לרענן את שולחן העבודה החדש.
- ARM Chromebooks: כדי לעבור קדימה ואחורה, הקש CTRL+ALT+מִשׁמֶרֶת+חזור ו CTRL+ALT+מִשׁמֶרֶת+קָדִימָה.
נווט אל אתר Steam הרשמי ובחר התקן Steam. כאשר תוכנת אובונטו נפתחת, בחר להתקין והאפליקציה תתקין אוטומטית.
בשיטה זו, תצטרך לעבור לאובנטו בכל פעם שתרצה להשתמש ב-Steam. אינך יכול לגשת אליו ישירות מממשק Chrome OS.
האם להתקין Steam ב-Chromebook?
רוב מכשירי ה-Chromebook אינם חזקים מספיק כדי להריץ משחקי AAA חדשים לגמרי. אבל הרבה משחקים ישנים יותר ומשחקי אינדי חדשים רבים מסוגלים לפעול על החומרה המצומצמת שנמצאת ברוב מכשירי ה-Chromebook. לחלופין, אתה יכול לשחק משחקים עתירי מעבד על ידי הזרמתם ממחשב שולחני ל-Chromebook המותקן עם Steam.
