כיצד לתקן זאת כאשר Mac אינו מזהה תצוגה חיצונית
מה צריך לדעת
- לך ל העדפות מערכת > תצוגות, לחץ בקנה מידה והחזק את אוֹפְּצִיָה מקש כדי להציג ולבחור את זיהוי תצוגות לַחְצָן.
- לך ל העדפות מערכת > תצוגות ובדוק את הגדרות הרזולוציה והבהירות.
- כמו כן, בדוק את חיבורי כבל התצוגה ועדכן את תוכנת המתאם אם רלוונטי.
מאמר זה מציע טיפים על הגדרות התצוגה ומפרטי הכבלים לבדיקה כדי לתקן בעיה עם Mac שלא מזהה צג חיצוני.
בדוק את העדפות התצוגה שלך
ללא קשר לדגם ה-MacBook Pro או ה-Mac אחר שלך, אין זה נדיר לחוות בעיית קישוריות לתצוגה בעת חיבור צג חיצוני. אם חיברת צג חיצוני ל-Mac שלך ושום דבר לא קורה (רק מסך ריק או שחור מופיע), העדפות התצוגה שלך הן המקום הראשון לחפש בו.
-
לחץ על סמל Apple בפינה השמאלית העליונה של שורת התפריטים של ה-Mac ובחר העדפות מערכת.
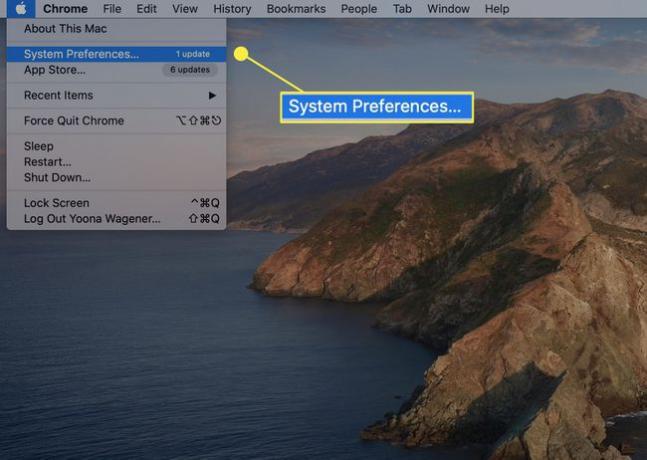
-
מ העדפות מערכת, בחר תצוגות.
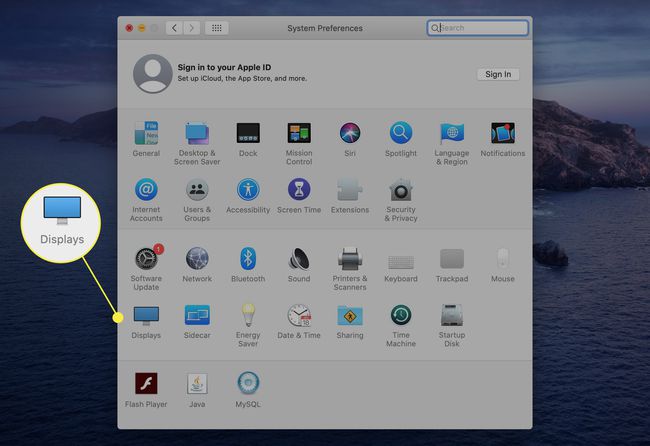
-
בתוך ה פתרון הבעיה בקטע, בחר בלחצן הבחירה שליד בקנה מידה ולאחר מכן לחץ והחזק את אוֹפְּצִיָה מַפְתֵחַ. שילוב זה יגלה נסתר זיהוי תצוגות אפשרות בצד ימין למטה. לחץ על כפתור זה כדי שה-Mac שלך יוכל לסרוק תצוגה מחוברת.
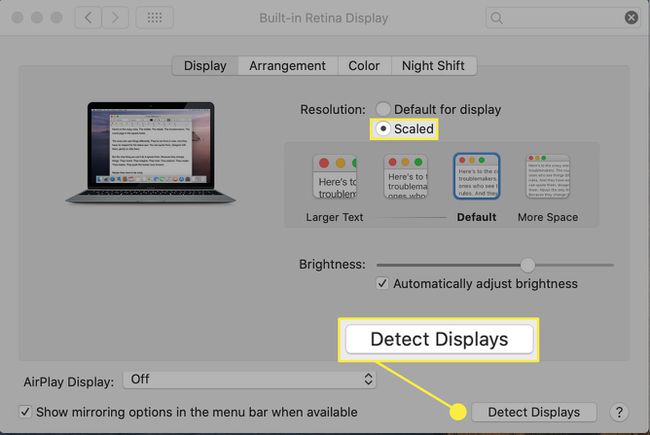
-
לחלופין, תוכל להכניס את ה-Mac למצב שינה קצר ולחזור על השלבים שלמעלה. לחץ על סמל Apple ובחר לִישׁוֹן.
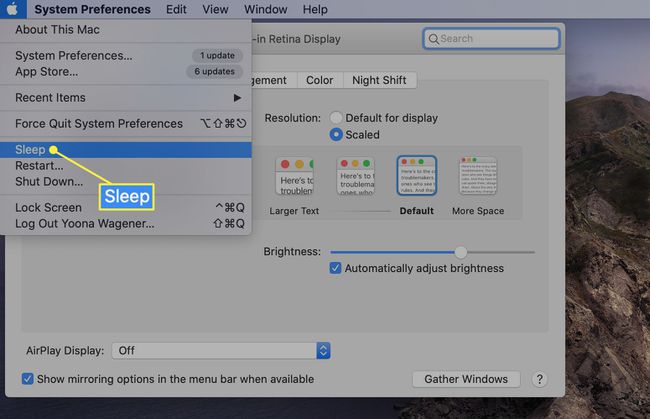
העיר אותו כמה שניות לאחר מכן כדי לראות אם זה מספיק כדי לאתר את התצוגה. אם לא, נסה שוב לאלץ את זיהוי תצוגות לִסְרוֹק.
השלבים שלעיל יכולים לעזור בדחיפה של ה-Mac והצג החיצוני שלך לסנכרן או להנחות את המכשיר שלך לסרוק ולהתחבר לתצוגה מחוברת. זה יכול להיות מועיל לנתק ולחבר מחדש את הכבלים לפני שתנסה את הרצף הזה.
התאם את הגדרות רזולוציית התצוגה
סיבה אפשרית נוספת לתצוגה החיצונית שלך לא מזוהה (או שאתה בסופו של דבר רואה מסך ורוד מפחיד) יכולה להיות קשורה להגדרות הרזולוציה והבהירות של התצוגה.
-
לך ל מערכתהעדפות > תצוגות.
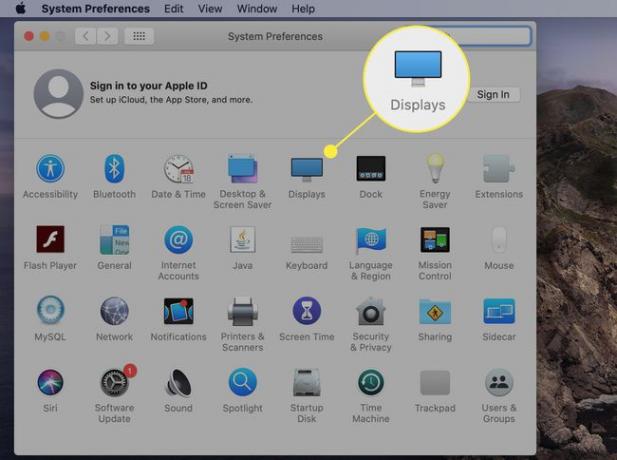
-
ליד פתרון הבעיה, בחר בלחצן הבחירה שליד בקנה מידה ובחר ברזולוציות שונות מלבד אפשרות ברירת המחדל כדי לראות אם זה יבקש שינוי.
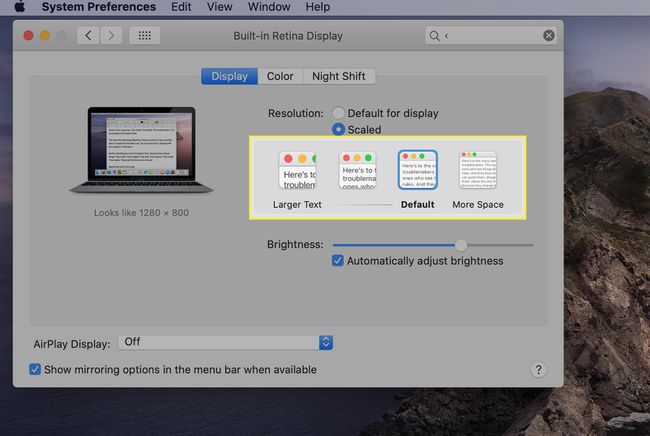
-
תַחַת בְּהִירוּת, בטל את הסימון בתיבה שליד התאם אוטומטית את הבהירות ולהבהיר באופן ידני באמצעות הלחצן. אם הבהירות של התצוגה החיצונית נמוכה מדי לרישום, זה עשוי לפתור את הבעיה.
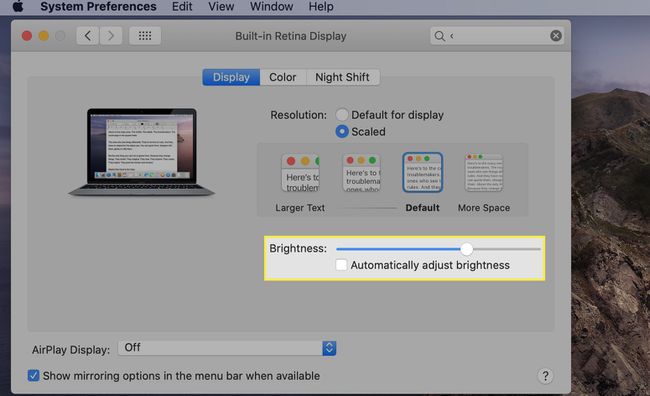
אם עדיין לא עשית זאת, דחיפה מועילה נוספת עשויה להגיע מחיבור המחשב למתאם החשמל שלו ולהימנע מהסתמכות על כוח הסוללה בלבד.
בדוק פעמיים את חיבורי כבל התצוגה
אם ה-Mac שלך עדיין לא מזהה את התצוגה שלך לאחר הנחיה ל-Detect Displays לסרוק ולהתאים את הרזולוציה והבהירות, זה יכול לעזור לוודא שהכבלים החיבורים תקינים.
תחילה בדוק כדי לראות שהכבל שלך מאובטח גם אל המסך והמחשב שלך וממנו.
גם אם חיבורי הכבלים מאובטחים, הסר וחבר אותם מחדש כדי לראות אם זה משנה.
אם אפשר, השתמש באותו כבל עם יציאה אחרת ב-Mac שלך.
אם אין לך יציאה או כבל פנויים אחרים, נסה להשתמש בהם כדי להתחבר לצג חיצוני אחר תואם Mac כדי לקבוע אם זו בעיה בכבל.
אם אתה מנסה לחבר שני צגים חיצוניים, דע שלא כל מחשבי ה-Mac תומכים ביותר מצג אחד נוסף. אתה יכול לבדוק את המספר הנתמך של צגים על ידי לחיצה על סמל Apple בפינה השמאלית העליונה של שורת התפריטים של ה-Mac ובחירה על Mac זה > תמיכה > מפרטים > תמיכה בגרפיקה ווידאו.
ודא שיש לך את המתאם המתאים
בהתאם ל-Mac הספציפי שלך, רוב הסיכויים שתמצא את עצמך עובד עם רכזות, מתאמים או תוכנות תצוגה של צד שלישי כדי להרחיב את התצוגה שלך. לפני השימוש, חשוב לבדוק תאימות לדגם הספציפי שלך.
-
ודא ששילוב המסך והכבלים שלך תואם ל-Mac שלך. מחשבי מק מסוימים משתמשים רק ב-USB-C או בשניהם Thunderbolt ו-USB-C חיבורים, בעוד שחלק מגרסאות Thunderbolt דורשות מתאם ספציפי ל-Thunderbolt.
מכיוון שיציאות USB-C ו-Thunderbolt 3 נראות כמעט זהות, חשוב להבטיח זאת מכיר את היציאות ב-Mac שלך וכי כל צד שלישי מתאמי USB-C או Thunderbolt וכבלים תואמים.
אם אתה משתמש במחבר או עגינה של צד שלישי, ודא שהורדת תוכנה או עדכונים רלוונטיים, אם ישים.
אם אין לך מזל עם עדכוני תוכנה, הרכז עצמו יכול להיות הבעיה. נסה חיבור ישיר עם Apple Thunderbolt או כבל תואם אחר כדי לקבוע אם זה מקור הבעיה.
הגדל את סיכויי ההצלחה שלך על ידי הימנעות משרשור של מספר מתאמים וכבלים יחד. מחשבי Mac נוטים לעבוד בצורה הטובה ביותר עם צגים חיצוניים כאשר כבל ומתאם ממותג Apple או תואם מעורבים ישירות.
