כיצד לכבות את 'מצא את שלי' ב-Mac
מה צריך לדעת
- תפריט אפל > העדפות מערכת > שם זיהוי של אפל > מצא את ה-Mac שלי, ולחץ אפשרויות.
- בחלון האפשרויות, לחץ לכבות איפה כתוב Find My Mac: On.
מאמר זה מסביר כיצד לכבות את Find My ב-Mac, מה שהופך אותו כך שלא תוכל לעקוב אחר ה-Mac שלך.
כיצד לכבות את 'מצא את שלי' ב-Mac
Find My היא תכונה המאפשרת לך לאתר את מוצרי Apple שלך, כמו האייפון או ה-Mac שלך, אם הם אובדים או נגנבים. זה קשור אלייך שם זיהוי של אפל, המאפשר לך לעקוב אחר כל אחד מהמכשירים המחוברים שלך מכל אחד מהמכשירים האחרים שלך, או דרך אתר iCloud כמעט בכל מכשיר בכלל.
אם אתה מודאג ממעקב אחר מצא את שלי ב-Mac שלך, אתה יכול לכבות אותו דרך העדפות המערכת. ניתן להפעיל ולכבות תכונה זו בכל עת, כל עוד יש לך גישה ל-Mac שלך, וכיבוי זה אינו מסיר אף אחד מהנתונים שלך.
הנה איך לכבות את Find My ב-Mac:
-
לחץ על תפוח עץ סמל בפינה השמאלית העליונה של שורת התפריטים.
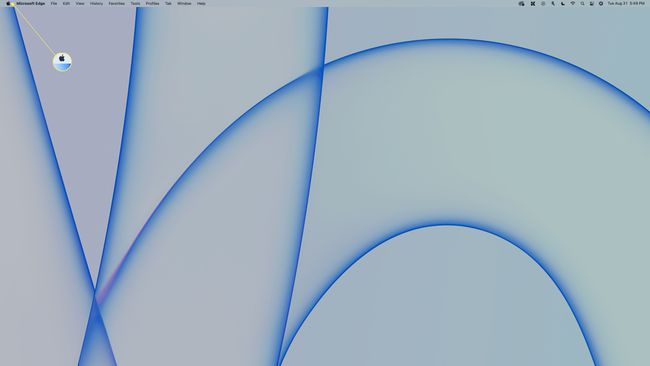
-
נְקִישָׁה העדפות מערכת.
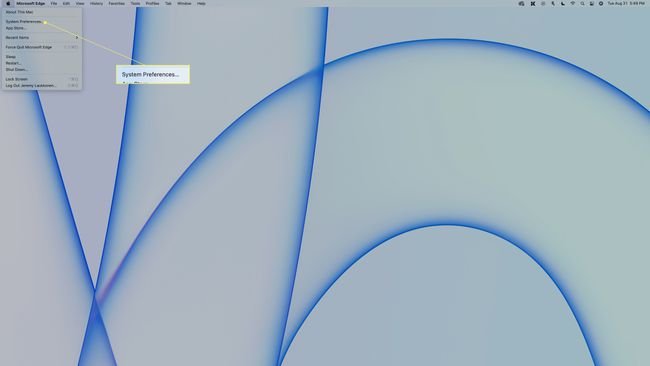
-
נְקִישָׁה שם זיהוי של אפל.
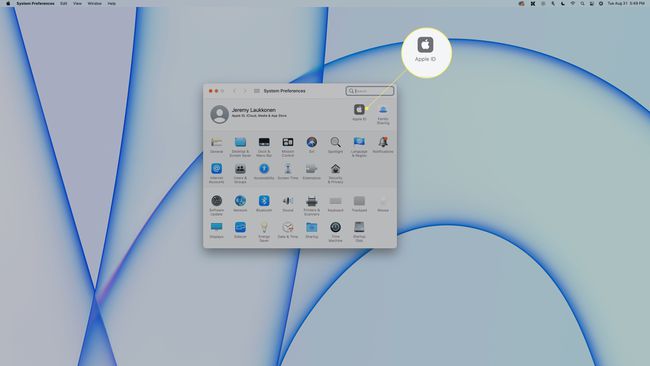
-
גלול למטה ב- אפליקציות ב-Mac זה באמצעות iCloud עד שתאתר את Find My.
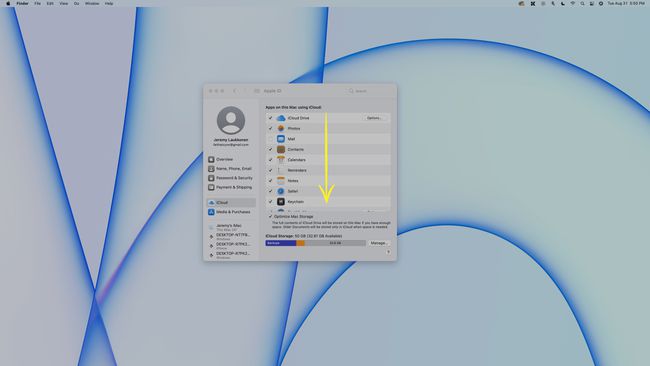
-
אתר את Find My ולחץ אפשרויות על אותו קו.
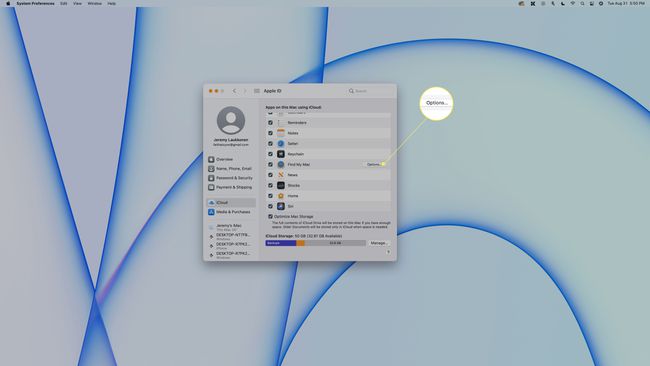
-
איפה כתוב Find My Mac: On, לחץ לכבות.
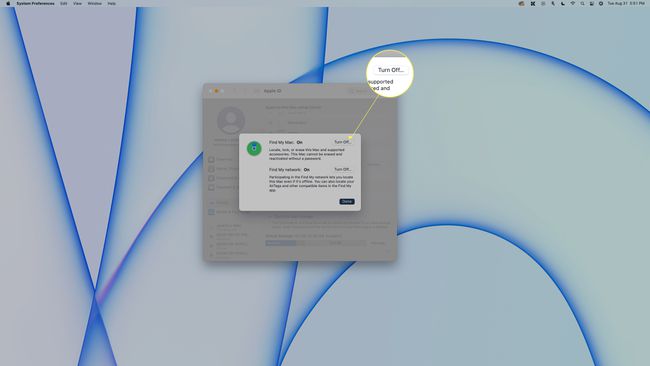
-
הזן את סיסמת Apple ID שלך ולחץ לְהַמשִׁיך.
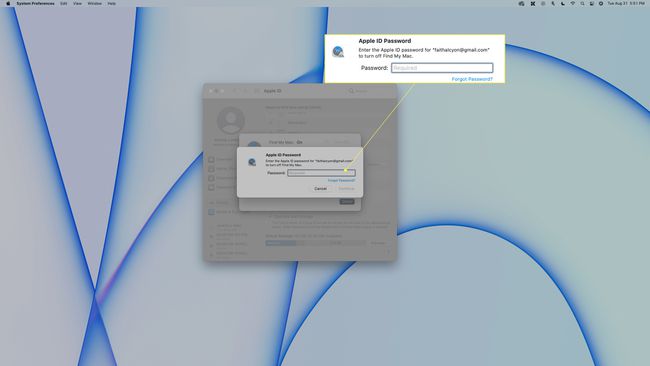
זוהי סיסמת Apple ID שלך, לא סיסמת ה-Mac המקומית שלך.
-
כעת הזן את סיסמת המשתמש המקומית שלך ב-Mac ולחץ בסדר.
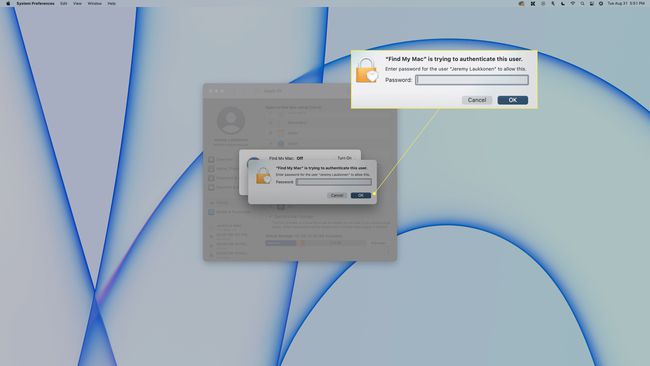
-
נְקִישָׁה בוצע.
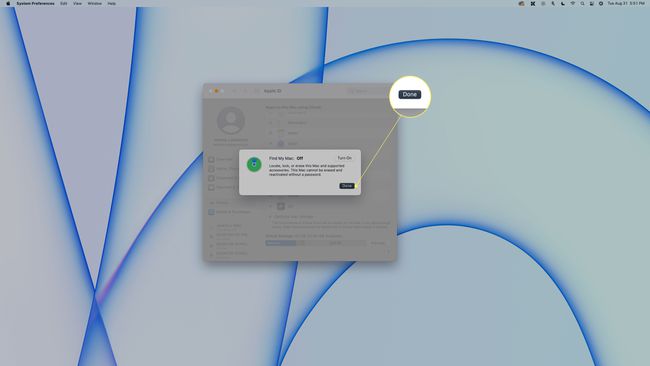
-
מצא את שלי מושבת כעת ב-Mac שלך.
כדי להפעיל מחדש תכונה זו, נווט אל העדפות מערכת > שם זיהוי של אפל, לחץ על תיבת הסימון שלצד מצא את ה-Mac שלי, לחץ אפשרויות, ותוודא שכתוב Find My Mac: פועל.
איך מכבים את Find My Mac ממכשיר אחר?
אינך יכול לכבות את התכונה Find My Mac ממכשיר אחר. מה שאתה יכול לעשות, לעומת זאת, הוא למחוק את ה-Mac מהמכשיר האחר הזה.
למרות שזה יכבה מבחינה טכנית את Find My Mac, זוהי דרך רדיקלית לעשות זאת. זה ימחק את כל ה-Mac ותשאיר אותו במצב שבו פירקת אותו לראשונה. אם יש לך גישה ל-Mac, השתמש במקום זאת בשיטה מהסעיף הקודם. אם תמשיך עם הדברים הבאים, הבן שכל הנתונים ב-Mac יימחקו.
נווט אל מסך הכניסה של iCloud.
-
נְקִישָׁה מצא את האייפון.
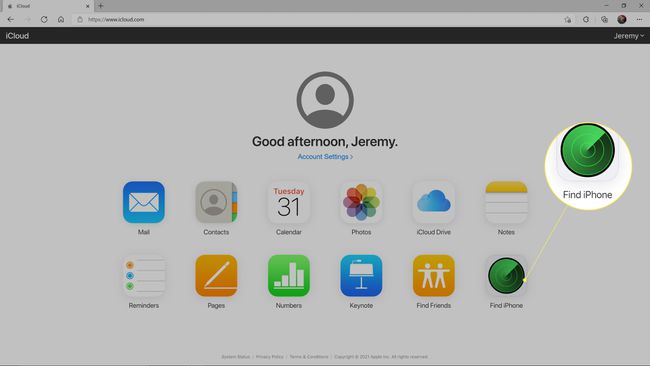
-
הזן את הדוא"ל והסיסמה של מזהה Apple שלך ולחץ להתחבר.
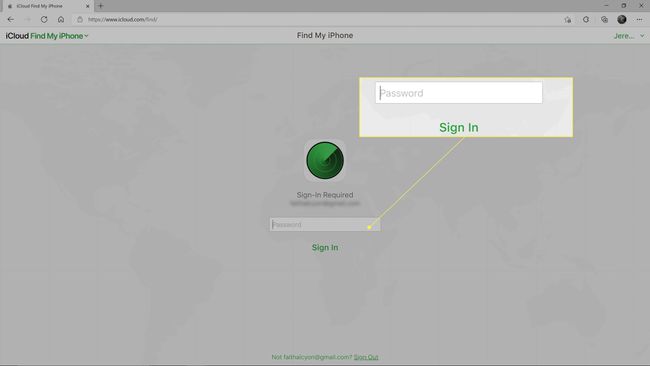
-
נְקִישָׁה כל המכשירים, ובחר את ה-Mac שברצונך למחוק.
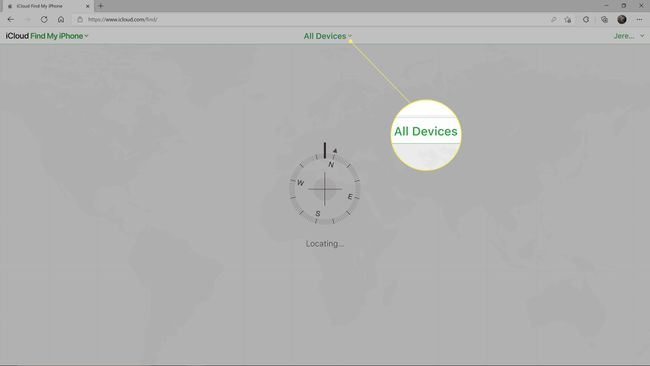
-
נְקִישָׁה מחק מק.
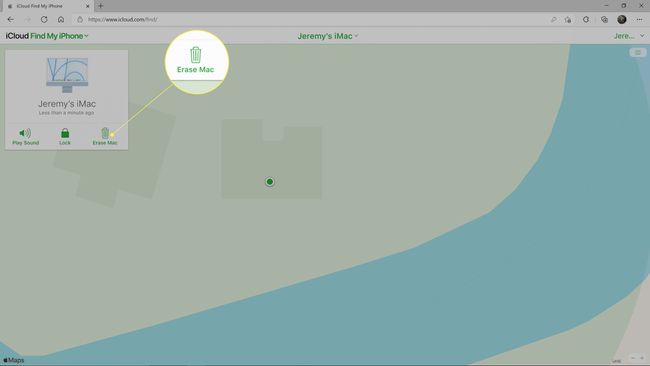
-
נְקִישָׁה לִמְחוֹק.
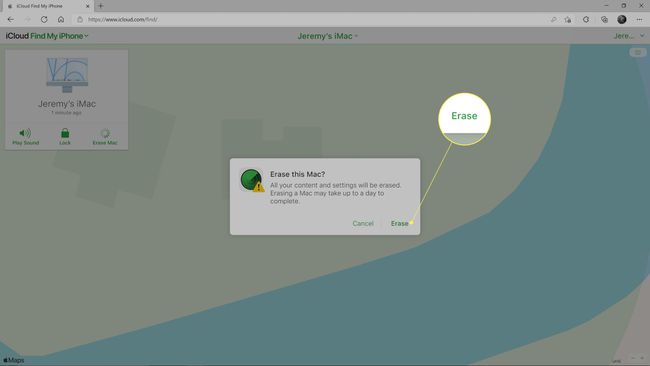
אתה יכול גם להסיר את ה-Mac מחשבונך לחלוטין לאחר מחיקתו, אך מחיקת ה-Mac תמנע מעקב אחריו.
למה אני צריך לכבות את Find My Mac לתיקון?
לפני שאתה שולח Mac לתיקון, עליך לכבות את Find My Mac. אפל לא חושפת בדיוק למה הדרישה הזו קיימת, אבל הסיבות הסבירות ביותר הן שהם עשויים להציע לך יחידה חלופית במקום לתקן את שלך, זה משמש כדי להוכיח שאתה הבעלים של המכשיר, והם כנראה לא רוצים שאנשים יוכלו לעקוב אחר המיקום של מתקני התיקון שלהם לצורך אבטחה מטרות.
כאשר אתה שולח מוצר אפל לתיקון או לעבודות אחריות, הוא לא תמיד נשלח למתקן תיקונים של אפל. במקרה שהתיקונים יקרים או מסובכים מדי, הם עשויים להציע לך יחידה חלופית במקום לתקן את שלך. ייתכן שהמכשיר שלך יתוקן מאוחר יותר או פשוט ייפטר, אבל בכל מקרה, לא תהיה סיבה לכך שה-Apple ID שלך עדיין ישויך למכשיר, או שמצא את שלי עדיין יהיה מופעל.
על ידי דרישה ממך להשבית את Find My, Apple גם מאמתת למעשה שאתה הבעלים של המכשיר. מכיוון שלא ניתן להשבית תכונה זו אלא אם כן אתה יודע גם את הסיסמה של Apple ID וגם את הסיסמה המקומית המשויכת למכשיר, העובדה שאתה יכול להשבית את התכונה מוכיחה שאתה הבעלים שלה.
שאלות נפוצות
-
איך אני מכבה את Find My iPhone ב-Mac?
אם אתה מוכר את האייפון שלך וצריך להשבית את Find My אבל לא יכול לכבות את התכונה באייפון שלך, תצטרך לעבור ל-iCloud ולמחוק את המכשיר מרחוק. היכנס ל-iCloud מדפדפן ב-Mac שלך, בחר מצא את האייפון שלי, בחר כל המכשירים, ולאחר מכן בחר את האייפון שלך. נְקִישָׁה מחק את ההתקן הזה. שימו לב שהפעולה הזו מוחקת את כל הנתונים של האייפון שלכם
-
איך אני מכבה את Find My Mac ללא סיסמה?
אם אתה צריך לכבות את Find My ב-Mac אך אינך מצליח לזכור את סיסמת Apple ID שלך, נסה לאפס את סיסמת Apple ID שלך. לך ל iforgot.apple.com, הזן את שם המשתמש שלך ולאחר מכן בחר שיטת אימות זהות (שאלות אבטחה או דוא"ל לשחזור). לאחר אימות הזהות שלך, הזן את סיסמת Apple ID החדשה שלך ולחץ לאפס את הסיסמה. לאחר שהגדרת סיסמה חדשה, כבה את Find My ב-Mac על ידי מעבר אל העדפות מערכת > שם זיהוי של אפל > תמצא אותי > אפשרויותולאחר מכן כבה את Find My.
