איזה לוח אם יש לי? 4 דרכים לגלות
ישנן ארבע דרכים לבדוק את המותג והמספר הסידורי שלך לוח אם. זה יכול לעזור כשאתה מנסה להרחיב את המחשב שלך מכיוון שהכרת מותג לוח האם שלך מאפשרת לך לבדוק חריצי הרחבת חומרה, כמה זיכרון אתה יכול להוסיף ועוד.
סוגי לוחות אם
סוגי לוחות אם מוגדרים בדרך כלל במונחים של גורם הצורה שלהם (צורה וגודל), והטכנולוגיה הכלולה בלוח.
- בְּ: לוח האם המקורי, בשימוש כמעט בכל המחשבים עד לפנטיום 2. אלה נמדדו 13.8 x 12 אינץ' עם שקעים ושקעים 6 פינים למתח. גורם צורה קטן יותר של לוח אם זה, הנקרא "Baby AT" הוצג בשנת 1985. לוח האם של AT נחשב היום מיושן.
- ATX: אינטל הציגה את לוח האם ATX (Advanced Technology Extended) בשנת 1995. לוחות ATX בגודל מלא הם 12 x 9.6 אינץ' עם תקעים ושקעים 4 פינים למתח היקפי.
- ITX: בשנת 2001, VIA Technologies הציגה את ה-Mini-ITX, לוח אם קטן בהרבה (6.7x6.7 אינץ') המיועד להתאמה למארזי ATX. הם עקבו אחרי זה עם Nano-ITX (4.7 x 4.7 אינץ') ב-2003 וה-Pico-ITX (3.9 x 2.8 אינץ') ב-2007
מידע שתוכל למצוא על לוח האם שלך
אתה אמור להיות מסוגל לאסוף את המידע שאתה צריך כדי להזמין כרטיסי הרחבה, זיכרון נוסף ועוד באמצעות כל אחד מהשלבים שלהלן.
מידע זה כולל:
- יַצרָן
- מוצר
- מספר סידורי
- גִרְסָה
בואו נסתכל על כמה דרכים שבהן תוכלו למצוא מידע זה מבלי לפתוח את מארז המחשב.
כיצד לבדוק לוח אם עם מידע מערכת
כלי השירות System Information מספק מידע רב על המחשב שלך. פרטי לוח האם כלולים.
-
בחר בתפריט התחל והקלד msinfo32. בחר את מידע מערכת אפליקציה.
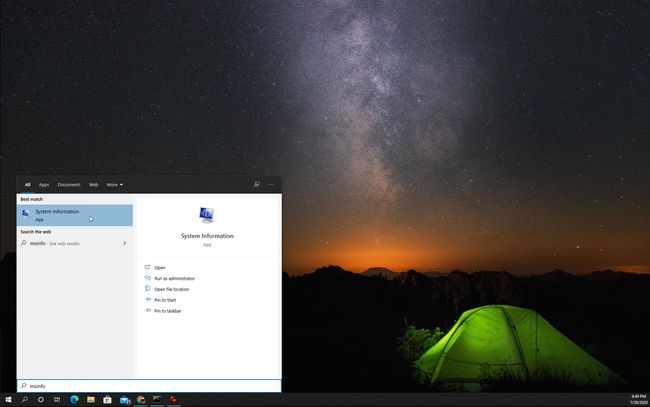
על מידע מערכת בדף, תראה רשימה ארוכה של מידע. חפש את הקטע עם מידע שמתחיל ב'BaseBoard' כדי לראות את המידע על לוח האם שלך.
-
המידע על לוח האם שתראה כאן כולל:
- יצרן BaseBoard: יצרן לוח האם הוא בדרך כלל אותו יצרן כמו המחשב עצמו.
- מוצר BaseBoard: זהו מספר המוצר של לוח האם.
- גרסת BaseBoard: מספר גרסה של לוח האם. כל דבר שמסתיים ב-"01" הוא בדרך כלל לוח אם מהדור הראשון עבור הדגם הזה.
אתה תבחין שאין כאן מספר סידורי. אם אתה צריך את המספר הסידורי של לוח האם שלך, אז תצטרך לנסות את הפתרון בסעיפים הבאים.

מצא את פרטי לוח האם באמצעות שורת הפקודה
אתה יכול לקבל גישה לכל אותו מידע בתוספת המספר הסידורי על ידי שימוש בפקודה "wmic" (שורת הפקודה של Windows Management Instrumentation) בשורת הפקודה של Windows.
-
בחר בתפריט התחל והקלד cmd. בחר את שורת פקודה אפליקציה.
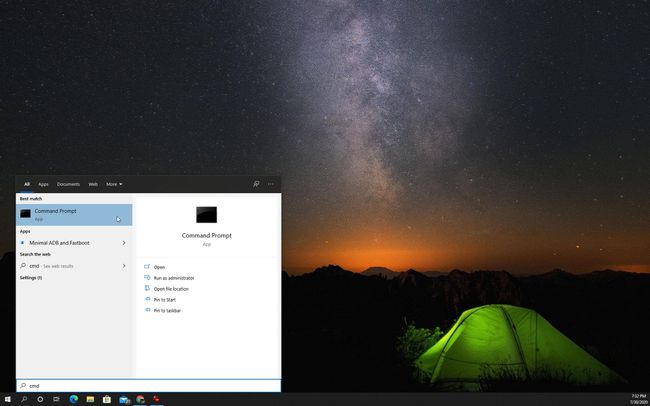
-
בשורת הפקודה, הקלד את הפקודה הבאה ולחץ להיכנס על המקלדת:
wmic baseboard קבל מוצר, יצרן, גרסה, מספר סידורי.
-
כשאתה לוחץ להיכנס, תראה את ארבעת פיסות המידע האלה על לוח האם שלך.
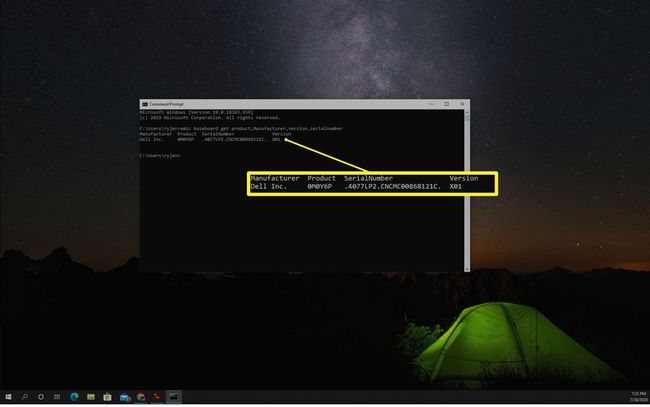
כפי שאתה יכול לראות, תמצא את כל אותו מידע על לוח האם שלך שמצאת במידע מערכת. עם זאת, פקודת WMIC זו מראה לך גם את המספר הסידורי של לוח האם שלך.
מצא מידע על לוח האם באמצעות אפליקציות של צד שלישי
ישנן מספר אפליקציות תוכנה חינמיות שתוכל להוריד למחשב Windows 10 שלך שיספקו לך מידע על איזה לוח אם יש לך.
אחד הפופולריים שבהם הוא CPU-Z.
-
הורד את CPU-Z מאתר CPUID והפעל את תוכנית ההתקנה.
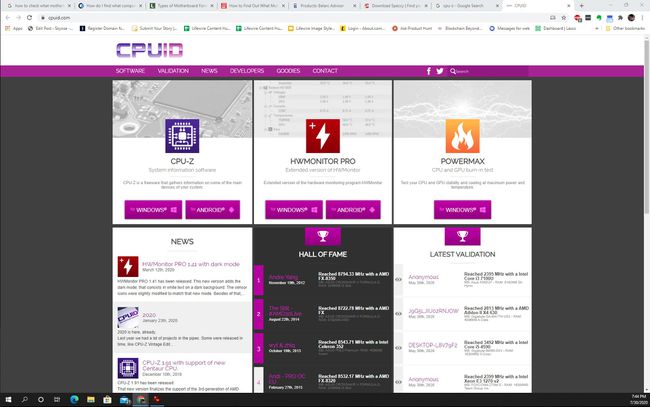
-
כאשר אתה מפעיל לראשונה את CPU-Z, הוא יעבור כברירת מחדל ללשונית CPU ויציג מידע על מעבד המערכת שלך. ראה את לוח ראשי לשונית כדי לראות איזה לוח אם יש לך.

מה שיפה בתוכנה כמו CPU-Z היא שהיא תציג לך מידע נוסף כמו סוג ערכת השבבים, ה-BIOS ומידע על חריץ הכרטיס הגרפי.
להלן כמה יישומים חינמיים אחרים שיספקו לך גם מידע על לוח האם שלך. אלה נבדקו כבטוחים ויעילים.
- Speccy: כלי מידע מערכת מסופק על ידי יצרני CCleaner
- יועץ בלארק: מידע על המחשב כולל תוכנה וחומרה מותקנות, מידע אבטחה, פרטי רשת ועוד
פתח את התיק שלך כדי לבדוק את לוח האם שלך
אם כל השאר נכשל, ייתכן שתצטרך לפתוח את מארז המחשב שלך כדי לבחון את לוח האם שלך ולמצוא את פרטיו.

לפעמים תמצא את המידע של לוח האם כתוב לאורך הקצה של אחד הצדדים של לוח האם, או במרכז מאוד ליד המעבד. המידע המודפס שם עשוי לכלול גם את ערכת השבבים, הדגם והמספר הסידורי.
