הדרכים הטובות ביותר לנקות זיכרון RAM במחשב ה-Mac או Windows שלך
כאשר מחשב ה-Windows או ה-Mac שלך פתאום נעצר ומתקשה לבצע משימות בסיסיות, כמו מעבר בין תוכניות, זה סימן בטוח שאתה סובל מחוסר בזיכרון גישה אקראית פנוי (RAM).
לעתים קרובות ניתן לתקן בעיות כמו אלה ואחרות כמו יישומים קורסים על ידי ניקוי זיכרון ה-RAM במחשב שלך.
דרכים לפנות זיכרון RAM ב-Windows או Mac
בין אם יש לך מחשב Windows או Mac, שיטות אלה יעזרו לך לפנות זיכרון RAM.
הפעל מחדש את המחשב. הדרך הפשוטה ביותר לנקות לחלוטין את זיכרון ה-RAM שלך ולהתחיל מחדש היא לעשות זאת הפעל מחדש את מחשב Windows שלך אוֹ כבה לחלוטין את ה-Mac שלך ולאחר מכן הפעל אותו שוב. על ידי כיבוי מלא של המחשב, אתה מסיר את המתח מ-RAM, מה שמנקה אותו. כשאתה מדליק את המחשב מחדש, אתה תעבוד עם לוח נקי.
עדכן את התוכנה שלך. ודא שמערכת ההפעלה שלך וכל האפליקציות שבהן אתה משתמש מעודכנות במלואן. גרסאות ישנות יותר של מערכות הפעלה ואפליקציות מפגינות לעתים קרובות בעיות כמו דליפות זיכרון או שהם פשוט לא יעילים ומשתמשים ביותר מדי משאבים.
נסה אפליקציות שונות. אם אתה מבחין בהאטה בכל פעם שאתה משתמש באפליקציה מסוימת, כמו דפדפן האינטרנט שלך, כבה אותו ונסה חלופה. לדוגמה, אם אתה משתמש ב-Chrome, נסה Edge המופעל על ידי כרום.
נקה את המטמון של דפדפן האינטרנט שלך. אפשרות נוספת, אם אתה נתקל בבעיות בדפדפן האינטרנט שלך, היא לעשות זאת נקה את המטמון. מטמונים של דפדפן אינטרנט נמצאים בכונן הקשיח שלך, לא בזיכרון ה-RAM שלך, אבל הם עדיין יכולים לגרום לבעיות דומות כשהם מלאים.
טיפים לניקוי זיכרון RAM במחשבי Windows
אם ניסית את היסודות, ומחשב Windows שלך עדיין פועל לאט, אז יש לנו מספר תיקונים פוטנציאליים שהם ספציפיים ל-Windows. הקפד לנסות כל אחד מהטיפים האלה לפני שתבצע פעולות נוספות כמו שדרוג זיכרון ה-RAM שלך.
-
בדוק את השימוש בזיכרון ו להפסיק בכוח תהליכים בעייתיים. מנהל המשימות ב-Windows מאפשר לך לראות כמה זיכרון RAM משתמש בכל תהליך בנפרד. אם אתה מגלה שאפליקציה מסוימת אוגדת את כל זיכרון ה-RAM שלך, ואתה לא משתמש באפליקציה, נסה להפסיק בכוח. ייתכן שתרצה לשקול אפליקציה חלופית בעתיד אם הבעיה נמשכת.
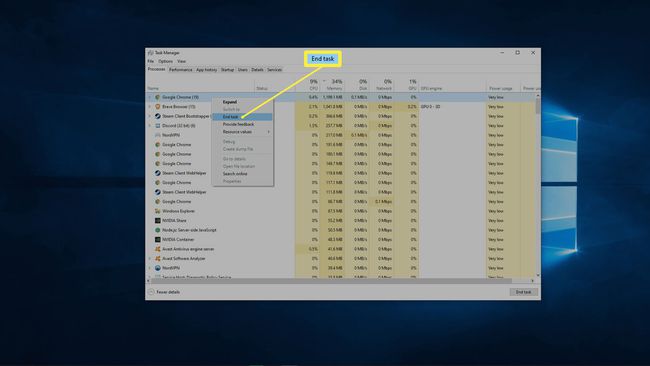
-
הסר תוכניות אתחול מיותרות. כאשר אתה מפעיל את Windows, מספר אפליקציות מתחילות אוטומטית ברקע. כל אחת מהיישומים הללו גוזלת זיכרון RAM, כך שההפעלה של חבורה של אפליקציות מיותרות עלולה לגרום לבעיות. נסה להגדיר כך שרק האפליקציות בהן אתה משתמש מדי יום יופעלו אוטומטית, ותראה אם זה עוזר.
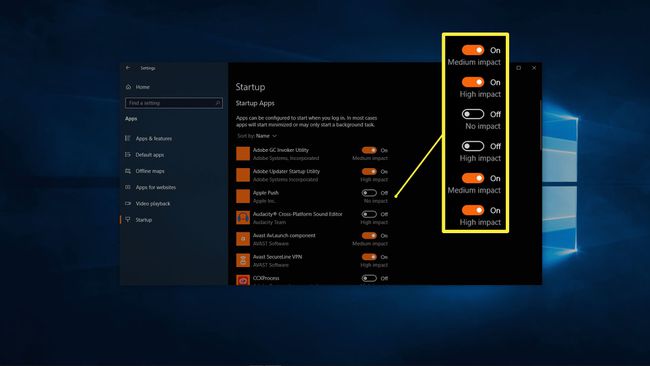
-
נקה את אפליקציות הרקע שלך. ב-Windows, אפליקציות מורשות לפעול ברקע כברירת מחדל. אתה יכול להגדיר אותו כך שאף אפליקציות לא יוכלו לפעול ברקע, או לאפשר רק את אלה שאתה משתמש בהן בפועל על ידי מעבר אל הגדרות Windows > פְּרָטִיוּת > אפליקציות רקע (גלול למטה בחלונית השמאלית).
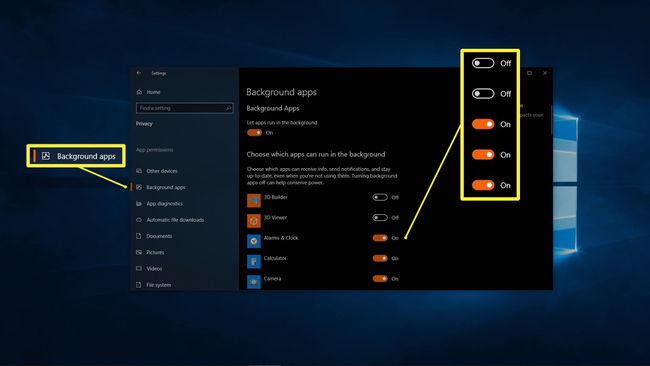
-
נקה את קובץ הדף שלך בהפעלה מחדש. Windows משתמש במשהו שנקרא קובץ עמוד כדי לאחסן נתונים זמניים באופן דומה במקצת ל-RAM. שלא כמו זיכרון RAM, אשר נמחק אוטומטית כאשר המחשב שלך נכבה, קובץ העמוד יישאר מלא. לניקוי קובץ העמוד אין השפעה ישירה על זיכרון ה-RAM שלך, אך יכולה להיות השפעה דומה.
לחץ על שורת החיפוש של תפריט התחל, הקלד עורך רישום, ובחר את עורך הרישום מהתוצאות. נְקִישָׁה כן בתיבת הדו-שיח. בחלונית השמאלית, נווט אל HKEY_Local_Machine > SYSTEM > CurrentControlSet > בקרה > מנהל הפעלות > ניהול זיכרון. לחץ לחיצה כפולה ClearPageFileAtShutdown. להיכנס 1 בתוך ה נתוני ערך שדה, ולחץ בסדר.
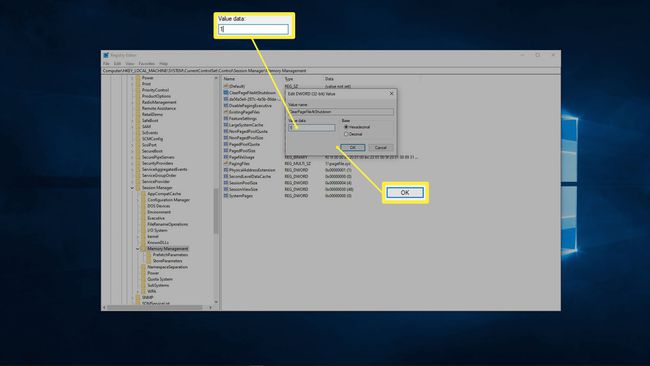
-
הגדל את הזיכרון הוירטואלי. זה קשור לשלב הקודם, אבל מעט שונה. ב-Windows, המונחים קובץ עמוד וזיכרון וירטואלי משמשים לסירוגין. אם מנקים את קובץ העמוד שלך, הוספת שטח נוסף לזיכרון הוירטואלי עשויה לעזור.

-
השבת אפקטים חזותיים. Windows 10 משתמש בהרבה אפקטים ויזואליים קלים שעוזרים לשפר את חווית השימוש במערכת ההפעלה. אפקטים חזותיים אלה דורשים משאבי מערכת כדי לפעול, כך שכיבתם יכולה לפנות ביעילות זיכרון RAM עבור יישומים קריטיים למשימה.
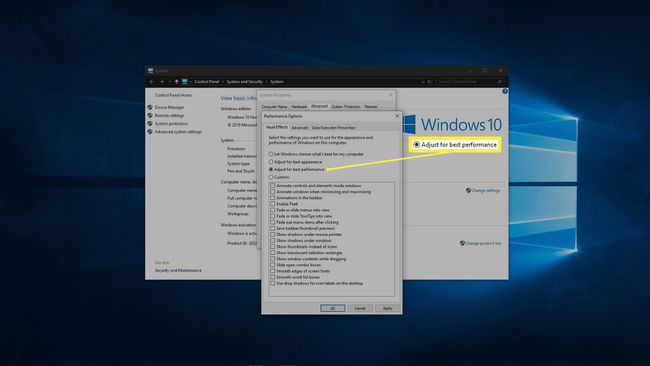
טיפים לניקוי זיכרון RAM ב-Mac שלך
מחשבי Mac יכולים גם לסבול מבעיות זיכרון RAM. אם אתה חווה האטה, אפליקציות קורסות או אזהרות על חוסר זיכרון ב-Mac שלך, נסה את התיקונים האלה.
-
בדוק את השימוש בזיכרון ב-Activity Monitor. צג הפעילות מאפשר לך לראות כמה זיכרון RAM כל אפליקציה משתמשת ב-Mac שלך. אם אתה מזהה אפליקציות כלשהן שמגבירות את כל זיכרון ה-RAM שלך, אתה יכול לנסות לסגור אותן. אפליקציות שבהן אתה משתמש בפועל נוטות לתפוס את המשאבים האלה בחזרה ברגע שתפעיל מחדש, אז אולי תרצה לחפש חלופות הדורשות פחות זיכרון RAM.
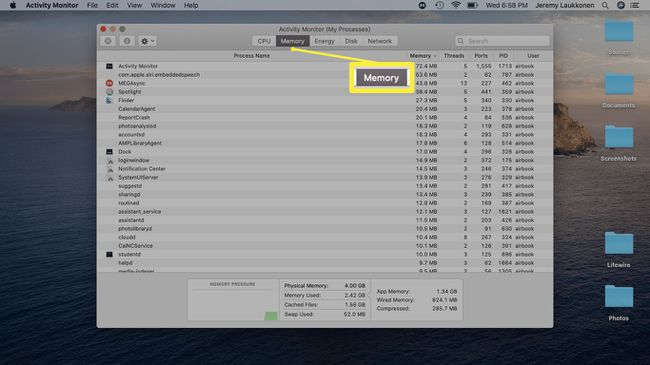
-
בדוק את השימוש במעבד ב-Activity Monitor. בנוסף לראות כמה זיכרון RAM כל אפליקציה משתמשת, Activity Monitor גם מאפשר לך לראות כמה תשומת לב כל אפליקציה דורשת מהמעבד שלך. למרות שזה לא קשור ישירות ל-RAM, אפליקציה שצורכת יותר מהחלק שלה בכוח העיבוד תאט את ה-Mac שלך. נסה לסגור אפליקציות בעייתיות ולהחליף בחלופות אם אפשר.
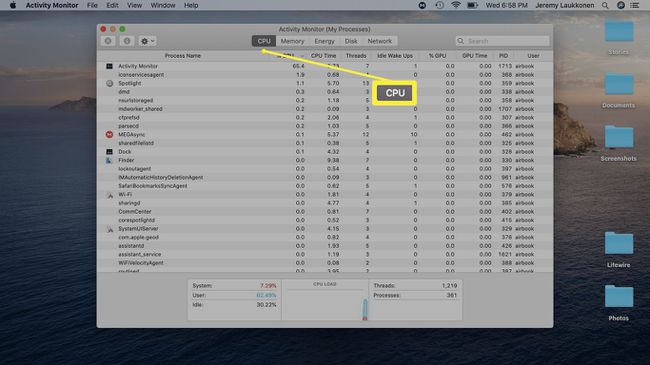
-
נקה את שולחן העבודה שלך. כל קובץ ואפליקציה על שולחן העבודה שלך נטענים לתוך זיכרון RAM, כך ששולחן עבודה עמוס מדי עלול בסופו של דבר להשתמש במשאבים רבים. האם יש לך תצוגה ברזולוציה גבוהה או מספר צגים, עם אפליקציות, תמונות ומסמכים וקבצים שונים אחרים מרוססים על שולחן העבודה שלך? נסה להעביר את הקבצים האלה למקום אחר, או לפחות לאחד דברים לכמה תיקיות.

-
סגור חלונות עודפים של Finder. אם אתה הולך לפרקי זמן ממושכים מבלי לכבות לחלוטין את ה-Mac שלך, אתה חייב בסופו של דבר עם חבורה של חלונות Finder פתוחים ברקע. כל אחד מהחלונות הללו טוען את תוכנו ל-RAM, אז שקול לאחד אותם לכרטיסיות.
נְקִישָׁה מוֹצֵא, מקש ימני העדפות, וסמן פתח תיקיות בכרטיסיות במקום בחלונות חדשים.
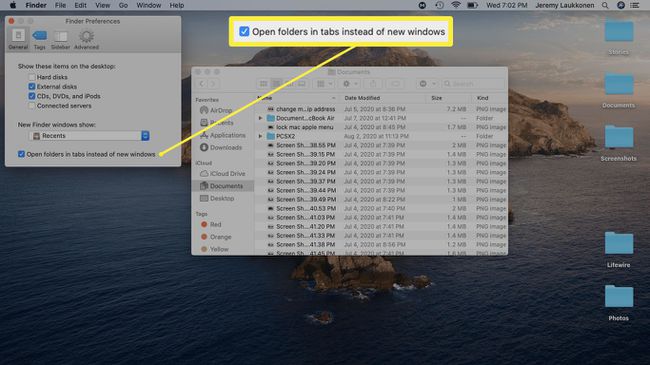
כדי לאחד את חלונות ה-Finder לאחד, לחץ חַלוֹן > מיזוג כל Windows.
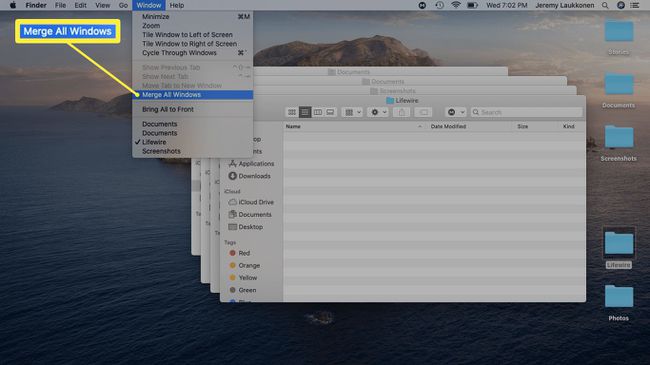
פנה מקום בדיסק לזיכרון וירטואלי. כאשר זיכרון ה-RAM שלך מתמלא, ל-Mac שלך יש את היכולת להשתמש בזיכרון וירטואלי על ידי אחסון קבצים זמניים במיקום מיוחד בכונן האחסון שלך. זה לא מסוגל לעשות זאת אם הכונן שלך מלא, מה שעלול לגרום להאטה ואפילו לשגיאות. כדי לפתור בעיה זו, שקול למחוק קבצים ואפליקציות שאינך משתמש בהן יותר.
מה אם אתה עדיין נתקל בבעיות זיכרון?
למרות שהשיטות שסיפקנו לעיל בטוח יעבדו בטווח הקצר, סביר להניח שהבעיות שלך יחזרו בסופו של דבר. אם אתה מפעיל יותר אפליקציות ממה שהמחשב שלך יכול להתמודד, נסה להפעיל אפליקציה שצריכה יותר זיכרון RAM ממך יש לך, או יש לך אפליקציה שמתקלקלת ולוקחת יותר מדי זיכרון RAM, אז רוב התיקונים יהיו זמניים פלסטרים. באופן דומה, בעיות זיכרון RAM יכולות להיגרם על ידי תוכנות זדוניות ובעיות אחרות.
הנה כמה דרכים אחרות להתמודד עם חוסר ב-RAM:
סרוק את המחשב שלך לאיתור תוכנות זדוניות. אם יש לך וירוס אחד או יותר או תוכנה זדונית אחרת במחשב שלך, לעתים קרובות הם יתחרו עם האפליקציות האחרות שלך על משאבים כמו זיכרון RAM ובהמשך יאטו את כל המערכת. טוב תוכנת אנטי וירוס עבור Windows, או א אנטי וירוס של מק, יכול לטפל בבעיה זו.
השתמש באפליקציה לניקוי זיכרון RAM. אפליקציות אלו משתנות בשימושיות, כאשר חלקן עושות מעט בכלל, ואחרות עושות אוטומטית רבים מהטיפים שנמצאו למעלה. אם נגמרו לך האפשרויות, אז שווה לנסות. אולי תרצה להתמקד במיוחד תיקון דליפות זיכרון אם יש לך מחשב Windows או נסה לכוון את ה-Mac שלך.
התקן זיכרון RAM נוסף. כאשר כל השאר נכשל, הוספת עוד זיכרון RAM אמורה לעשות את העבודה. בדוק אם למחשב שלך יש חריצי RAM נוספים, או אם תצטרך להסיר את ה-RAM הישן ולהכניס יחידות חדשות. התקנת זיכרון RAM במחשב Windows PC בדרך כלל די קל, בעוד שלעתים קרובות קשה יותר לעבוד עם מחשבים ניידים. אתה יכול גם שדרג את זיכרון ה-RAM שלך כמה מחשבי מק, כל עוד הוא לא מצויד כבר בכמות המקסימלית (או שאפל פשוט לא מאפשרת לך).
מה עושה זיכרון RAM ומדוע לנקות אותו?
לכל מחשב יש סוג של זיכרון שנקרא RAM שמיועד לאחסון נתונים לטווח קצר. זה מהיר יותר לקרוא ולכתוב נתונים מה-RAM מאשר מהאחסון לטווח ארוך של המחשב שלך, אז נתונים מ- כל התהליכים הפעילים במחשבים שלך, כמו מערכת ההפעלה והאפליקציות שלך, מאוחסנים בסופו של דבר ב- RAM.
כאשר אתה מכבה את המחשב, זיכרון ה-RAM מתנקה לחלוטין. לאחר מכן, כאשר אתה מפעיל את המחשב שלך בגיבוי, ובכל פעם שאתה פותח או מקיים אינטראקציה עם אפליקציה, נתונים חדשים נכתבים ומאוחזרים מה-RAM בקצב מהיר להפליא.
התהליך הזה נמשך ללא הודעה מוקדמת, מאחורי הקלעים, עד שאתה פותח יותר מדי אפליקציות, או שאחת מהאפליקציות שלך רעבה במיוחד לזיכרון, ו-RAM שלך מתמלא. כשזה יקרה, אפליקציות יאטו, תתקשה לעבור בין אפליקציות, וחלקן עשויות אפילו לקרוס.
על ידי ניקוי זיכרון ה-RAM שלך, אתה מפנה מקום לשימוש באפליקציות שלך ולעבוד ביעילות רבה יותר.
