כיצד לתקן את זה כאשר מיקרופון מחשב נייד לא עובד
כאשר מיקרופון של מחשב נייד אינו פועל, זה יכול לנבוע מבעיה בהגדרות המיקרופון או בתצורה, מנהלי התקנים, או אפילו מיקרופון שבור או חיווט פנימי פגום. לפני שאתה לוחץ על ההדק של מיקרופון חלופי, עיין בטיפים שלנו לפתרון בעיות ותיקונים מוכחים.
אלא אם צוין אחרת, ההוראות במאמר זה חלות על Windows 10, Windows 8 ו-Windows 7.
מה גורם למיקרופון של מחשב נייד להפסיק לעבוד?
מיקרופונים של מחשב נייד יכולים להפסיק לפעול כתוצאה ממגוון בעיות תוכנה וחומרה, כולל בעיות בהגדרות, תצורות ואפילו התנגשויות מנהלי התקנים. כדי לתקן את המיקרופון של המחשב הנייד שלך, תצטרך לבדוק את הבעיות הנפוצות ביותר בכל אחת מהקטגוריות הללו ולתקן את כל הבעיות שנתקלת בהן.
להלן הבעיות הנפוצות ביותר שעשויות להיות מאחורי המיקרופון של המחשב הנייד שלך לא עובד:
- הגדרות ותצורה של מיקרופון: בעיות פשוטות כמו מיקרופון מושתק או מיקרופון מוגדר שגוי גורמות לרוב לבעיה זו.
- דרייברים גרועים למיקרופון: אם מנהל ההתקן של המיקרופון שלך פגום או לא מעודכן, המיקרופון לא יפעל כראוי.
- חומרת מיקרופון גרועה: ייתכן שהמיקרופון שלך פשוט התקלקל בגלל פגם או זקנה, או שיש בעיה בחיווט הפנימי.
כיצד לתקן מיקרופון למחשב נייד שלא עובד
ישנן מספר בעיות במיקרופון של מחשב נייד שתוכלו לתקן בעצמכם ללא כל כלים או ידע מיוחדים. נושאים אחרים מסובכים יותר וידרשו סיוע של איש מקצוע.
כדי לתקן את המיקרופון של המחשב הנייד, בצע את השלבים הבאים לפי הסדר:
-
ודא שהמיקרופון שלך לא מושתק. ייתכן שלמחשב הנייד שלך יש לחצן השתקה פיזי של המיקרופון שיכול היה להידחף בטעות, ובמקרה זה לחיצה על הכפתור או הפיכת המתג תפתור את הבעיה.

ייתכן שהמיקרופון שלך מושתק גם בהגדרות הקול שלך. כדי לבדוק זאת:
- פתח את ה לוח בקרה.
- נְקִישָׁה חומרה וסאונד.
- נְקִישָׁה נשמע.
- נְקִישָׁה הקלטה.
- לחץ לחיצה ימנית על המיקרופון שלך ולחץ נכסים.
- נְקִישָׁה רמות.
- אם לסמל המיקרופון יש עיגול אדום מוסק לצדו, לחץ עליו כדי לבטל את ההשתקה.
אם רמת המיקרופון והחיזוק מוגדרים נמוך בתפריט זה, החלק אותם למלא ובדוק אם זה עוזר.
-
ודא שהמיקרופון הנכון מוגדר כברירת המחדל. אם השתמשת בעבר במיקרופונים אחרים, או שחוברת אוזניות, ייתכן שהמיקרופון השגוי מוגדר ב-Windows כברירת המחדל.
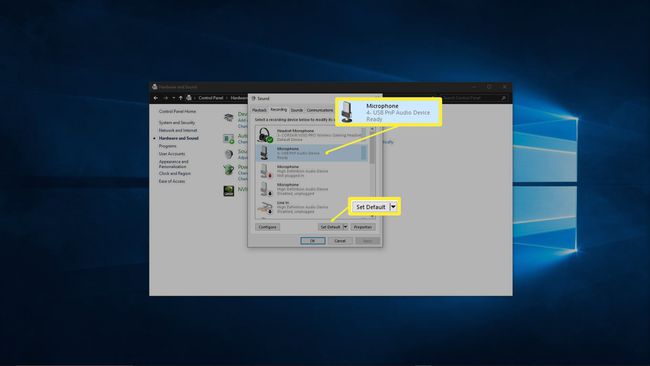
כדי לבדוק ולשנות את מיקרופון ברירת המחדל שלך:
- פתח את ה לוח בקרה.
- נְקִישָׁה חומרה וסאונד.
- נְקִישָׁה נשמע.
- נְקִישָׁה הקלטה.
- לחץ על שלך מִיקרוֹפוֹן.
- נְקִישָׁה מַעֲרֶכֶתבְּרִירַת מֶחדָל.
-
ודא שלאפליקציה שלך יש גישה למיקרופון. מטעמי פרטיות, אתה יכול להגדיר אותו כך שרק אפליקציות מסוימות יוכלו לגשת למיקרופון. אם לאפליקציית הצ'אט או שיחות הועידה שלך אין הרשאה, זה ייראה כאילו המיקרופון לא עובד.
הגדרה זו פועלת באופן דומה ב-Windows 10 ו-Windows 8, אך אין הגדרה מתאימה ב-Windows 7. דלג על שלב זה אם אתה משתמש ב-Windows 7.
כדי לבדוק ולתקן בעיה זו:
- סוּג מִיקרוֹפוֹן לתוך שורת החיפוש של Windows.
- נְקִישָׁה הגדרות פרטיות של מיקרופון.
- ב-Windows 10, ודא אפשר לאפליקציות לגשת למיקרופון שלך נקבע ל עַל.
- ב-Windows 8 ו-8.1, ודא אפשר לאפליקציות להשתמש במיקרופון שלי נקבע ל עַל.
- גלול למטה וודא שגם לאפליקציה הספציפית שלך יש הרשאה.
-
אם אתה משתמש במיקרופון חיצוני, נתק אותו וחבר אותו בחזרה. מחשבים ניידים מתוכננים לעבור אוטומטית בין המיקרופון המובנה לחומרה חיצונית כאשר הוא מחובר לחשמל.
נסה לנתק ולחבר את המיקרופון בחזרה אם אתה מנסה להשתמש במיקרופון חיצוני, או נסה לחבר מיקרופון חיצוני ולנתק אותו אם אתה מנסה להשתמש בחומרה הפנימית. פעולה זו עלולה לגרום לתוכנה לעבור סוף סוף למיקרופון הנכון.
ודא שהתקן המיקרופון שלך אינו מושבת. באמצעות מנהל ההתקנים, תרצה לוודא שהמיקרופון שלך אכן מופעל. אם זה לא, אז אתה יכול לנסות להפעיל את זה. אם הוא נשאר מושבת, ייתכן שיש התנגשות בחומרה או במנהל ההתקן. בכל מקרה, הפעלת פותר הבעיות או עדכון מנהל ההתקן עשויה לאפשר לך להפעיל את המיקרופון שלך.
-
הפעל את פותר בעיות הקול. פותר הבעיות האוטומטי הזה בודק ומתקן הרבה בעיות הן בהפעלת קול והן בהקלטה, כך שהוא עשוי לתקן את בעיית המיקרופון שלך. אפשר לו לפעול לגמרי, ולאחר מכן בדוק אם המיקרופון שלך עובד.
כדי להפעיל את פותר הבעיות הזה, פתח את ה לוח בקרה > פתרון תקלות > חומרה וסאונד > הקלטה, ואז לחץ הַבָּא ופעל לפי ההנחיות שעל המסך.
בדוק אם קיימים עדכוני מנהלי התקן שמע. אם מנהל ההתקן של המיקרופון שלך פגום או לא מעודכן, זה ימנע מהמיקרופון שלך לפעול כהלכה. הקפד להפעיל מחדש את המחשב שלך לאחר התקנת מנהל התקן חדש או החלפת מנהל ההתקן שלך, מכיוון שהוא לא ייכנס לתוקף עד לאחר הפעלה מחדש.
-
בדוק אם יש בעיות פיזיות. אם המיקרופון שלך עדיין לא עובד, ייתכן שיש בעיה פיזית במיקרופון שלך. בהתאם לגורמים כמו רמת המומחיות שלך, והעיצוב של המחשב הנייד הספציפי שלך, ייתכן שתרצה לנסות ולפתוח את המחשב הנייד שלך כדי לבחון את המיקרופון בשלב זה.
לחלופין, אתה יכול לקחת את המחשב הנייד לתיקון מקצועי או לרכוש מיקרופון חיצוני או אוזניות כדי לעקוף את הבעיה.
אם אתה רוצה לבחון פיזית את המיקרופון שלך בעצמך, הנה מה שתצטרך לעשות:
- פתח בזהירות את מארז המחשב הנייד שלך. חלק מהמחשבים הניידים קשים מאוד לפתיחה, אז הקפד להסיר את כל הברגים הדרושים ולבדוק סרטון YouTube אם ההליך לא ברור מיד. ייתכן שתצטרך לקחת את המחשב הנייד לאיש מקצוע אם חסר לך הכלים הדרושים כדי לפתוח אותו בעצמך.
- בדוק את המיקרופון. אם אתה יכול לראות נזק פיזי כלשהו למיקרופון, כמו שהוא נעקר ממקומו או ניזוק פיזית, אז החלפתו עשויה לפתור את הבעיה. עם זאת, ישנן דרכים רבות לכשל של מיקרופון שאינן מתגלות בבדיקה ויזואלית.
- בדוק את חיווט המיקרופון. עקוב אחר החוטים מהמיקרופון למקום שבו הם מתחברים ל לוח אם, תוך שימת לב מיוחדת למקום שבו הם עוברים דרך הציר. אם החוטים שבורים, או שהם נותקו מלוח האם, תיקון אותם או חיבורם בחזרה יאפשרו כנראה למיקרופון שלך לפעול שוב.
אם יש לך מחשב נייד של Lenovo, נסה את העצות האלה.
אם כל השאר נכשל, שקול תיקון מקצועי
אם המיקרופון של המחשב הנייד שלך עדיין לא עובד, ואתה לא רואה שום דבר רע בו לאחר בדיקה פיזית שלו, ייתכן שתצטרך לקחת את המחשב הנייד שלך לאיש מקצוע. יכול להיות שהמיקרופון התקלקל בצורה שלא ניתן לראות רק מלהסתכל עליו, או אולי יש תיקון אחר שדורש מומחיות מקצועית או כלים מיוחדים לתיקון.
צריך עוד עזרה? נסה את אלה שלבי פתרון בעיות במיקרופון אם יש לך מחשב נייד של HP.
