כיצד להפעיל מחדש את Print Spooler ב-Windows 10
מה צריך לדעת
- פתח את ה שירותים אפליקציה ובחר Print Spooler. לחץ לחיצה ימנית ובחר תפסיק, לאחר מכן לחץ לחיצה ימנית ובחר הַתחָלָה כדי להפעיל מחדש את השירות.
- לחלופין, פתח את מנהל המשימות, עבור ללשונית שירותים ובחר ספולר. לחץ לחיצה ימנית ובחר הַתחָלָה, תפסיק אוֹ אתחול.
- כדי לבדוק את תור ההדפסה, עבור אל הגדרות > התקנים > מדפסות וסורקים. בחר את המדפסת מהרשימה ולחץ תור פתוח.
מאמר זה מראה לך כיצד להפעיל מחדש את סלולר ההדפסה ב-Windows 10 בכמה שלבים פשוטים.
כיצד אוכל להפעיל מחדש את Print Spooler ב-Windows 10?
אתחול פשוט של המחשב האישי והמדפסת שלך יכול לפתור בעיות מדפסת רבות. תצטרך לצלול לשירותים מקומיים ולבדוק את שירות Print Spooler אם הבעיה נמשכת. הפעל את Print Spooler אם הוא לא פועל או אפס אותו על ידי עצירה והפעלה שלו. היכנס כמנהל מערכת לפני שתתחיל בפתרון בעיות.
פתח את ה תפריט התחל.
-
סוּג שירותים בשדה החיפוש ובחר את שירותים אפליקציה בתוצאה.
לחלופין, בחר חלונות + ר כדי לפתוח את לָרוּץ קופסא. סוּג services.msc ולחץ להיכנס.

רדו למטה ברשימת השירותים המסודרים בסדר אלפביתי ובחרו Print Spooler.
-
לחץ לחיצה ימנית על שירות Print Spooler ובחר תפסיק מהתפריט.
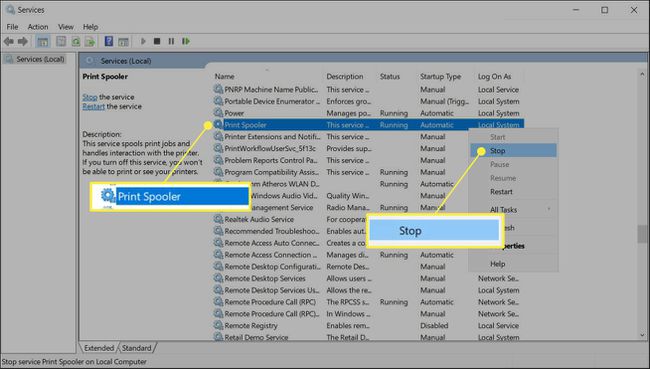
-
המתן מספר שניות עד ש- Print Spooler יסתיים. Windows מציג את א בקרת שירות חלון למשך מספר שניות כדי להראות את העצירה.

לחץ לחיצה ימנית על Print Spooler ובחר הַתחָלָה מהתפריט כדי להפעיל מחדש את השירות שוב.
הערה:
אתה יכול גם ללחוץ פעמיים על שירות Print Spooler ולהשתמש ב- כללי לשונית על נכסים חלון כדי לעצור ולהפעיל את Print Spooler.
כיצד אוכל להפעיל מחדש את ה-print Spooler ממנהל המשימות?
תוכנית ה-spooler (spoolsv.exe) אינה זוללת משאבים. אבל שגיאה במערכת ההדפסה של Windows עלולה לגרום ל- Print Spooler לצרוך זיכרון. במקרים נדירים כאלה, השתמש במנהל המשימות כדי לעצור ולהפעיל מחדש את ה-spooler ולראות אם זה פותר את הבעיה.
בחר Ctrl + מִשׁמֶרֶת + יציאה כדי לפתוח את מנהל המשימות של Windows.
בחר את שירותים לשונית וגלול מטה אל ספולר ברשימה.
-
בדוק את ה סטָטוּס. אם המצב הוא רץ, לחץ עליו שוב עם לחצן העכבר הימני ובחר אתחול. השתמש באפשרויות בתפריט לחיצה ימנית כדי הַתחָלָה אוֹ תפסיק השירות בעת הצורך.
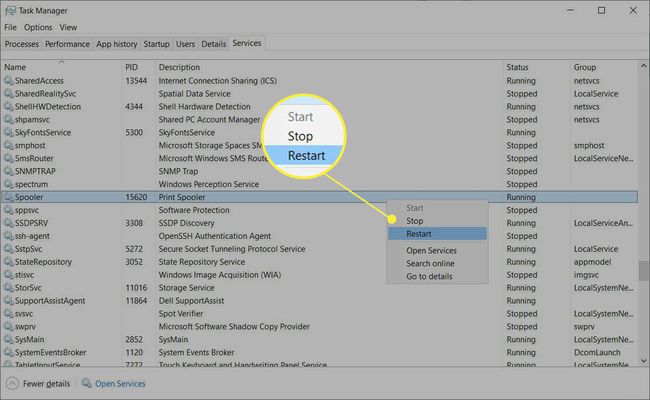
כעת פתחו מחדש את המסמך שברצונכם להדפיס ושלחו אותו שוב למדפסת.
עֵצָה:
בדוק את תור ההדפסה ב הגדרות > התקנים > מדפסות וסורקים > בחר מדפסת מהרשימה > תור פתוח.
עוד על Print Spooler ב-Windows 10
Print Spooler הוא האשם מאחורי שגיאות הדפסה נפוצות רבות ב-Windows. "ספולר" הוא תוכנה המארגנת נתונים בסדר הנכון ושולחת אותם לכל מכשיר היקפי עם זיכרון נמוך, כגון מדפסת. הודות למאגר הזה, המדפסת לא צריכה להשהות בין עבודות הדפסה עוקבות. Print Spooler הוא שירות מקומי ב-Windows שמנהל את תור ההדפסה בצורה חלקה.
כאשר הוא נכשל, עבודות הדפסה עלולות להיתקע בתור; נתוני ההדפסה לא מגיעים למדפסת, או שה-spooler קורס. אתה יכול לאפס את ה-spooler שלך כדי לפתור בעיות אלה, מה שמבטל את עבודת ההדפסה ומאפשר לך להתחיל מחדש.
שאלות נפוצות
-
כיצד אוכל להשבית את שירות Print Spooler?
ב-Windows, פתח את ה שירותים אפליקציה ובחר Print Spooler. בכרטיסייה כללי, בחר תפסיק תחת סטטוס שירות. לא תוכל להדפיס מרחוק ומקומי, אך תהיה מוגן מפני נקודות תורפה של Print Spooler כמו PrintNightmare. בחר הַתחָלָה כדי להפעיל מחדש את Print Spooler.
-
כיצד אוכל להגן על המחשב שלי מפני ניצול של Windows Print Spooler?
התקן עדכוני Windows 10 ברגע שהם הופכים לזמינים, ואפשר רק למערכת שלך להתקין מדפסות משרתים שאתה מאשר באופן אישי. Microsoft ממליצה להשבית את שירות Print Spooler כאשר אינך זקוק לו.
-
כיצד אוכל לבטל עבודות הדפסה ב-Windows 10?
לך ל הגדרות > התקנים > מדפסת וסורקים > בחר המדפסת שלך > תור פתוח. לאחר מכן, בחר את המסמך ולאחר מכן בחר מסמך > לְבַטֵל. כדי לבטל את כל עבודות ההדפסה, בחר מדפסת > בטל את כל המסמכים.
-
כיצד אוכל לשנות את מדפסת ברירת המחדל שלי ב-Windows 10?
לך ל הגדרות > התקנים > מדפסות וסורקים > בחר את המדפסת שלך ולאחר מכן בחר לנהל > נקבע כברירת מחדל. לחלופין, עבור אל לוח בקרה > הצג התקנים ומדפסות > קליק ימני המדפסת שלך > הגדר כמדפסת ברירת מחדל.
