האם אתה יכול לחבר כונן הבזק ל-PS4?
מה צריך לדעת
- הגדר כונן הבזק לאחסון מורחב: הגדרות > התקנים > התקני USB > אחסון בנפח גדול > פורמט כאחסון מורחב.
- כדי לאחסן שמירות בכונן הבזק: הגדרות > ניהול נתונים שמורים באפליקציה > נתונים שמורים באחסון המערכת > העתק להתקן אחסון USB. בחר את נתוני השמירה להעתקה.
- כדי להעתיק שמירות מכונן הבזק ל-PS4: הגדרות > ניהול נתונים שמורים באפליקציה > נתונים שמורים באחסון המערכת > העתק לאחסון המערכת ובחר את נתוני השמירה להעתקה.
כונני הבזק מסוג USB הם מכשירים שימושיים לאחסון נייד, מה שמקל על העברת קבצים ממקום למקום, והם מושלמים עבור קונסולות משחקים כמו PS4. הנה איך להשתמש באחד עם ה-PS4.
מהם השימושים בכונן הבזק ב-PS4?
תוכנת מערכת PS4 לא הופכת את החיבור לפשוט של א כונן הבזק. הדרך היחידה לגשת לכונן הבזק היא דרך שכבות של תפריטים. למרבה המזל, ברגע שאתה יודע איך, זה פשוט מספיק לעשות. ה-PS 4 משתמש בכונני אחסון USB בשתי דרכים, אחת כאחסון מורחב למשחקים ואפליקציות ואחת כאחסון נייד לקבצים כמו שמירות וצילום מסך.
כיצד להגדיר כונן הבזק כאחסון מורחב עבור ה-PS4
אתה יכול להשתמש בכונן הבזק כדי להרחיב את אחסון המערכת עבור משחקים ויישומים. אתה צריך כונן הבזק התומך ב-USB 3.0 ובין 250GB ל-8T.
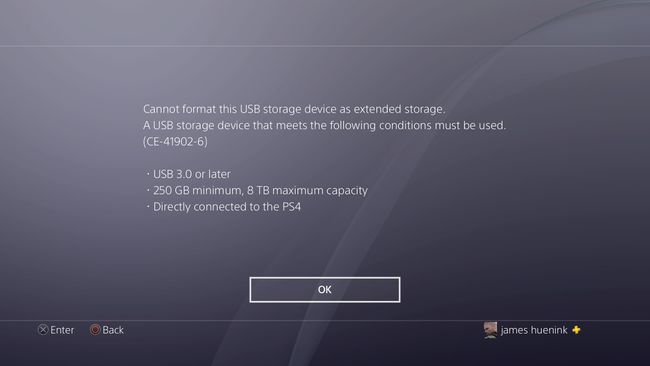
-
חבר את כונן ההבזק ליציאת ה-USB בחזית ה-PS4.

InspiredImages/Pixabay
-
ממסך הבית שלך, בחר הגדרות.
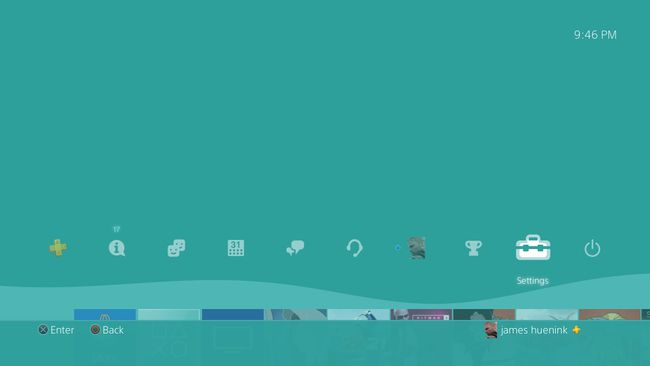
-
בחר התקנים.
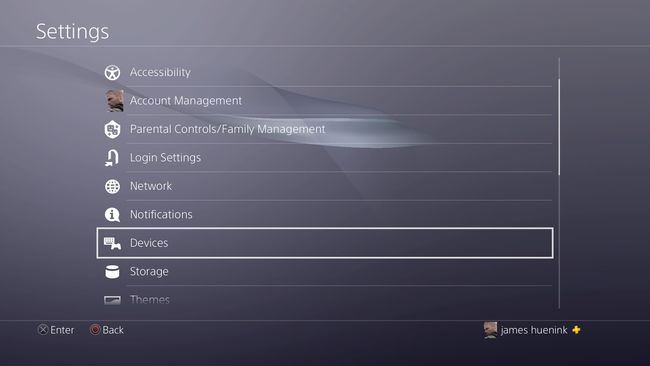
-
בחר התקני אחסון USB.
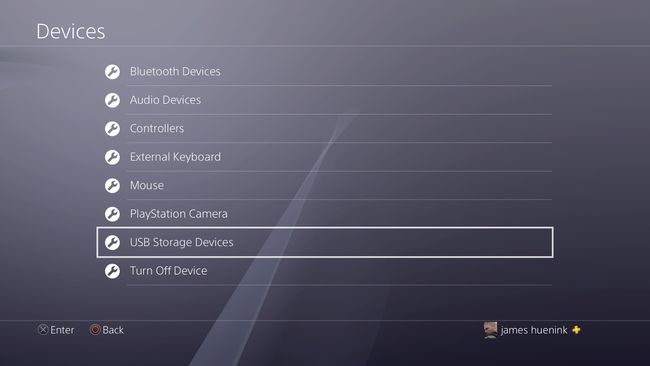
-
בחר אחסון בנפח גדול.
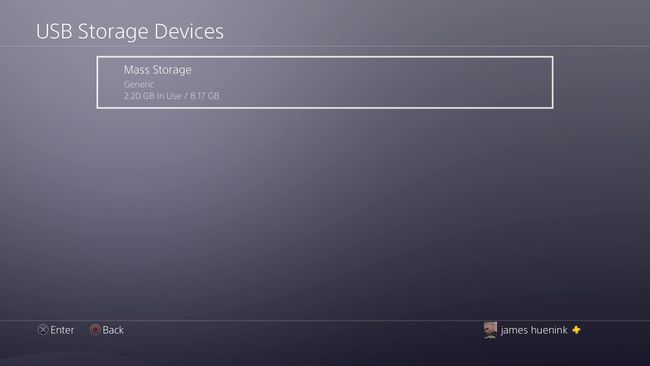
-
בחר פורמט לאחסון מורחב.
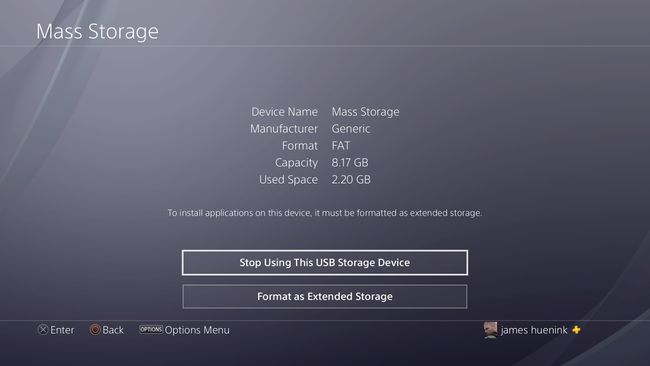
לאחר שתסיים את כל השלבים הללו, כונן ההבזק שלך אמור להתחבר אוטומטית כאפשרות להתקנת משחקים ואפליקציות.
כיצד להעתיק שמירת נתונים אל או מכונן הבזק ב-PS4 שלך
אתה יכול לגבות את שמירת המשחק שלך בכונן הבזק. אמנם זה קל לעשות, אבל אתה צריך לדעת באילו תפריטים להשתמש. הנה איך לעשות את זה.
-
לאחר שתחבר את כונן ההבזק ליציאת ה-USB בחזית ה-PS4 שלך, התחל במסך הבית ובחר הגדרות.
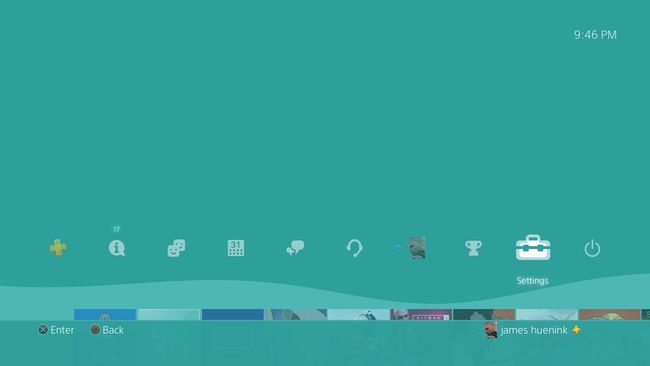
-
בחר ניהול נתונים שמורים באפליקציה.

-
כדי להעתיק נתוני שמירת מכונן הבזק ל-PS4, בחר נתונים שמורים בהתקן אחסון USB
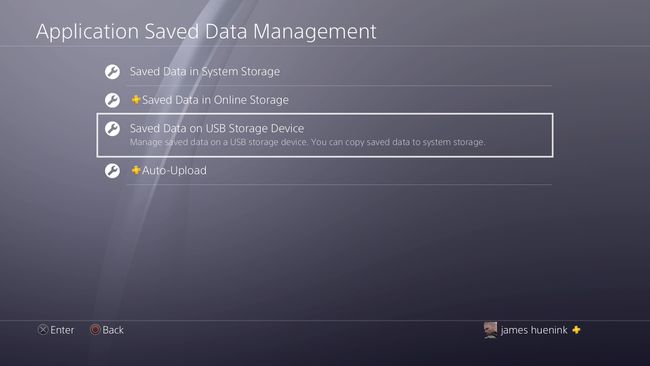
בחר העתק לאחסון המערכת.
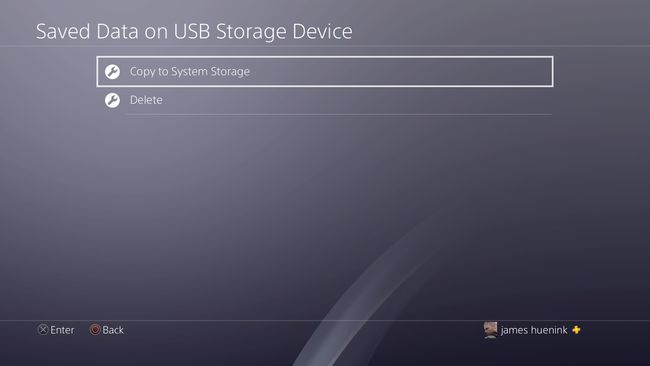
בחר את המשחק שממנו מגיע הקובץ.
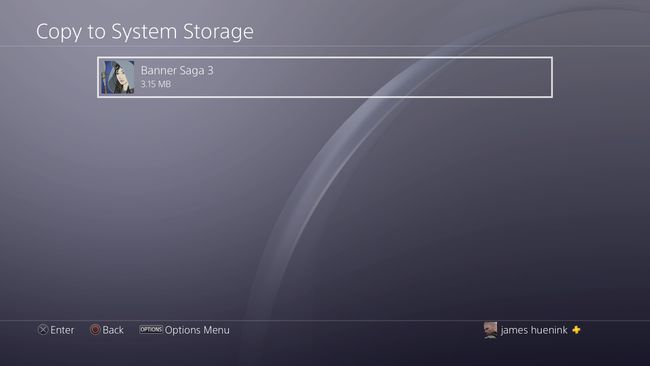
בחר את קובץ השמירה הנכון ובחר עותק
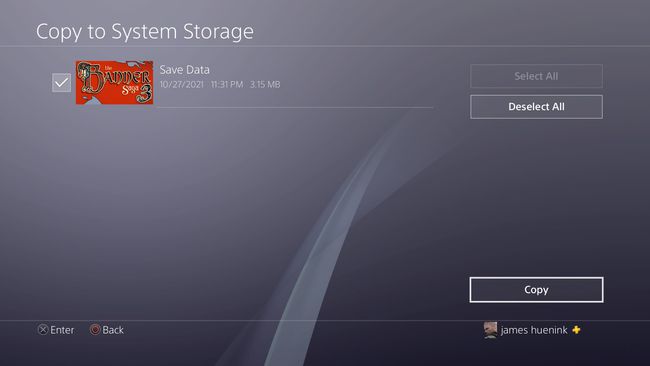
-
כדי להעתיק נתוני שמירת לכונן הבזק מ-PS4, בחר נתונים שמורים באחסון המערכת
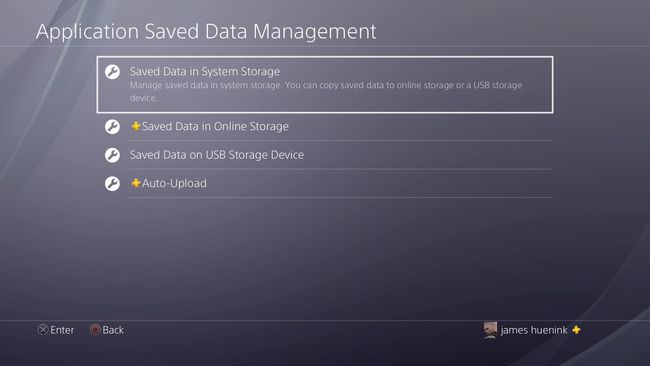
בחר העתק להתקן אחסון USB.
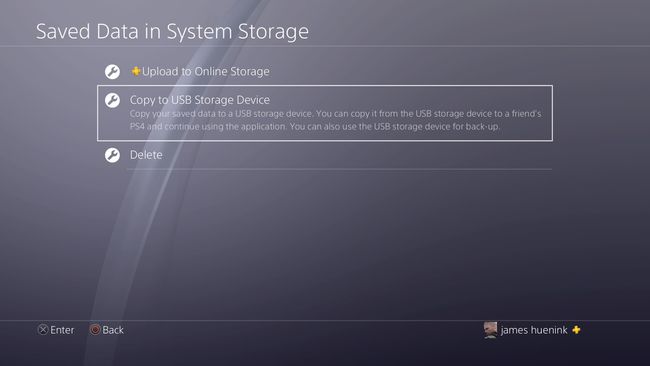
בחר את נתוני המשחק שברצונך להעתיק.
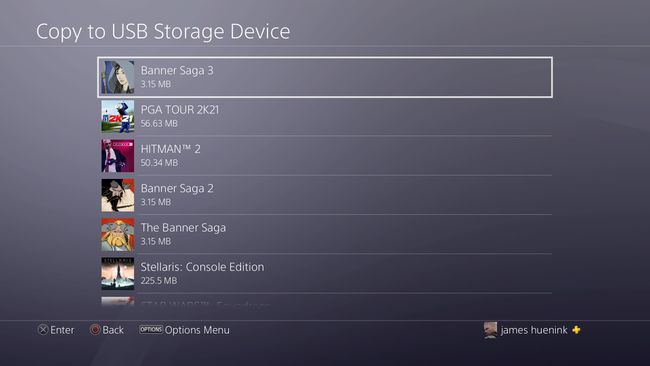
בחר את קובץ המשחק שברצונך לשמור ובחר עותק.
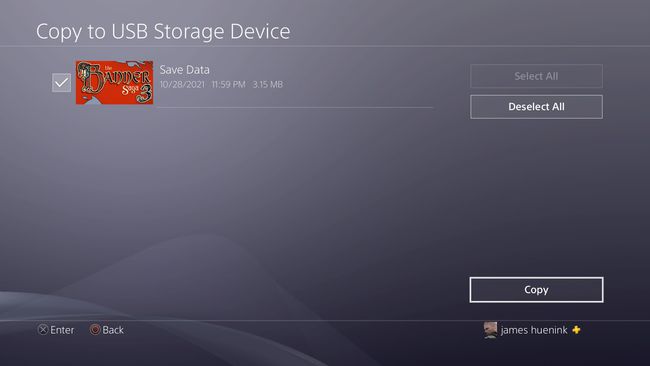
כיצד לשמור צילומי מסך מה-PS4 שלך לכונן הבזק
ה-PS4 יכול לשמור גם צילומי מסך וגם וידאו, אבל קשה לאחזר אותם מהכונן הקשיח. אתה יכול לחבר כונן הבזק ל-PS4 כדי לשמור את הקבצים האלה כדי שתוכל להשתמש בהם במקום אחר.
-
ממסך הבית, בחר הגדרות.
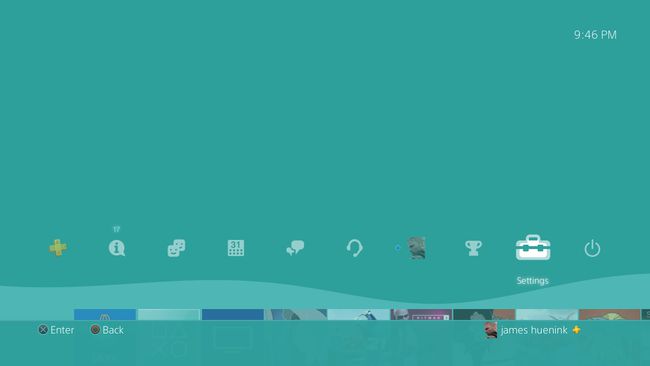
-
בחר אִחסוּן
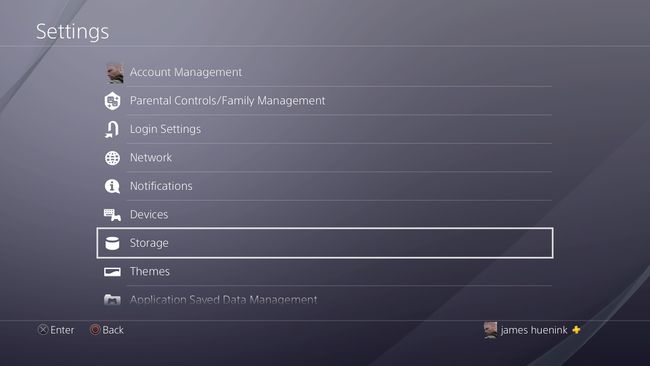
-
בחר את התקן האחסון, במקרה זה אחסון מערכת.
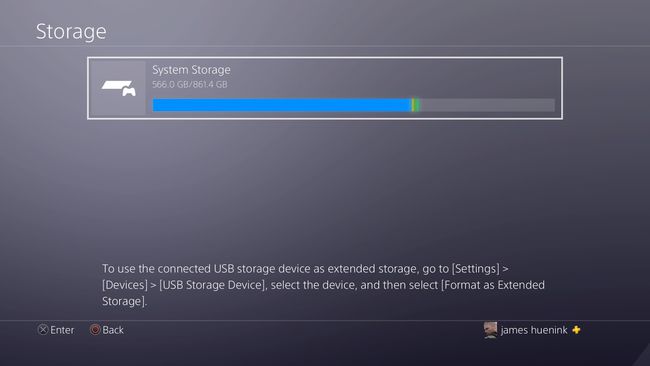
אם אתה משתמש בכונן הבזק או בכונן קשיח אחר כאחסון מורחב, המכשיר יופיע גם כאן. עדיין תצטרך לבחור אחסון מערכת כדי להגיע לצילומי המסך שלך.
-
בחר צילומי מסך
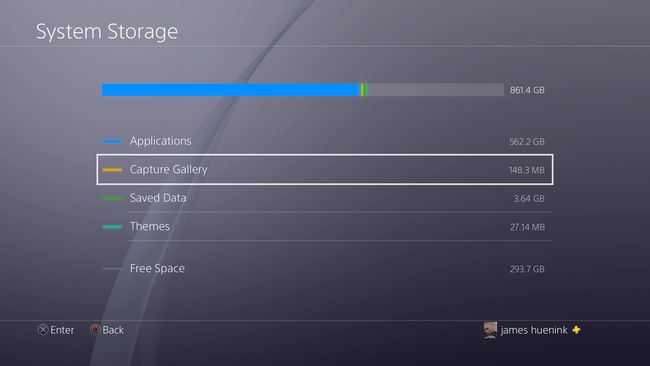
-
בחר את המשחק שבו השתמשת כדי לצלם מסך. לאחר מכן לחץ על אפשרויות כפתור בבקר ה-PS4 שלך. זה יעביר אותך למסך חדש עם רשימה של צילומי מסך.
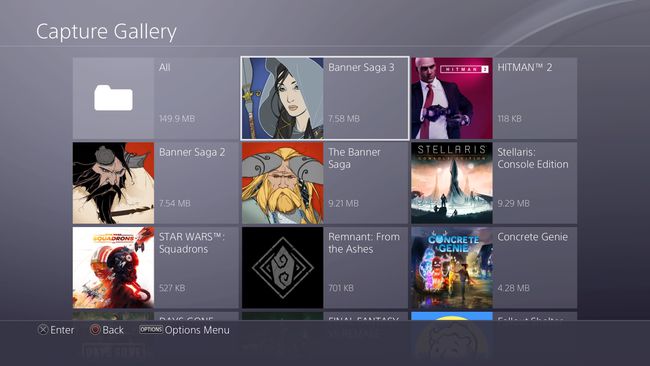
אתה לא צריך לדעת באיזה משחק השתמשת לצילום המסך או לכידת הווידאו. ה את כל התיקיה מכילה את כל צילומי המסך שלך. אם צילמתם צילום מסך או צילום וידאו מתפריטי ה-PS4, זה יהיה ב- אַחֵר תיקייה בתחתית הרשימה.
-
מצא את צילום המסך שברצונך לשמור. ללחוץ אפשרויות בבקר ה-PS4 שלך כדי להעלות תפריט בצד ימין. בחר העתק לאחסון USB.
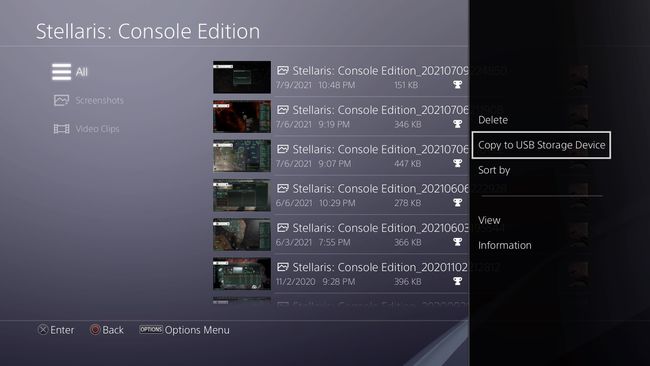
-
בחר את צילומי המסך שברצונך להעתיק ובחר עותק.
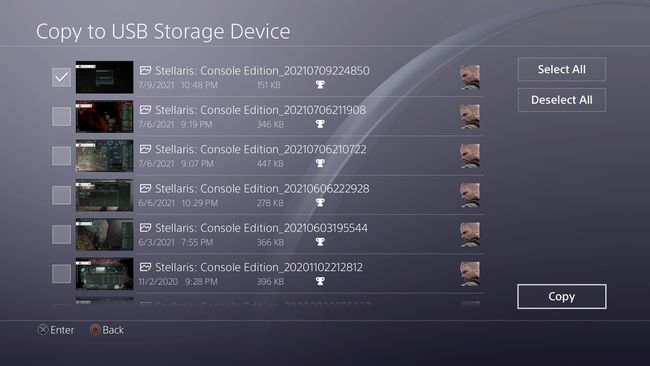
מדוע התקן אחסון ה-USB שלי לא יתחבר ל-PS4 שלי?
יש כמה סיבות מדוע כונן ההבזק שלך לא יתחבר ל-PS4 שלך. הנה כמה דברים שצריך לבדוק.
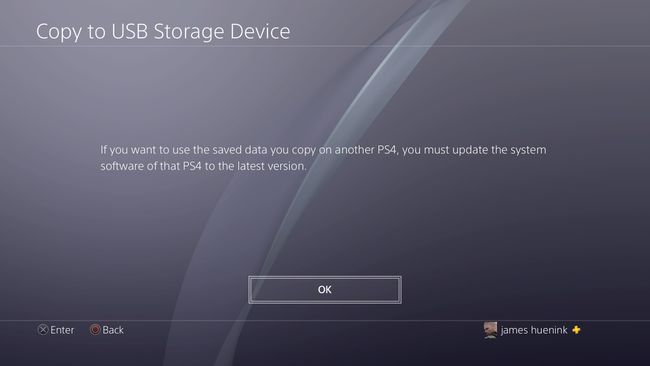
- בדוק את תוכנת המערכת שלך, מכיוון שה-PS4 דורש את העדכון האחרון כדי להשתמש בנתונים שהועתקו.
- בדוק אם כונן ההבזק שלך מתאים לרווח הצר סביב יציאת ה-USB. כמה כונני הבזק מסוג USB רחבים מכדי להתחבר פיזית.
- עבור על התפריטים בשלבים למעלה כדי לראות אם זה התחבר מבלי ליידע אותך.
- בדוק אם כונן ההבזק פועל במכשיר אחר כמו מחשב.
