כיצד לנקות מטמון ב-Windows 11
מה צריך לדעת
- לִפְתוֹחַ הגדרות > מערכת > אִחסוּן > קבצים זמניים, לחץ על קופסאות ליד סוגי הקבצים להסרה ולחץ הסר קבצים.
- כדי לנקות את מטמון המיקום: פתח הגדרות > פרטיות ואבטחה > מקום > ברור.
- כדי לנקות את המטמון של Microsoft Store: פתח את שורת הפקודה, הקלד wsreset.exe, ולחץ להיכנס.
מאמר זה מסביר כיצד לנקות את מטמון ב-Windows 11, שיכול לפנות מקום בכונן הקשיח שלך. כלולות גם הוראות לניקוי מטמון המיקום ו חנות מיקרוסופט מטמון.
כיצד לנקות מטמון ב-Windows 11
Windows מאחסן קבצים זמניים במטמון, שיכול לתפוס הרבה מקום בכונן שלך כשהוא מתמלא. אם אתה מנסה לפנות מקום במחשב Windows שלך, ניקוי מטמון זה הוא אפשרות קלה שיכולה להניב תוצאות נהדרות.
הנה איך לנקות את המטמון ב- Windows 11:
-
לִפְתוֹחַ הגדרות > מערכת > אִחסוּן.
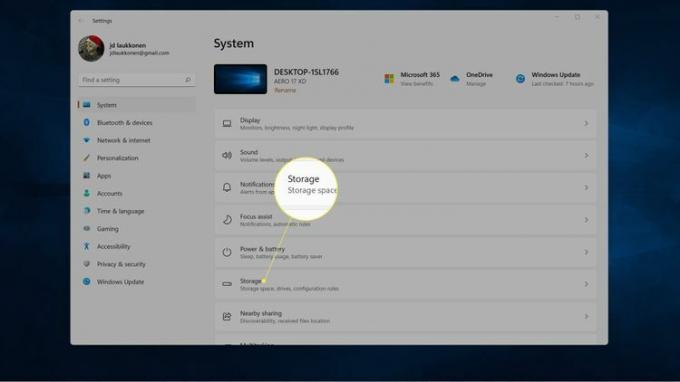
-
נְקִישָׁה קבצים זמניים.
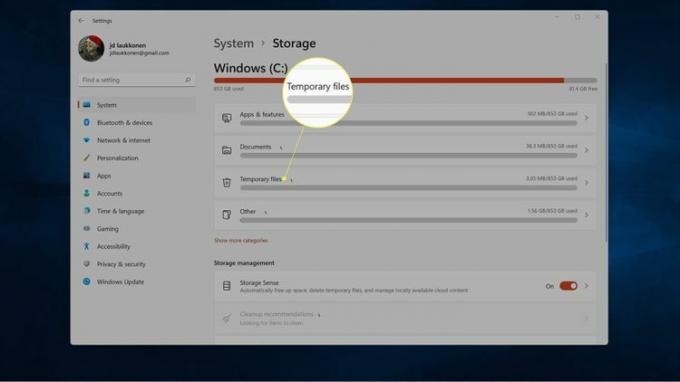
-
לחץ על קופסא ליד כל סוג קובץ שברצונך להסיר.
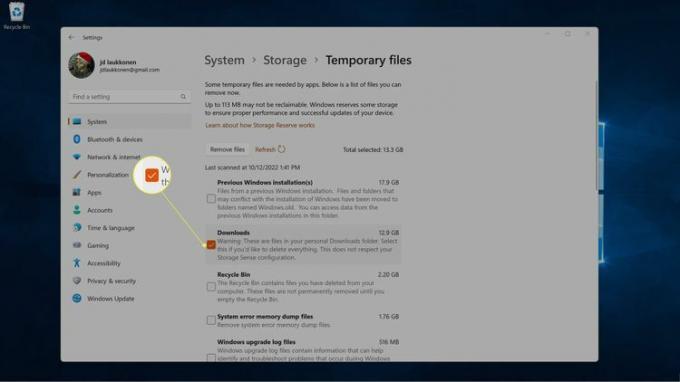
ה הורדות האפשרות מוחקת הכל בתיקיית ההורדות שלך. אם יש לך בתיקייה קבצים שברצונך לשמור, העבר אותם החוצה לפני שתבחר באפשרות זו, או אל תבחר באפשרות זו.
-
נְקִישָׁה הסר קבצים.
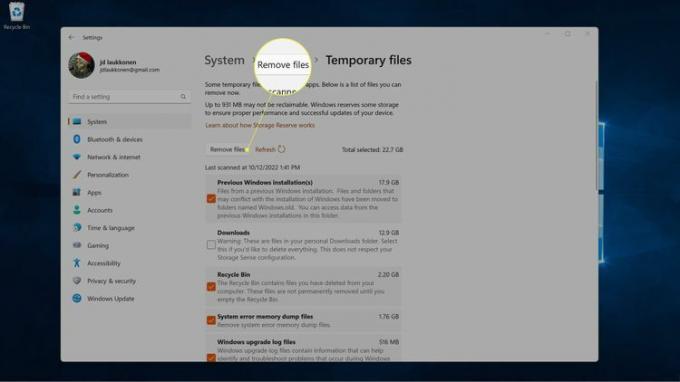
-
נְקִישָׁה לְהַמשִׁיך.
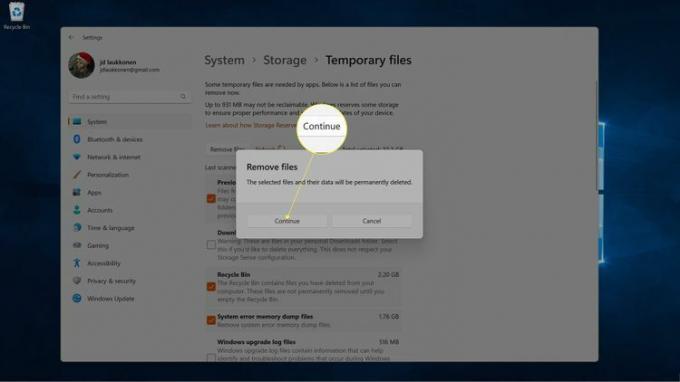
כיצד לנקות את מטמון המיקום ב-Windows 11
מטמון המיקום של Windows הוא סוג אחר של מטמון שעוקב אחר המיקום הפיזי שלך. ייתכן שתרצה לנקות את המטמון הזה אם יישומים חושבים שאתה במקום הלא נכון, או אם יש לך חששות בפרטיות ואינך רוצה ש-Windows יידע את מיקומך. זה לא תופס הרבה מקום בדיסק, אז זה לא מטמון שאתה צריך לדאוג לגביו אם אתה מנסה למצוא יותר מקום בכונן הקשיח שלך.
הנה כיצד לנקות את מטמון המיקום ב- Windows 11:
-
לִפְתוֹחַ הגדרהs > פרטיות ואבטחה.
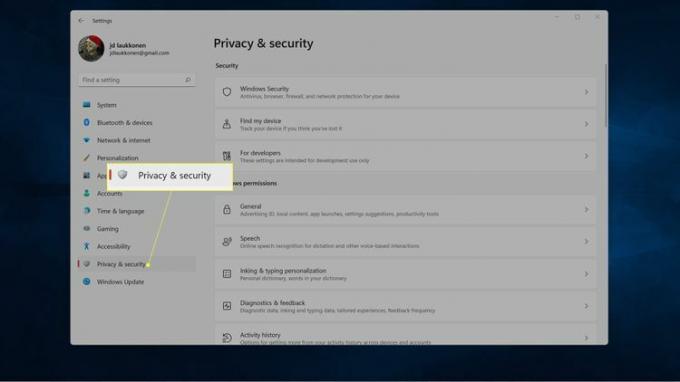
-
גלול למטה ולחץ מקום.
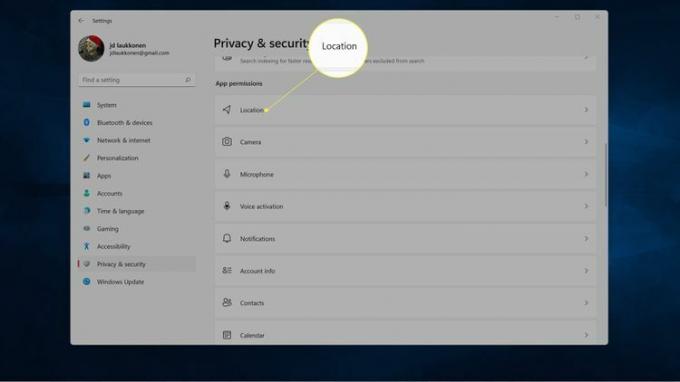
-
נְקִישָׁה ברור בקטע היסטוריית המיקומים.
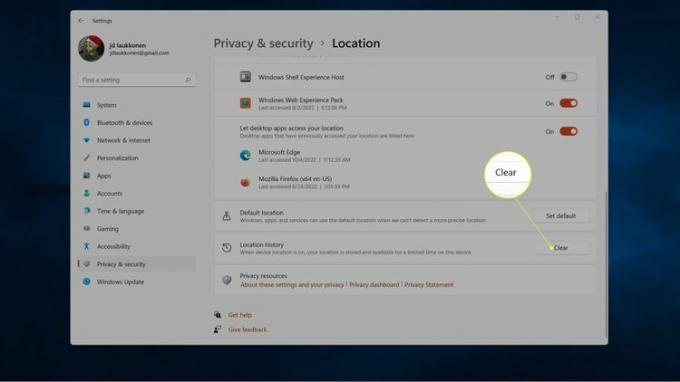
כיצד לנקות את המטמון של Microsoft Store ב-Windows 11
המטמון של Microsoft Store מאחסן נתונים מ-Microsoft Store, מה שעוזר לטעינה מהירה יותר של האפליקציה. אם אתה נתקל בבעיות ב-Microsoft Store, כמו שהחנות לא תיטען או שהיא לא פועלת כהלכה, ניקוי המטמון הזה עשוי לפתור את הבעיה.
הנה כיצד לנקות את המטמון של Microsoft Store ב- Windows 11:
-
ללחוץ חלונות+ר, הקלד wsreset.exe, ולחץ בסדר.
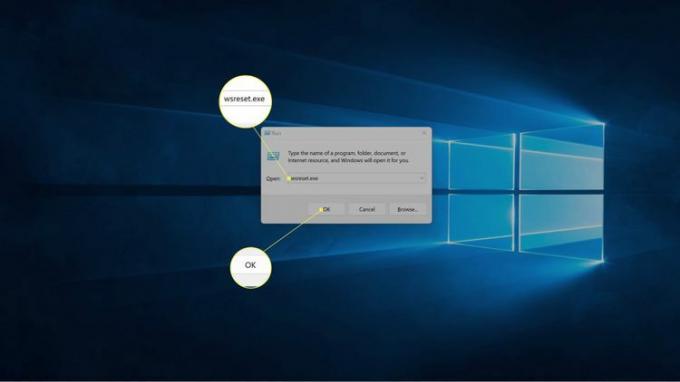
-
תופיע קופסה שחורה, ואז היא תיסגר אוטומטית ברגע שהמטמון יפונה.

-
כאשר המטמון פנוי, ה-Microsoft Store תופעל עם מטמון נקי. החלון יהיה לבן בתחילה בזמן שהאפליקציה בונה מחדש את המטמון שלה.
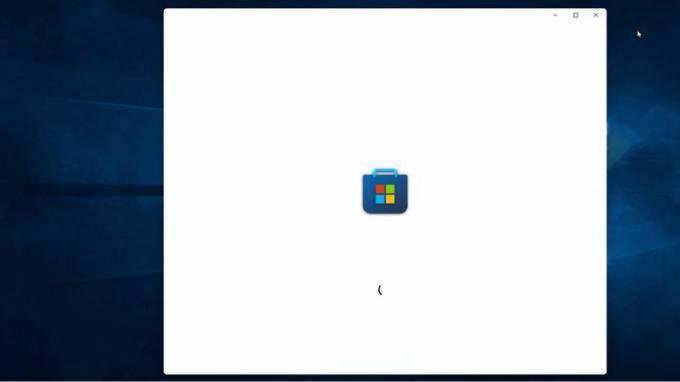
האם יש עוד מטמונים של Windows 11 או דרכים לפנות זיכרון?
ניקוי המטמון של Microsoft Edge יכול לפנות מקום, כפי שניתן ניקוי המטמון בדפדפני אינטרנט אחרים. אתה יכול גם לנקות את מטמון ה-DNS של Windows, הידוע בתור שטיפת ה-DNS, דרך שורת הפקודה. זה לא מפנה שטח אחסון, אבל זה יכול לתקן כמה בעיות באינטרנט.
יש עוד כמה דברים ב-Windows 11 המכונים מטמונים, אבל לא כולם מפנים זיכרון נוסף. ישנן גם דרכים אחרות לפנות זיכרון שאינן כרוכות בניקוי מטמון.
הדרך האחרת לפנות מקום ב-Windows 11 שאינה כרוכה בניקוי מטמון היא לעשות זאת הפעל את ניקוי הדיסק. ניקוי הדיסק מספק לך מגוון קבצים שהוא יכול להסיר, בדומה לאופן שבו פועלות הגדרות האחסון של Windows. אם זה לא מספיק, אתה יכול מחק ידנית קבצי Windows זמניים, או השתמש בכלי של צד שלישי כמו CCleaner כדי לפנות מקום ב-Windows 11.
שאלות נפוצות
-
כיצד אוכל לנקות את מטמון ה-DNS של Windows 11?
ל לשטוף ולנקות את מטמון ה-DNS של Windows, פתח את תיבת הדו-שיח הפעלה, הקלד ipconfig /flushdns, ולחץ בסדר. אתה יכול גם להפעיל את שורת הפקודה של Windows, הקלד ipconfig /flushdns, ולחץ להיכנס.
-
כיצד אוכל לנקות את מטמון ה-RAM של Windows 11?
כדי לנקות זיכרון RAM במחשבי Windows, הפעל את מנהל המשימות וראה כמה זיכרון RAM משתמשים בתהליכים שונים. אם אפליקציה שאינה בשימוש תופסת זיכרון RAM, להפסיק בכוח התהליך הבעייתי.
