התוספים וההרחבות הטובות ביותר של Grammarly עבור Windows 11
Grammarly היא אחת האפליקציות הטובות ביותר, אם לעתים קרובות מתעלמים ממנה, עבור Windows 11. לא רק נתמך על ידי אפליקציית שולחן עבודה מקורית, כל זרימת העבודה שלך מכוסה על ידי השילוב שלה של לחש אינטליגנטי בדיקה, טיפים לדקדוק וטון בזמן אמת, בתוספת עוזר המופעל על ידי בינה מלאכותית שיעזור לך להתאים את הזרימה של כל מה שאתה כותב.
למרבה המזל, Grammarly מתרחבת מעבר לאפליקציה הייעודית שלה עם קומץ תוספים ותוספים שיכולים להציע את אותן נוחות בתוכנה הנפוצה ביותר שלך ב-Windows. בין אם אתה סטודנט הכותב תזה או בוגר המפגין את יכולותיהם, הנה כיצד להשתמש ביעילות ב- Grammarly ב-Windows 11 עם התוספות הטובות ביותר שלה.
דקדוק עבור Windows 11

השיטה הפשוטה ביותר לשימוש עבור Grammarly Windows 11 המשתמשים צריכים להתקין את אפליקציית שולחן העבודה המקורית, המאפשרת בדיקות איות וטיפים דקדוקיים להופיע בכל תוכנה המציעה קלט טקסט. אם אתה נאלץ להשתמש בתוכנה קניינית בבית הספר או בעבודה, ואתה יכול להתקין אפליקציות של צד שלישי, זו הדרך הטובה ביותר לנצל את Grammarly מבלי להשתמש בדפדפני אינטרנט.
אם אינך יכול להתקין אפליקציות לבחירתך, שקול לפנות למנהל המערכת או למורים שלך כדי לשאול אם ניתן להוסיף את Grammarly לרשימה של תוכנות מותרות. באופן טבעי, זו לא תהיה בעיה אם אתה משתמש במכונה אישית, אז הנה איך להתקין את אפליקציית שולחן העבודה:
- נווט אל הרשמי דקדוק עבור דף Windows.
- לחץ על 'קבל את Grammarly זה בחינם.'
- הקובץ יוריד אוטומטית; לחץ כדי להתקין.
- הדפדפן שבחרת ייפתח כך שתוכל היכנס ל- Grammarly.
- Grammarly יעגן את עצמו ל- מגש מערכת ב-Windows 11.
כאשר Grammarly עבור Windows מותקן ומתחבר, הלוגו הירוק 'G' מופיע לצד כל שדות קלט טקסט באפליקציות שולחן העבודה. כדי להשבית את Grammarly בכל אפליקציה מסוימת, לחץ לחיצה ימנית על כלי הריחוף ובחר 'כבה הצעות,' או לשעה אחת או לצמיתות.
אם תשנה את דעתך מאוחר יותר, לחץ לחיצה ימנית על אפליקציית Grammarly במגש המערכת של Windows 11, הזן את ההגדרות שלה ובחר 'רשימת חסומים.' כאן, אתה יכול לראות את כל האפליקציות המותקנות שלך כשהפונקציות של Grammarly מושבתות, ותוכל להסיר אותן כדי להחזיר את הפונקציות.
תוסף דקדוק עבור Microsoft Word ו-Outlook

חלק עצום בבית הספר סובב סביב מטלות, בדרך כלל מתורגמות לכמות מדהימה של כתיבה. לפעמים, התהליך עשוי להיות מייגע ומרתיע, במיוחד אם הוא דורש מחקר מקיף. זה משפיע ישירות על האפקטיביות והיעילות שלך בהגהת העבודה עבור שגיאות כתיב ודקדוק.
למרבה המזל עם Grammarly, יהיה לך מה לדאוג פחות. זה מאפשר לך לבדוק ולתקן את כל השגיאות הללו באמצעות תוסף ייעודי. זה מאפשר לך לתקן שגיאות אלה ישירות מ-Microsoft Word ו-Microsoft Outlook.
אם אתה רוצה לעשות דברים בצורה יעילה ויעילה, ונמאס לך לחלוטין מהגהה של מסמכים גדוש בשגיאות דקדוקיות, כך תוכל להוסיף את Grammarly ל-Microsoft Word לכתיבה מוגדרת מחדש ניסיון:
- פנה לפקיד דקדוק לדף Microsoft Word ו-Outlook.
- לחץ על 'קבל דקדוק זה בחינם.'
- הקובץ יוריד אוטומטית; לחץ כדי להתקין.
- הקלק על ה להתחיל לחצן בתיבת הדו-שיח של ההתקנה.
- חשבון דקדוק ל-Word (ו דקדוק עבור Outlook אם אתה צריך את זה.)
- נְקִישָׁה סיים לאחר השלמת תהליך ההתקנה.
וואלה! בפעם הבאה שתשתמש ב-Microsoft Word במחשב Windows שלך, התוסף Grammarly יבדוק אוטומטית את המטלות שלך, תקן שגיאות דקדוק וכתיב, וספק הצעות כדי שתוכל להתמקד בהן כְּתִיבָה.
הרחבה דקדוקית עבור Microsoft Edge
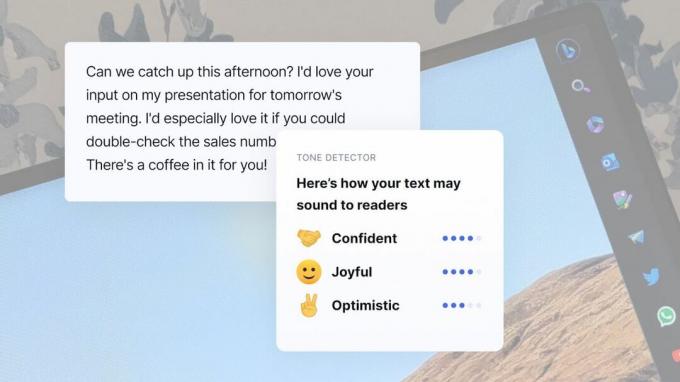
אם אתה משתמש במכשיר שאינו תואם לאפליקציית Grammarly המקורית עבור Windows, אתה עדיין יכול לנצל את בדיקות האיות ועצות הדקדוק שלה בכל אתר שאתה מבקר בו דרך הדפדפן שלך.
מאז מיקרוסופט אדג בנוי על אותו פרויקט Chromium בקוד פתוח המשמש דפדפנים מודרניים רבים, אתה יכול להתקין את התוסף Grammarly המיועד עבור Google Chrome, וזה יעבוד מצוין. עם זאת, מיקרוסופט מארחת גרסה משלה של התוסף, וההתקנה שלה לא יכולה להיות פשוטה יותר. כך:
- נווט אל הרשמי דקדוק לדף התוספות Edge.
- לחץ על הכחול 'לקבל' כפתור ו'הוסף הרחבה' בתיבת הדו-שיח הקופצת.
- התוסף יתקין ויפעיל את עצמו באופן אוטומטי ב-Edge.
- לחץ על הפאזל בצורת 'הרחבותכפתור ' ב-Edge כדי להיכנס ולהגדיר.
עם תוסף Grammarly עבור Microsoft Edge, אתה יכול לכתוב ישירות לתוך מעבדי תמלילים מבוססי ענן כמו Google Docs או Microsoft Word באמצעות משרד 365 ושגיאות מסומנות בזמן אמת. הגדרת התוסף מאפשרת לך גם להשבית את Grammarly בכל אתר שתבחר, כך שתוכל להימנע מכך שהטיפים שלו יופיעו בתיבות הזנת טקסט במדיה החברתית או בכל פלטפורמה פחות רצינית.
דקדוק עם מסך מפוצל של Microsoft Edge

ריבוי משימות יכול להיות כאב, במיוחד בעת ניווט במספר אפליקציות וכרטיסיות. ובעוד ש- Grammarly נשלחת עם הצעות שונות, כגון הרחבות ותוספים, המאפשרים למשתמשים למנף היכולות של הכלי ישירות מהדפדפן, ישנם מקרים שבהם ייתכן שיהיה עליך להשתמש באפליקציית האינטרנט עצמו.
הנסיון הלוך ושוב להבטיח שהכל ייצא משני קצותיו יכול להיות מתסכל, שלא לדבר על כמות הזמן שמתבזבזת. קל לאבד את קו המחשבה שלך תוך כדי. למרבה המזל, יש מוצא קל יותר.
Microsoft Edge נשלח עם תכונה מסודרת בשם מסך מפוצל. התכונה מאפשרת למשתמשים לקשר דפי אינטרנט יחד בתוך כרטיסייה אחת. עם זאת בחשבון, שימוש בשני חלונות זה לצד זה - למשל, מסמך Microsoft Word ואפליקציית האינטרנט Grammarly אפשרי לחלוטין.
בדרך זו, אתה יכול להעתיק ולהדביק את הטקסט שלך ישירות לאפליקציית האינטרנט ולבצע את כל השינויים הדרושים, ולבסוף לחסוך לך זמן.
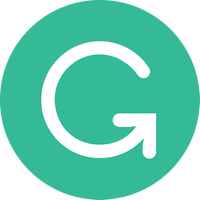
Grammarly Premium | צפה בכל התוכניות ב- Grammarly
כתיבה היא קשה, אבל זה לא חייב להיות עם Grammarly Premium. השירות עובד עם Windows, הדפדפן שלך, Microsoft Office ואפילו הטלפון החכם שלך עם מקלדת דקדוק.
