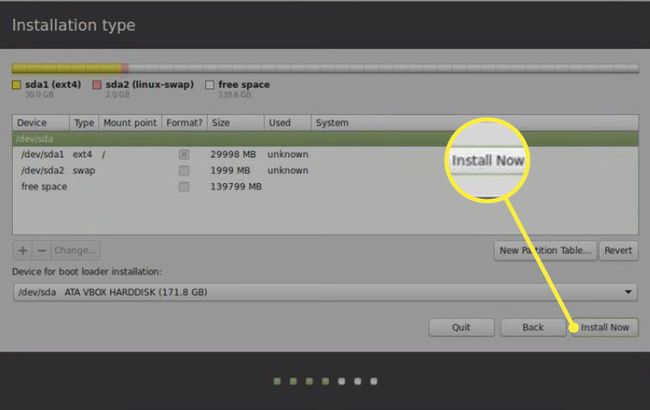כיצד לאתחל כפול Windows 8.1, Windows 10 ו- Linux Mint
אפשר להפעיל את שניהם חלונות ו לינוקס באותו מחשב. הנה איך לעשות אתחול כפול Windows 10 ו לינוקס מנטה, אחת ההפצות הפופולריות ביותר של לינוקס מערכת הפעלה.
הוראות אלה מיועדות להתקנת Linux Mint 19, 18 ו-17 במחשב עם מערכת הפעלה Windows 10, 8.1 או 8.
הכנת המחשב שלך עבור Linux Mint

ראשית, לעשות את כל מה שצריך כדי הכן את המחשב שלך לאתחול כפול של לינוקס ו-Windows. כדאי גם ליצור כונן שחזור עבור Windows למקרה שמשהו ישתבש במהלך התקנת לינוקס. ודא שיש לך לפחות 10GB של שטח פנוי (רצוי יותר) בכונן הקשיח.
השלב הבא הוא ל ליצור כונן USB של Linux Mint ולהכין את המחשב שלך אתחול מהתקן USB. אם אתה מעדיף, אתה יכול לשמור את לינוקס על כונן ה-USB ולהשתמש בו בכל Windows PC. עם זאת, אם ברצונך להתקין את Mint במחשב שלך כדי שתוכל לעבור בין שתי מערכות ההפעלה, יש צורך בכמה שלבים נוספים.
כיצד להתקין את Linux Mint לצד Windows 10
לאחר אתחול של Linux Mint מכונן ה-USB, בחר את ה רֶשֶׁת סמל בפינה השמאלית התחתונה של שולחן העבודה ובחר רשת אלחוטית, או השתמש ב- כבל Ethernet כדי להתחבר לאינטרנט. לאחר חיבור, אתה מוכן להתקין את Mint לצד מנהל האתחול של Windows:
-
בחר התקן את Linux Mint בשולחן העבודה של Mint.
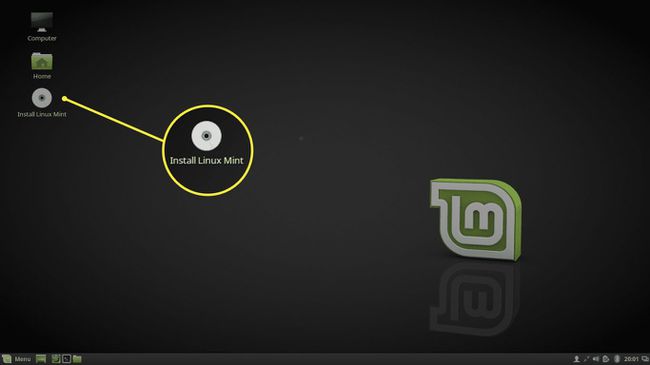
-
בחר את השפה שלך ובחר לְהַמשִׁיך.
אם הורדתם גרסה לא-codec של Linux Mint תמונת ISO, ייתכן שתתבקש להתקין צד שלישי חבילות ותוכנה הנדרשת להפעלת אודיו, צפייה בתקליטורי DVD וכו'.
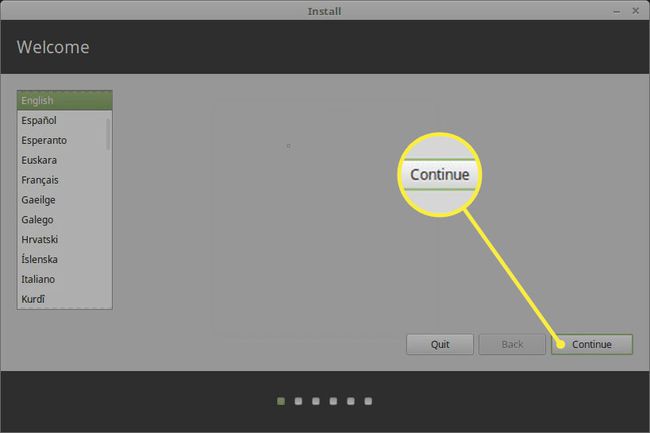
-
בחר התקן את Linux Mint לצד Windows Boot Manager ובחר להתקין עכשיו.
אם אינך יכול לבחור באפשרות להתקין את Linux Mint לצד Windows, בחר משהו אחר ועיין בחלק האחרון של מאמר זה על יצירה מחיצות דיסק באופן ידני.
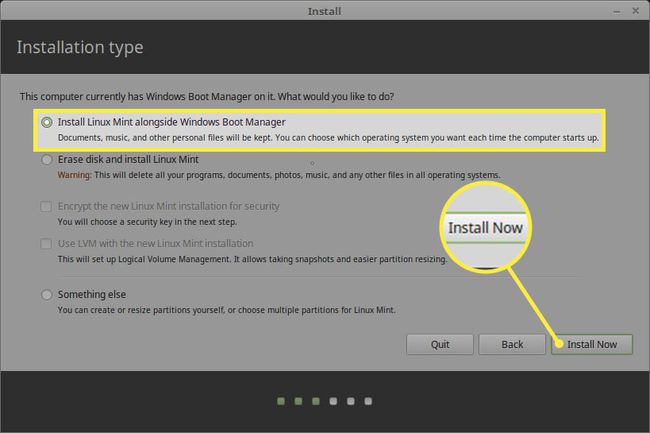
-
בחר את אזור הזמן שלך במפה או הזן עיר בתיבה המסופקת, ולאחר מכן בחר לְהַמשִׁיך.
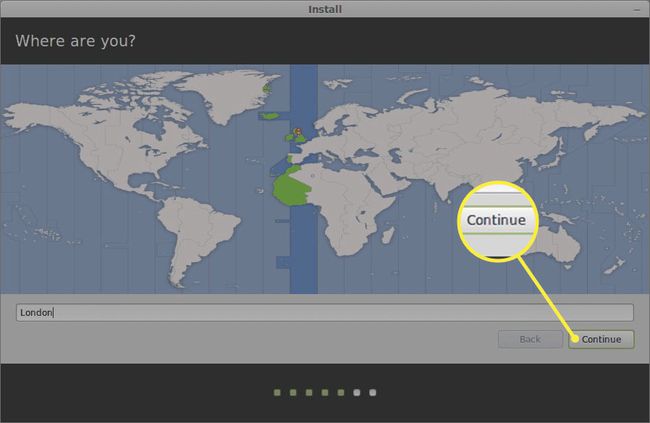
-
בחר את שפת המקלדת והפריסה שלך ולאחר מכן בחר לְהַמשִׁיך.
בחר זיהוי פריסת מקלדת כדי לבחור אוטומטית את פריסת ברירת המחדל עבור המקלדת שלך. אתה יכול לוודא שהמפתחות נכונים על ידי הקלדה בתיבת הבדיקה.

-
הגדר את פרופיל המשתמש שלך ב-Linux Mint. בחר שם משתמש וא סיסמא חזקה, לבחור להצפין את תיקיית הבית שלך אם אתה רוצה, אז בחר לְהַמשִׁיך.
תן למחשב שלך שם שתזהה כדי להקל עליו להתחבר לתיקיות משותפות ממחשב אחר באותה רשת.
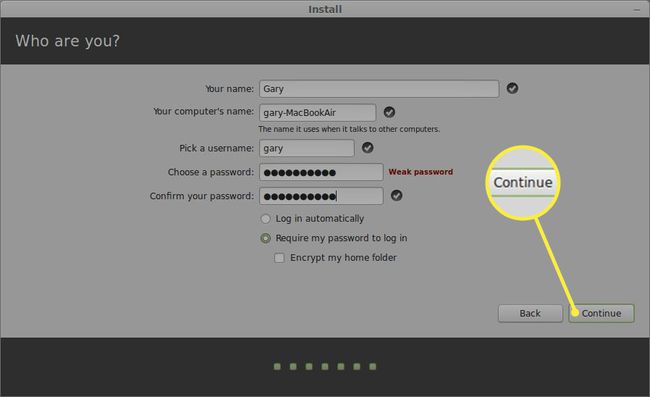
לאחר סיום ההתקנה, הפעל מחדש את המחשב והסר את כונן ה-USB של Linux Mint כאשר הוא מתחיל לאתחל. כעת תינתן לך האפשרות לאתחל את Windows או Linux, ותוכל לעבור בין מערכות ההפעלה בכל עת על ידי הפעלה מחדש של המחשב.
אם המחשב שלך מאתחל ישירות ל-Windows, ייתכן שיהיה עליך שנה את סדר האתחול ב-BIOS של המערכת.
כיצד ליצור את מחיצות Linux Mint
אם אינך יכול לבחור באפשרות להתקין את Mint לצד Windows, תצטרך ליצור את מחיצות הדיסק של Linux Mint באופן ידני:
-
בחר משהו אחר ובחר לְהַמשִׁיך במסך סוג ההתקנה של Linux Mint.
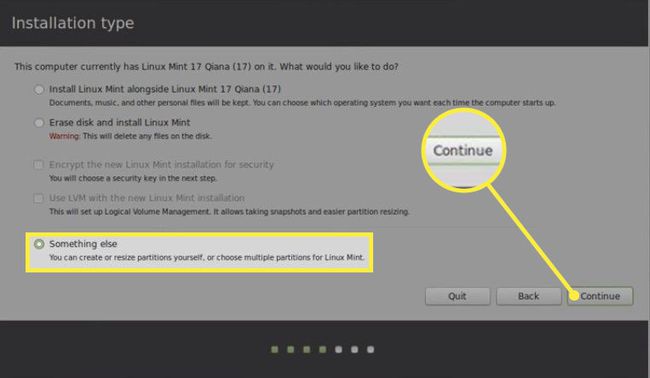
-
בחר מקום פנוי, ולאחר מכן בחר את סימן פלוס (+) כדי ליצור מחיצה חדשה.

-
הזן את ההגדרות הבאות ובחר בסדר:
- להיכנס 10,000MB (או גבוה יותר) עבור גודל.
- בחר יְסוֹדִי ליד הקלד עבור המחיצה החדשה.
- בחר תחילתו של החלל הזה ליד מיקום המחיצה החדשה.
- מַעֲרֶכֶת השתמש כ ל Ext 4 יומן מערכת קבצים.
- בחר / בתור ה נקודת הר.
גודל המחיצה יקבע כמה מקום יש לך להתקנת תוכנה, אז הגדר אותו גבוה ככל האפשר.
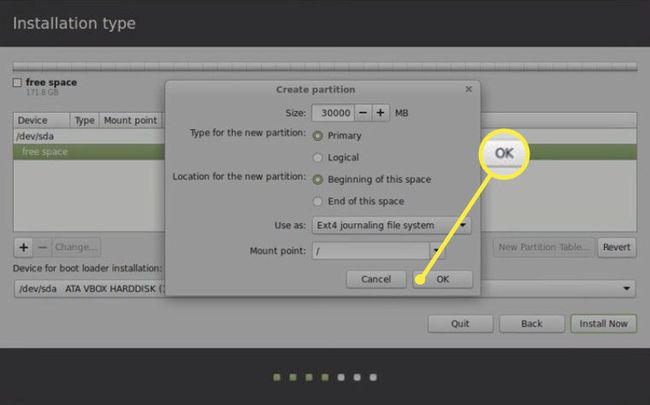
-
בחר מקום פנוי ובחר את סימן פלוס (+) שוב.
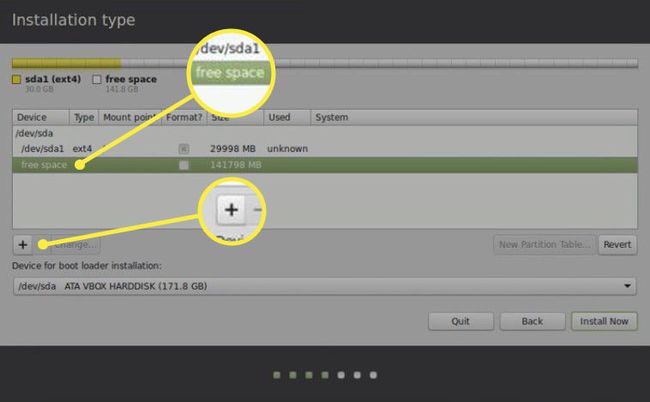
-
הזן את ההגדרות הבאות ובחר בסדר:
- להיכנס 2,000MB בשביל ה גודל.
- בחר יְסוֹדִי ליד הקלד עבור המחיצה החדשה.
- בחר תחילתו של החלל הזה ליד מיקום המחיצה החדשה.
- מַעֲרֶכֶת השתמש כ ל אזור להחליף.
שלב זה הוא אופציונלי מבחינה טכנית, אבל יצירת כונן החלפה מומלץ כדי למנוע קריסות בלתי צפויות.
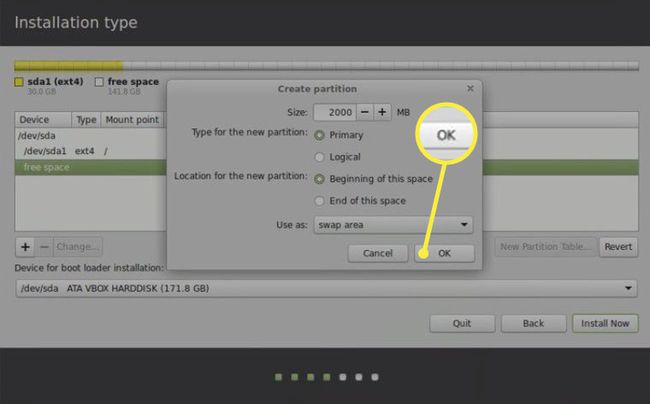
-
בחר להתקין עכשיו.
ודא ש מכשיר להתקנת מאתחול מוגדר למכשיר שלך עם ה- סוּג מכוון ל EFI.